Apple Airpods 1-ci nəsil – Müqayisə et
Apple Airpods bərpa
Contents
- 1 Apple Airpods bərpa
- 1.1 AirPods 1st Nəsil Bərpa: Ən yaxşı qiymətə satın alın
- 1.2 AirPods 1-ci nəsil dəyərinizi qiymətləndirin
- 1.3 Bunu yoxlamağı unutmayın:
- 1.4 Apple Airpods bərpa
- 1.5 Airpods Recovery Apple Wireless HeadPhons tez ən yaxşı qiymətə:
- 1.6 Tech – satın alın.com sizə təklif edir Köhnə İT və mobil məhsullarınızın alınması Ən yaxşı qiymətə.
1) seçin Parametrlər
AirPods 1st Nəsil Bərpa: Ən yaxşı qiymətə satın alın

Apple Airpods 1-ci nəsil
Bərpa Digər Apple Model
Maksimum alış:

Ən yaxşı İnternet Buyout təklifi:

Ən yaxşı mağaza alış təklifi:
AirPods 1-ci nəsil dəyərinizi qiymətləndirin
Bunu yoxlamağı unutmayın:
Məlumat və xəbərdarlıqlar:
Məhsulun qiymətləndirilməsi əsasdır.
Zəif qiymətləndirmə mənfi yenidən qiymətləndirməyə səbəb ola bilər.
Bir sualdan çəkinsəniz, bizimlə əlaqə saxlayın.
Yaxşı təkrar istifadə etmək üçün göstərişlər
- IPhone (iOS) satmaqdan əvvəl məlumatlarınızı necə saxlamaq və ya köçürmək olar ?
- IPhone-u iCloud ilə edin
Giriş Parametrlər> [adınız]> Icloud> iCloud backup. “İCloud backup” aktivləşdirin. iCloud avtomatik və gündəlik olaraq, şəbəkəyə bağlanmış və bir Wi-Fi şəbəkəsinə qoşulmuş və qoşulduqda iPhone-nın ehtiyat nüsxəsini çıxarın. Əl ilə ehtiyat nüsxə etmək, toxunmaq İndi qazanın. İCloud ehtiyat nüsxələrinizə müraciət etmək, getmək Parametrlər> [Adınız]> ICloud> Saxlama> Yedekləmə İdarə et.
Bir yedek silmək üçün siyahıdan bir ehtiyat nüsxəni seçin, sonra ehtiyat nüsxəsini silmək.
USB bağlantısı istifadə edərək iPhone-u kompüterə qoşun. Mac-dakı tapıcıın yan çubuğunda, IPhone seçin. Diqqət: Finder istifadə edərək iPhone-u saxlamaq üçün MacOS Catalina tələb olunur. Macosun əvvəlki versiyaları ilə iPhone-u saxlamaq üçün iTunes istifadə edin. Finder pəncərəsinin başında vurun General.
Seçmək “Bu Mac-da iPhone-da bütün məlumatları saxlayın”. Yedək məlumatlarınızı şifrələmək və parol ilə qorumaq üçün seçin “Yerli ehtiyat nüsxəsini kəmiyyət”.
Basın “İndi qazanın”. Diqqət: IPhone-u saxlamaq üçün Wi-Fi tərəfindən sinxronizasiyanı konfiqurasiya etmisinizsə, iPhone-u kompüterinizə də qoşula bilərsiniz.
USB bağlantısı istifadə edərək iPhone-u kompüterə qoşun. İçində İTunes tətbiqi PC-də, vurun iPhone düyməsini basın İTunes pəncərəsinin yuxarı solu. Basın Xülasə. Basın “İndi qazanın” (yedek altında). Yedəklərinizi şifrələmək üçün seçin “Yerli ehtiyat nüsxəsini kəmiyyət”, tutmaq bir parol, Sonra vurun “Şifrəni müəyyənləşdirin”. Kompüterinizdə saxlanan ehtiyat nüsxələrini göstərmək üçün seçin Redaktə etmək> üstünlüklər, Sonra vurun Qurğu. Kəmiyyətdə edilmiş ehtiyat nüsxələri ehtiyat siyahıda kilidlənmiş kilidlərin bir simgesini göstərir. Diqqət: Ayrıca, Android smartfonunuzu yenidən qurmadan əvvəl Wi-Fi sinxronizasiyasını necə saxlamağınız və ya ötürmək olar ?
- Buludda saxla (Google Drive)
Verilənlərinizi yeni bir smartfona köçürmək və ya bir uçuş halında məlumatlarınızın itkisindən qorumaq olması, burada başqa bir cihaza köçürmək üçün smartfon məlumatlarınızın ehtiyat nüsxəsini necə etmək olar. Android 5-dən.0 Lolipop, Google telefon məlumatlarınızın avtomatik və müntəzəm bir yedek nüsxəsini təqdim edir və onları Google Drive-də saxlayır. Seçim də smartfon parametrlərində standart olaraq aktivləşdirilir. Bu tənzimləməni özünüzə getməklə idarə etmək mümkündür Parametrlər, Sonra Sistem və nəhayət Ehtiyat nüsxəsi. Daha sadəliyi üçün parametr axtarış motorundan istifadə edə bilərsiniz və axtarış “Yedəkləmə”.


Google Drive və ya hətta müxtəlif qurtaran elementlər və son ehtiyat nüsxəsi tarixində avtomatik ehtiyat nüsxəsini aktivləşdirə və ya deaktiv edə bilərsiniz. Narahat olan məqamlar bunlardır:
– Proqramlar məlumatları (uyğun)
– Zəng tarixi
– Kontaktlar
– Cihaz parametrləri
– Foto və videolar (Google Şəkillərində aktiv olduqda)
– SMS (Google Mesajlarında tətbiqetməsində) Avtomatik Yedekçiliyi aktivləşdirmisinizsə, yenə də tıklayaraq əl ilə başlaya bilərsiniz İndi qazanın. Bu ehtiyat başlatdı, smartfonunuzda etdiklərinizi davam etdirərkən bildirişlərdən tərəqqisini izləyə bilərsiniz.


İstehsalçılar, bir kompüter ilə smartfonu sinxronizasiya etməklə məlumatlarınızı saxlamaq üçün mülkiyyət vasitələrini də təklif edirlər. Bəziləri bəzən iki telefon arasında məlumat ötürməyi təklif edirlər. Yeni bir cihaz əldə etdikdə təcrübə edin. Budur bir neçə istehsalçının həlləri:
– Huawei Hisuite
– Sony Xperia Companion
– Samsung Smart Switch
– Xiaomi Mi PC Suite

IPhone-u fabrik konfiqurasiyasına qaytarmaq Bu manevr iPhone’unuzun fabrik çıxışı zamanı olduğu vəziyyəti tapmağa imkan verir, buna görə bütün məlumatları silir. Əlavə edilmiş təlimata əməl edə bilərsiniz:
https: // www.YouTube.Com / saat?V = _zuzdmcolpg və ya bu göstəricilərə əməl edin: iPhone-dan: Giriş Parametrlər> Ümumi> Reset. Orada, seçin Məzmun və parametrləri silmək. Avtorizasiya Kodunuzu daxil edin. Seçmək IPhone silmək. Bu əməliyyatı təsdiqləmək üçün soruşulur Şifrəni Apple hesabınızdan daxil etmək üçün. Alma mənbəyi
Cihazınızı zavod konfiqurasiyaları ilə bərpa etmək Bu manevr, Android smartfonunuzun zavodunun çıxışı zamanı olduğu vəziyyəti tapmağa imkan verir, buna görə cihazınızın proqram təminatı istisna olmaqla, bütün məlumatları silmək. Əlavə edilmiş təlimata əməl edə bilərsiniz:
https: // www.YouTube.Com / saat?V = 3glk5wvthzg və ya bu göstəricilərə əməl edin: Cihazınızdan: 1) Menyuya gedin Parametrlər və seçmək Sistem.  2) seçin Seçimləri yenidən qurun.
2) seçin Seçimləri yenidən qurun.  3) toxun Bütün məlumatları silmək (Zavod konfiqurasiyasını bərpa edin).
3) toxun Bütün məlumatları silmək (Zavod konfiqurasiyasını bərpa edin).  4) Sonra yoxlayın Daxili saxlama silmək və seçin Telefonu yenidən qurun. Cihazınız kodunuzu yazmağı xahiş edəcəkdir.
4) Sonra yoxlayın Daxili saxlama silmək və seçin Telefonu yenidən qurun. Cihazınız kodunuzu yazmağı xahiş edəcəkdir.  Artıq sıfırlama prosesi başlayır. Etməli olduğunuz şey gözləməkdir. Əməliyyatın sonunda bir proqram baxımından yeni kimi bir smartfon tapa bilərsiniz ! Mənbə frandoid.com
Artıq sıfırlama prosesi başlayır. Etməli olduğunuz şey gözləməkdir. Əməliyyatın sonunda bir proqram baxımından yeni kimi bir smartfon tapa bilərsiniz ! Mənbə frandoid.com
IPhone, iPad və ya iPod-u satmadan əvvəl funksiyanı ləğv etməlisiniz “Mənim iPhone tapın” Bu prosedura başlamazdan əvvəl, sahib olduğunuzdan əmin olun Sizin iCloud istifadəçi adı və şifrənizi. Bunu birbaşa mobil telefondan və ya iCloud veb saytından edə bilərsiniz. Budur iOS 11 altında iPhone-dan geolokasiyanı necə aktivləşdirmək və ləğv etmək olar.

1) seçin Parametrlər

2) Apple hesabınızı vurun

3) davam edin icloud

4) vurun “Mənim iPhone tapın”

5) Disable “Mənim iPhone tapın”

6) daxil edin Apple identifikatorunuzun şifrəsi Sonra Əlil etmək

7) funksiya “Mənim iPhone tapın” indi əlildir

PS4 ™ sisteminizin başlanğıcı sistem parametrlərini standart dəyərlərinə bərpa edir. Bu, sistemin saxlanmasında saxlanılan məlumatları silir və bu da bütün istifadəçilərin, eləcə də sistemdən silədir. Seçmək (Parametrlər)> [başlatma]> [PS4 yenidən qurun], Sonra ekranda göstərilən təlimatları izləyin. PS4 ™ sisteminizə qoşulmuş USB yaddaş cihazlarında tapılan məlumatlar silinmir.
Xəbərdarlıq
- Sistem proqramını yenidən qurarkən, PS4 ™ sisteminizdə saxlanan bütün parametrlər və məlumatlar silinir. Bu əməliyyat ləğv edilə bilməz: səhv məlumatları səhvən silməməyinizə əmin olun. Silinmiş məlumatlar bərpa edilə bilməz.
- Reset zamanı PS4 ™ sisteminizi söndürməyin. Beləliklə, sistemə zərər verə bilərsiniz.
PlayStation 3-ün ev menyusunda seçin, seçin Parametrlər> [Sistem Parametrləri]> [Defolt parametrləri bərpa edin]. Seçməklə [Defolt parametrləri bərpa edin], Bərpa ediləcək parametrlərin siyahısını göstərəcəksiniz. Onları fırladın və parametrləri bərpa etmək üçün (Xaç) düyməsini basın. Bu əməliyyat başa çatdıqdan sonra, ilkin konfiqurasiya ekranının ilk dəfə playStation 3 sistemini işə saldığınız göründüyünü görəcəksiniz. PlayStation 3 sisteminizi yenidən istifadə etmək üçün bütün ilkin konfiqurasiya prosedurunu izləməli olacaqsınız. Mənbə Playstation
Nintendo keçid konsolunu necə formatlaşdırmaq və bütün parametrləri silmək barədə təlimatlar.
Əhəmiyyətli : Silinmiş məlumatlar bərpa edilə bilməz. Bir İnternet bağlantısı konsolun formatlamaq üçün tələb olunur.
Konsol biçimlendirdikdən sonra bütün Nintendo Associes hesabları həmişə mövcud olacaq və onları yenidən Nintendo keçid konsollarına və / və ya idarə edə bilərsiniz HTTP: // Hesab.nintendo.com. Aşağıdakı addımları izləyin: Seçmək “Konsol parametrləri” Menyudan Ev. Qədər diyirləyin “Konsol”, və bu seçimi seçin. Menyunun altına gedin seçin “RESET”. Əgər a Gizli valideyn nəzarət kodu konsolda qurulmuşdur, davam etmək üçün başa düşməlisiniz. Seçmək “Konsolu yenidən qurun” Konsol yaddaşından bütün məlumatları silmək. Ekranda göstərilən məlumatları oxuyun, sonra seçin “Aşağıdakı” davam etmək. Seçmək “Konsolu yenidən qurun” Prosesi bitirmək üçün. Mənbə Nintendo
Silmək üçün bu seçimi istifadə edin Bütün kanallar Və Bütün backup məlumatları Wii konsoluna əlavə edilmiş və konsol yaddaşını silmək üçün yeni satın aldığınız zaman tam olaraq olduğu kimi. Qeyd edək ki, Wii alıcısı zəncir hesabınız varsa, bu məlumatlar əvvəlcə silinməlidir. Bütün xilas edilmiş kanalları və məlumatları silmək üçün: 1. Wii Parametrlər ekranına daxil olun. 2-ci. Wii 3 parametrləri seçimlərinə çatmaq üçün iki dəfə iki dəfə vurun. 3-cü. Seçmək “Wii konsolunu formatlayın.”” 4-ə. Əgər varsa Valideyn nəzarəti aktivdirlər, gizli kodu daxil edin. Əqrəb. Əgər Wii konsolunun yaddaşını silmək istədiyinizə əminsinizsə, seçin “Format”. Mənbə Nintendo
- Seçmək Sistem> Parametrlər> Sistem> Konsol məlumatı.
- Seçmək Konsolu yenidən qurun.
- Ekranda Konsolu yenidən qurun ?, Üç seçim göstərilir:
- Hər şeyi yenidən qurun və silmək. Bu seçim konsol fabriki parametrlərini bərpa edir. Bütün məlumatlar, hesablar, qeyd olunan oyunlar, parametrlər, əsas Xbox Associations və bütün oyunlar və tətbiqlər silinəcəkdir. Konsolu satdığınız və ya təklif etdiyiniz zaman bu seçimi istifadə edin və ya müəyyən problemlərin həlli hallarında son vasitə kimi istifadə edin.
- Oyunlarımı və tətbiqlərimi yenidən qurun və saxlayın. Problemin həlli üçün bu seçimi üstünlük verin. Əməliyyat sistemini sıfırlayır və bütün potensial zədələnmiş məlumatları oyunlarınızı və tətbiqlərinizi silmədən silin. Bəzi hallarda, bir oyun faylı həll etdiyiniz problemin mənşəyində olarsa, seçmək lazım ola bilər Hər şeyi yenidən qurun və silmək, Ancaq həmişə başlamalısınız Oyunlarımı və tətbiqlərimi yenidən qurun və saxlayın.
- Ləğv etmək. Bu ekranı tərk etmək üçün düyməni seçin Ləğv etmək. Bu mərhələdə heç bir tədbir görülməyib. Bu ekranı təhlükəsiz buraxa bilərsiniz.
Seçimlərdən birini seçdikdən sonra, Xbox One Konsolunun bütün seçilmiş tərkibini silmək və zavod parametrlərini bərpa etmək prosesi başlayır
Hamısı konfiqurasiyadan və əməliyyat sistemindən asılıdır, lakin burada dərslər var: Windows 10-da: Başlama Menyu> Parametrlər> Yeniləmə və Təhlükəsizlik> Bərpa> Başlayın> Başlayın (bu PC-ni yenidən qurun) Windows 8 və 8-də.1: Sağ yan bar> Parametrlər> PC parametrlərini dəyişdirin> Yeniləmə və bərpa> Bərpa> Tab “ekstraktı və yenidən quraşdırın”> başlayın
Bir ehtiyat nüsxə yaratmaq
Əhəmiyyətli məlumatlarınız və fayllarınızın aktual bir ehtiyat nüsxəsinə əmin olun. Macosda məlumatlarınızı necə saxlamağı öyrənin. Macos Catalina istifadə etsəniz, iTunes ayırma prosedurunu qulaqardına vura bilərsiniz.
Macos mojave və ya ön versiya altında iTunes-ı ayırın
İTunes-i açın. Kompüterinizin və ya iTunes pəncərəsinin ekranının yuxarı hissəsində yerləşən menyu çubuğunda, Hesab> Avtorizasiyalar> Bu kompüterdən giriş icazəsini götürün. Dəvət etdiyiniz zaman Apple identifikatorunuzu və şifrənizi daxil edin. Sonra giriş icazəsini silmək düyməsini basın.
İCloud-u ayırın
Apple> Sistem seçimlərini seçin, sonra Apple identifikatorunu vurun. Yan paneldə iCloud seçin və Macımı deaktiv edin. Sonra yan paneldə önizləmə seçin və ayırma düyməsini basın. Macos Mojave və ya daha əvvəlki bir versiyasından istifadə etsəniz, Apple Menyu> Sistem Seçimləri seçin, iCloud vurun, sonra ayırın. Bir dialoq qutusu, iCloud məlumatlarınızın bir nüsxəsini Mac-da saxlamaq istəsəniz soruşur. Sərt sürücünün yenidən formatlandırılmasına hazırlaşdığınızdan, davam etmək üçün bir nüsxəni vurun. İCloud-dan ayrıldıqdan sonra iCloud məlumatlarınız iCloud-da qalır və Apple identifikatorunuzla əlaqəli olan bütün digər cihazlarda qalır.
İMessage-dən ayırın
OS X Dağ Lion və ya sonrakı versiyasından istifadə edirsinizsə, iMessage-dən çıxın. Tətbiq mesajlarında mesajlar> üstünlüklər seçin, iMessage düyməsini basın, sonra ayırın.
Saxladığınız Bluetooth cihazlarının tvinninqini deaktiv edin (isteğe bağlı)
Bir klaviatura, bir siçan və ya bir trackpad kimi, Mac ilə Twinne thrunded, tvinninqi ləğv edə bilərsiniz. Bu isteğe əməliyyatı, kompüter və Bluetooth cihazları, fərqli insanlara aid olan Bluetooth aralığının eyni sahəsində qalsa, Mac-da hər hansı bir təsadüfi girişin qarşısını alır. Bu tip bir cihazın tvinninqini bir iMac, Mac Mini və ya Mac Pro ilə tvaklasınızsa, bu proseduru yerinə yetirmək üçün bir klaviatura və və ya simli siçan olmalıdır. Bluetooth cihazlarınızın tvinninqini ləğv etmək üçün Apple Menyu> Sistem Seçimləri seçin, sonra Bluetooth vurun. Tvinninqi ləğv etmək istədiyiniz cihazdakı göstəricidən keçin, sonra adının qarşısında yerləşən Silinmə düyməsini (X) vurun. Təsdiqləmə informasiya qutusunda Sil vurun. Kompüteriniz IMAC, MAC Pro və ya Mac Minidirsə, bir klaviatura və USB və ya Simli siçan istifadə edərək növbəti addımı yerinə yetirin.
Sabit diski silmək və makosu yenidən quraşdırmaq
Mac’ın standart parametrlərini bərpa etməyin ən yaxşı yolu sabit diskinizin məzmununu silmək və makosları yenidən quraşdırmaqdır . Macos bərpa funksiyasından başlayın.
- Mac-ni yandırın və dərhal, idarə düymələri (⌘) və r-də uzatmaq.
- Apple loqotipini, fırlanma kürəsi və ya başqa bir başlanğıc ekranı görəndə düymələri buraxın.
- Daxili bir proqram şifrəsi və ya Mac Administrator şifrəsi kimi bir parol daxil etmək üçün dəvət oluna bilər. Davam etmək üçün tələb olunan şifrəni daxil edin.

- Kommunal pəncərə göründüyü zaman başlanğıc başa çatdı:


Macos bərpa funksiyasından disk proqramını seçin. Sonra Davam et vurun.
Disk Utility Sidebarının başlanğıc diskinizin adını göstərdiyinə əmin olun. Adını dəyişdirməmisinizsə, başlanğıc diskinizi təmsil edən həcm Macintosh HD-dir.
“Macintosh HD – Məlumat” kimi eyni adlı “məlumat” məlumatlarının həcmi axtarın. Birini tapsan, onu seçin. Sonra dəyişdir seçin> Menyu çubuğundakı APFS səs səviyyəsini çıxarın və ya Disk Utility Toolbar-da Sil düyməsini (-) vurun.

Təsdiq etməyə dəvət etdiyiniz zaman Sil düyməsini vurun. Həcm qrupunu silmək düyməsini vurma. Macintosh HD həcmindən başqa başlanğıc diskinizdə ola biləcəyiniz hər hansı digər həcmdə silmək üçün eyni şəkildə davam edin.
Məlumatların həcmini sildikdən sonra yan çubuğundakı Macintosh HD seçin.
- Ad: Macintosh HD kimi biçimlendirildikdən sonra həcmdə həcmdə olmaq istədiyiniz bir ad daxil edin.
- Format: Mac həcmi kimi formatlaşdırma üçün APF və ya MAC genişləndirilmiş OS (Jurnallı) seçin. Disk Utility, standart olaraq tövsiyə olunan Mac formatını göstərir.

Əməliyyata başlamaq üçün silmək üçün vurun. Apple identifikatorunuzu daxil etməyə dəvət oluna bilər.
Əməliyyat başa çatdıqdan sonra, kommunal pəncərəyə qayıtmaq üçün disk proqramını buraxın.
Mac’ın bu həcmdən bir daha başlamasını istəyirsinizsə, kommunal pəncərədəki Macosu yenidən quraşdırmağı seçin, sonra həcmdə makosları yenidən quraşdırmaq üçün ekrandakı təlimatları izləyin. Macosu yenidən quraşdırmasanız, sual işarəsi (?) Mac-a başlayanda göstərici göstərilə bilər.
Apple Airpods bərpa

Airpods Recovery Apple Wireless HeadPhons tez ən yaxşı qiymətə:
Bir ani bərpa smetası sayəsində sadə hava yollarınızın geri alınması.
- Airpodlarınızın onlayn reytinqi.
- Ödənişinizi 48-72 saat ərzində qulaqlıqların yenidən satış yolu ilə alın.
- Airpodlarınızı təkrar istifadə sayəsində ekoloji cəhətdən təmiz bir həll.
- Planlaşdırılan köhnəlmə qarşı mübarizədə iştirak edin.
Cihazınızı axtarın
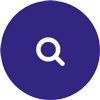
Cihazınızı axtarın
və bir neçə kliklə alış-verilən qiyməti tapınMəhsulunuzu pulsuz göndərin
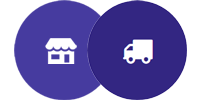
Depozit və ya pulsuz göndərmə
Colissimo tərəfindən 100% pulsuz xidmətÖdənişinizi alın
Ödənişinizi alın
köçürmə, yoxlamaq və ya paypalİT avadanlığı və yüksək texnoloji: Tech-Rhat
Tech – satın alın.com sizə təklif edir Köhnə İT və mobil məhsullarınızın alınması Ən yaxşı qiymətə.
Avadanlıqınız üçün ani alış qiymətinin qiymətləndirməsindən faydalanın. Sizə imkan verən sadə və sürətli bir həll Smartfonunuzu, planşetinizi və ya kompüter növbənizi və noutbukunuzu yenidən qurun mümkün olduğu qədər tez.
Öz-özünə satmaq kompüter ya da onun mobil Ən yaxşı qiymətə görə təşəkkür edirəm Tech – satın alın.com Mümkündür: Avadanlıqlarınızı bizə göndərin sərbəst, Əvvəlcədən e-poçt ilə alacağınız Colissimo etiketi vasitəsilə. Paris bölgəsindəsinizsə və ya mən-Fransa-da varsa, dörd mağazamızdan birinə keçin. Elektron cihazınızın bərpa reytinqini qəbul etdikdən sonra ödənişinizi 2-30 gün ərzində alırsınız Məftil transferi.
Bərpa qiymətləndirməsi üçün avadanlıqlarınızı yerləşdirmək istəsəniz, depozit nöqtələrimizə gedin 8 rue de l’andour, la Garenne Colombes 92250 ya da 3 rue d’alençon, 75015 Paris.
Daha çox məlumat üçün a Tövsiyə etmək Suallarınıza cavab verir 09 88 99 98 06 və ya e-poçtla Əlaqə @ Tech-Roiss.com.
Məlumat
- Dükanlarımız
- Bizimlə əlaqə saxlayın
- Tech-Rachat haqqında
- İstifadə qaydaları
- Aldanma
- Təkrar emal
- Kömək etmək
