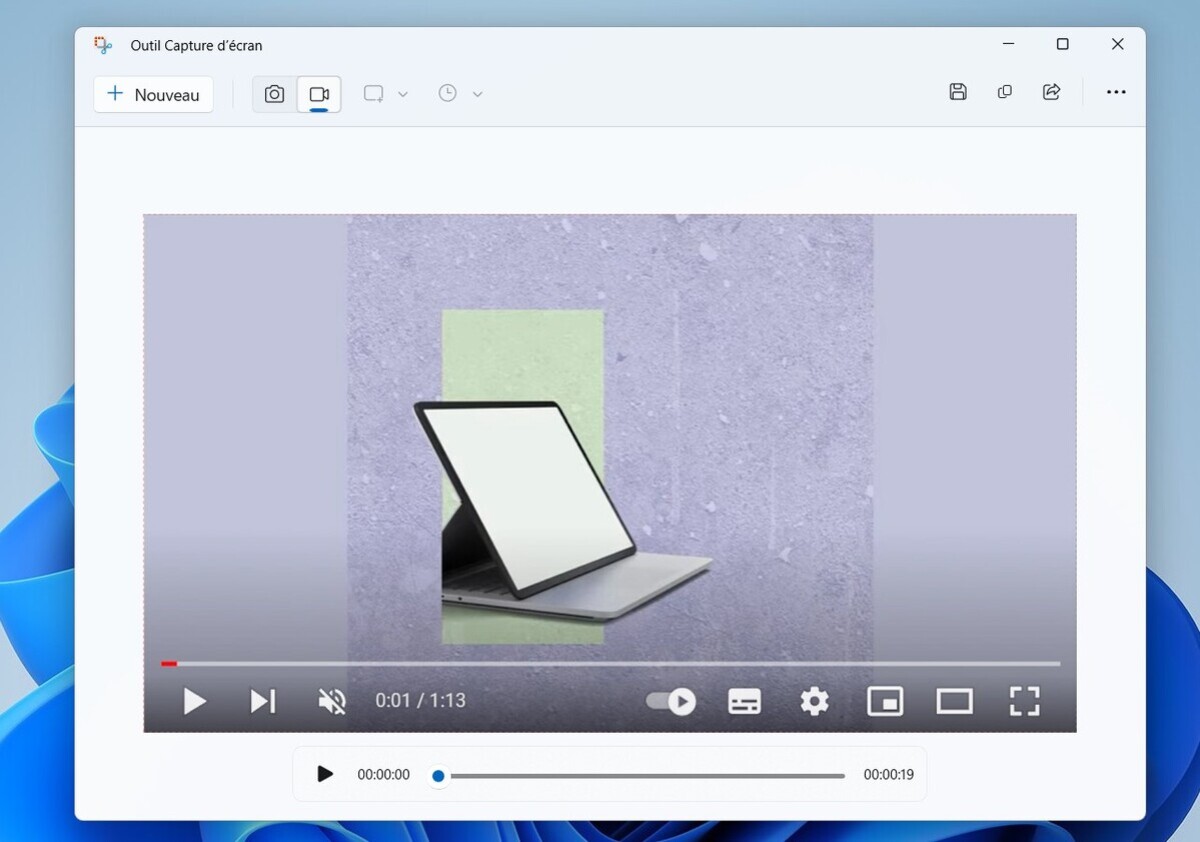Bir ekran görüntüsünü götür və ya ekranınızı səthdə saxlayın – Microsoft dəstəyi, Windows 11: PC-nin video ekran görüntüsünü necə etmək olar
Windows 11: Kompüterinizin video ekran görüntüsünü necə etmək olar
Contents
- 1 Windows 11: Kompüterinizin video ekran görüntüsünü necə etmək olar
- 1.1 Bir ekran görüntüsünü götürün və ya ekranınızı səthə saxlayın
- 1.2 Əlaqəli bölmələr
- 1.3 Windows 11: Kompüterinizin video ekran görüntüsünü necə etmək olar
- 1.4 1. Ekran görüntüsünü açın
- 1.5 2-ci. Video ekran görüntüsünü seçin
- 1.6 3-cü. Tutma zonasını seçin
- 1.7 4-ə. Ekran görüntüsünü qeyd edin
- 1.8 Əqrəb. Tutrunuzu qeyd edin
- 1.9 Windows 11: Video ekran görüntüsü vasitəsi mövcuddur, onu necə istifadə etmək olar ?
- 1.10 Video Ekran görüntüsü: Uzun bir Novelty
- 1.11 Windows 11-də video ekran görüntüsünü necə çəkmək olar ?
Ekranlarınızın videosunu qeyd edin
Bir ekran görüntüsünü götürün və ya ekranınızı səthə saxlayın
Ekran görüntüsünü götür və ya ekrandakı digər insanları göstərmək üçün bir video saxla. Sonra istədiyiniz kimi paylaşın (e-poçt, sms, sosial şəbəkələr).
Aşağıdakı iki yoldan birində bir ekran görüntüsünü tez bir zamanda edin:
-
Seçmək Başlamaq , Axtarış çubuğunda ekran görüntüsü alətini daxil edin, sonra nəticədə seçin. Daha çox məlumat üçün ekran görüntülərini çəkmək üçün ekran görüntü alətindən istifadə edin.
Ekranınızı saxlamaq üçün:
Diqqət: Windows 11 istifadəçiləri ekran görüntüsünü istifadə edə bilər. Windows 10 istifadəçiləri ekranlarını Clipchamp ilə saxlaya bilərlər. Clipchamp ilə bir ekran qeydini necə edəcəyinizi öyrənin.
- Seçmək Başlamaq , Axtarış çubuğunda ekran görüntüsü alətini daxil edin, sonra nəticədə seçin. Daha çox məlumat üçün ekran görüntülərini çəkmək üçün ekran görüntü alətindən istifadə edin.
Laptop səthi, pro səthi, səth kitabı, gediş səthi, studiya səthi
Bir laptop səthi, bir pro səthi, kitab səthi, bir yer səthi və ya studiya səthi varsa, bir ekran görüntüsünü almağın başqa bir yolu var.
Ekran
-
Eyni zamanda düyməni basın Həcmi çevirmək + Düymə Yandırıb-söndürmə .
Diqqət: Bu qısa yol bir laptop səthində işləmir.
Ekran görüntüləriniz avtomatik olaraq qovluqda saxlanılır Şəkillər > Ekran görüntüləriKəşfiyyatçı fayl.
Ekran
- Uzun müddət düyməsini basın Həcmdə enmək + Düymə Yandırıb-söndürmə eyni vaxtda.
- Ekran görüntüsünüzü göstərmək üçün aşağıdakı əməliyyatlardan birini yerinə yetirin:
- Google şəkillərindən istifadə edirsinizsə, açın Google Şəkillər, Sonra basın Kitabxana > fayl Ekran .
- OneDrive istifadə etsəniz, açın Onedrive Əsas ekranda, sonra basın Şəkillər >Explorer qovluğu >ekran .
Ekranlarınızın videosunu qeyd edin
- Tez parametrləri göstərmək üçün ekranın yuxarısından aşağı çəkin, sonra yenidən süpürün.
- Digər sürətli parametrləri göstərmək üçün sola qaş.
- Basmaq Ekran qeydləri, sonra Başlamaq Yazmağa başlamaq üçün.
- Bitirdikdən və qeyd etməyi dayandırmaq istədikdə, ekranın yuxarısından süpürün, sonra basın Ekran qeyd cihazı bildirişi.
- Yazılan videolarınızı görmək üçün aşağıdakı əməliyyatlardan birini yerinə yetirin:
- Google şəkillərindən istifadə edirsinizsə, açın Google Şəkillər, Sonra basın Kitabxana > fayl Filmlər.
- OneDrive istifadə etsəniz, açın Onedrive Əsas ekranda, sonra basın Şəkillər >Explorer qovluğu >Filmlər .
Məsləhət: Sürətli parametr ekran qeydini görmürsən ? Ekranın yuxarısından iki yuxarı tarama hərəkəti edin, sonra basın Dəyişdirmək (Qələm simgesi). Aşağıda Vignettes əlavə etmək üçün saxlayın və sürüşdürün, Ekran yazıcısını əlavə etmək üçün yuxarıya yuxarı sürüşdürün.
Ekran
- Uzun müddət düyməsini basın Həcmdə enmək + Düymə Yandırıb-söndürmə eyni vaxtda.
- Ekran görüntüsünüzü göstərmək üçün aşağıdakı əməliyyatlardan birini yerinə yetirin:
- OneDrive istifadə etsəniz, açın Şəkillər Əsas ekranda, sonra basın Şəkillər >Explorer qovluğu >ekran .
- Google şəkillərindən istifadə edirsinizsə, açın Google Şəkillər, Sonra basın Kitabxana > fayl Ekran .
Ekranlarınızın videosunu qeyd edin
- Tez parametrləri göstərmək üçün ekranın yuxarısından aşağı çəkin, sonra yenidən süpürün.
- Digər sürətli parametrləri göstərmək üçün sola qaş.
- Basmaq Ekran qeydləri, sonra Başlamaq Yazmağa başlamaq üçün.
- Bitirdikdən və qeyd etməyi dayandırmaq istədikdə, ekranın yuxarısından süpürün, sonra basın Ekran qeyd cihazı bildirişi.
- Yazılan videolarınızı görmək üçün aşağıdakı əməliyyatlardan birini yerinə yetirin:
- OneDrive istifadə etsəniz, açın Şəkillər Əsas ekranda, sonra basın Şəkillər >Explorer qovluğu >Filmlər .
- Google şəkillərindən istifadə edirsinizsə, açın Google Şəkillər, Sonra basın Kitabxana > fayl Filmlər .
Məsləhət: Sürətli parametr ekran qeydini görmürsən ? Ekranın yuxarısından iki yuxarı tarama hərəkəti edin, sonra basın Dəyişdirmək (Qələm simgesi). Aşağıda Vignettes əlavə etmək üçün saxlayın və sürüşdürün, Ekran yazıcısını əlavə etmək üçün yuxarıya yuxarı sürüşdürün.
Əlaqəli bölmələr
- Ekran görüntüləri etmək üçün ekran görüntüsünü istifadə edin
- Onlayn ekran və Kamera Recorder – Clipchamp
- Səthi duetdən necə istifadə etmək olar
- Duo səthi xüsusiyyətləri
Windows 11: Kompüterinizin video ekran görüntüsünü necə etmək olar


Bir neçə kliklə kompüterinizin video ekran görüntüsünü saxla və üçüncü -Party proqramı quraşdırmadan.
Videoda PC ekran ekranınızda nələrin baş verdiyini qeyd etmək, Windows 11-də təsəvvür edə biləcəyinizdən daha asandır. Həqiqətən, inana biləcəyiniz şeyin əksinə olaraq, oraya çatmaq üçün üçüncü -Party proqramını yükləmək və quraşdırmaq lazım deyil.
Artıq bir neçə aydır, Microsoft Windows 11 yerli ekran görüntüsünə, video ekran görüntüsünə başlamaq üçün yeni bir seçim yerləşdirdi. Bu sayəsində kompüterinizin ekranında görünən bir videonu çox asanlıqla qeyd edə bilərsiniz. Ehtiyatlı olun, Microsoft tərəfindən hazırlanan seçimi başa düşmədən, ekran görüntüsünün video ekran görüntüsü modulu qısa müddətdən başlamaq olmaz. Onu istifadə etmək üçün xüsusi tətbiq açmalı olacaqsınız. Budur, necə istifadə etmək olar.
1. Ekran görüntüsünü açın
Ekran görüntüsünü açmaq üçün iki seçim mümkündür. Bunu etmək üçün menyunu vurun Başlamaq, AxtarmaqEkran görüntüsü və bu barədə vurun. Klaviatura qısa yolundan da istifadə edə bilərsiniz Windows + r, Giriş etmək snayper Qaçış pəncərəsində və açarı basın Girmək klaviaturanın.
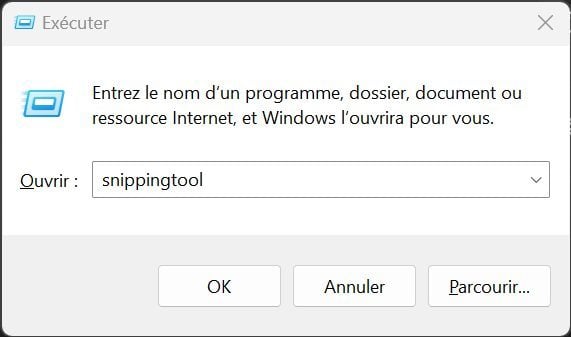
2-ci. Video ekran görüntüsünü seçin
Varsayılan olaraq, Windows 11 Ekran Capture Aləti sabit şəkilləri çəkmək üçün konfiqurasiya edilmişdir. Video ekran görüntüsünü etmək üçün kiçik bir kamera ilə təmsil olunan uyğun seçimi seçməlisiniz. Sonra düyməni vurun Yeni Yeni bir video ekran görüntüsünü işə salmaq.
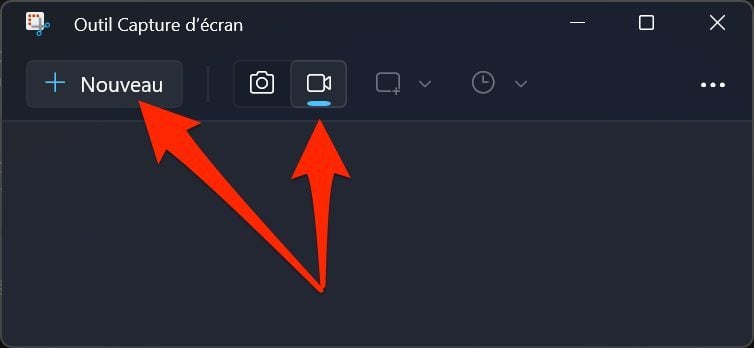
3-cü. Tutma zonasını seçin
PC-nin ekranı daha sonra qaranlıq bir xaç qaranlıq olmalıdır və göstərməlidir. Bu videoda saxlamaq istədiyiniz ekran sahəsini seçmək üçün kursordur. Siçan istifadə edərək, qurtarmaq üçün ekran zonasını seçin. Bundan sonra bu aydın görünür.
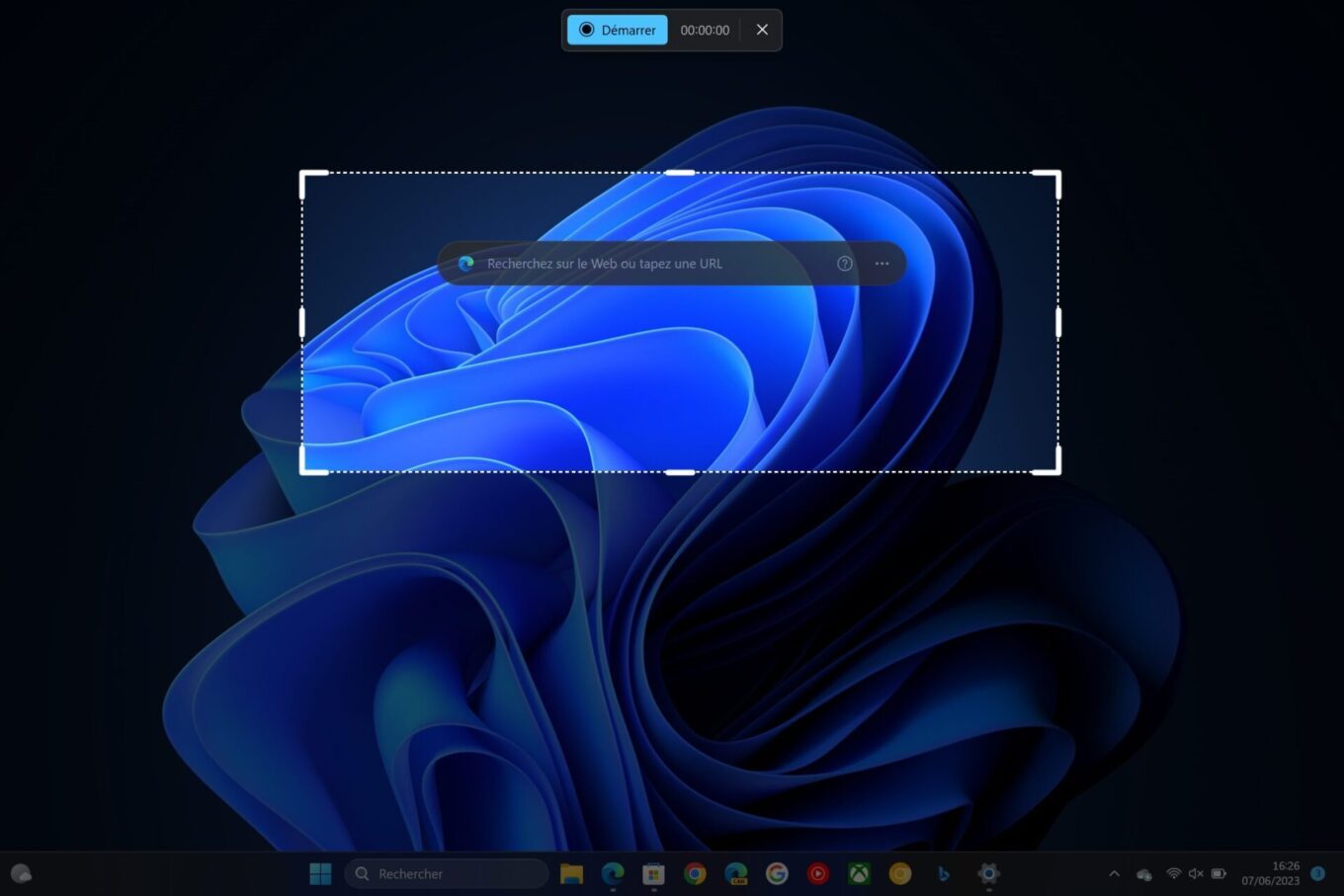
4-ə. Ekran görüntüsünü qeyd edin
Capture zonanız müəyyən edildikdən sonra düyməni vurun Başlamaq ekranın yuxarısında mövcud olan patronda göstərilir. OR üçdəbəlik geri sayma, alətdə etdiyiniz manipulyasiyaları qeyd etməyə başlamazdan əvvəl qaçmaq lazımdır.
Qeyd edək ki, lazım olduqda, xüsusi düyməyə basaraq ələ keçirin və oxu düyməsini basaraq qeyd etməyə davam edə bilərsiniz. Video ələ keçirildikdən sonra, qırmızı bir kvadrat ilə təmsil olunan Stop düyməsini vurun.
Əqrəb. Tutrunuzu qeyd edin
Ekran görüntüsünüz indi tamamlandı və prinsipcə avtomatik olaraq ekran görüntüsü pəncərə pəncərəsində göstərilir. Lazım gələrsə, baxa bilərsiniz. Hər şeydən əvvəl, qənaət etmək barədə düşünməlisiniz.
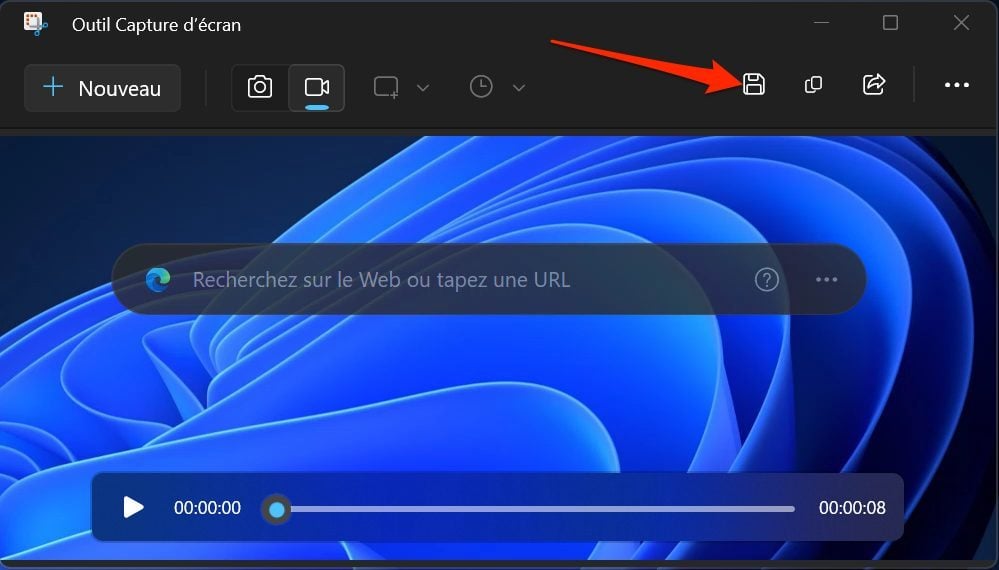
Bunu etmək üçün, pəncərənin yuxarı sağ hissəsindəki disketlə təmsil olunan səs düyməsini vurun. Doğma Windows 11 Aləti ilə edilən bütün video ekran görüntüləri formatdadır .Mp4.
Windows 11: Video ekran görüntüsü vasitəsi mövcuddur, onu necə istifadə etmək olar ?
Microsoft rəsmi ekran görüntüsü vasitəsi ilə Windows-da ekranınızı necə xilas edəcəyinizi öyrənin.
José Billon / 1 Mart 2023-cü ildə saat 11: 32-də nəşr olundu
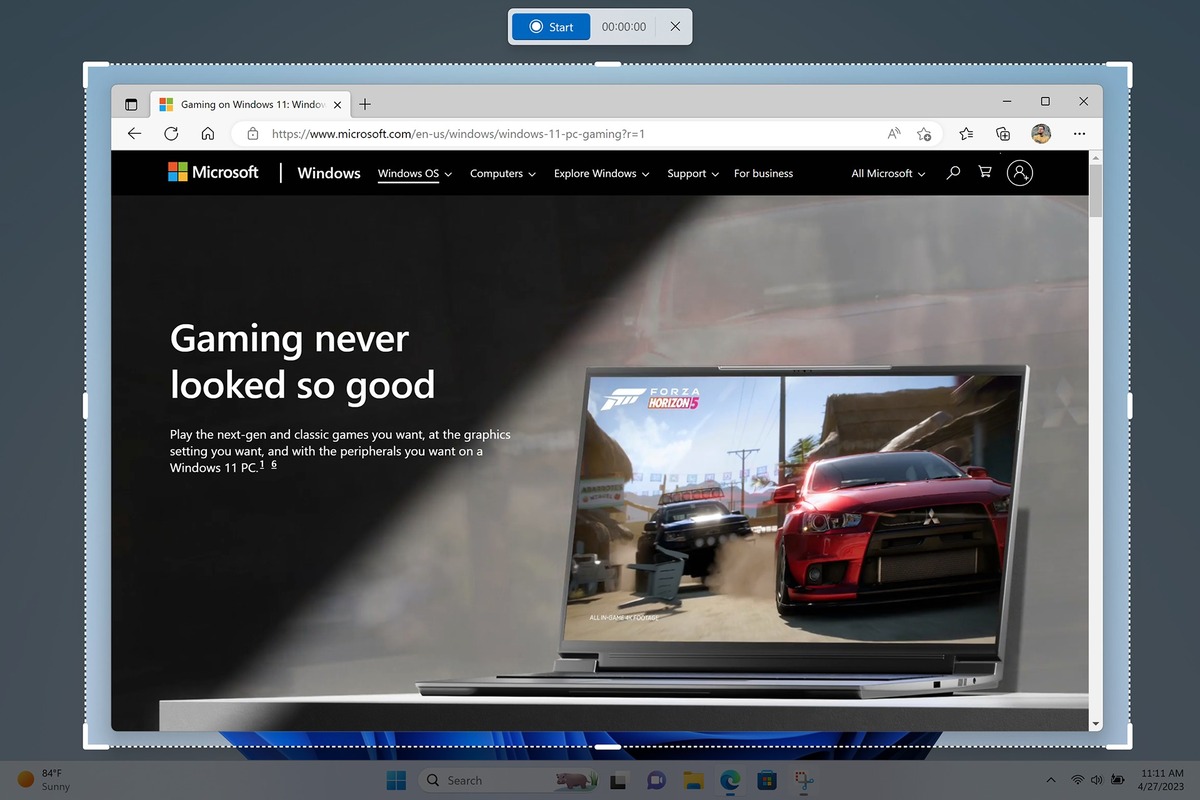
Video Ekran görüntüsü: Uzun bir Novelty
Microsoft yalnız Windows 11-də vacib bir yeniləmə elan etdi. Firmanın elan etdiyi yeni xüsusiyyətlər arasında bir çox istifadəçi tərəfindən video ekran görüntüsünün edilməsi ehtimalı gözlənilirdi. Poçt bloqunda Microsoft, video yazma xüsusiyyətini aşkar etmək üçün ekran görüntüsünün (İngilis dilində snayping aləti) yaxşılaşdırıldığını göstərir.
Bir görüntü min sözə dəyər, ancaq bir video bir hekayə deyə bilər. Bütün müəllimlər, yaradıcılar, tələbələr, marketinq mütəxəssisləri üçün … Video şəklini başa düşdünüz. Ekran görüntüsünə inteqrasiya edilmiş yeni ekran yazıcısı ilə nə etdiklərinizi asanlıqla çəkin.
İndiyə qədər, video ekran görüntüsü yalnız içərisindədir Xbox oyunu çubuğu, Məhdud istifadə üçün funksionallıq ofisin qeydiyyatı dəstəklənmədi.
Windows 11-də video ekran görüntüsünü necə çəkmək olar ?
Windows-da video ekran görüntüsünü çəkmək üçün, burada necə davam etmək lazımdır:
- Windows tapşırıq çubuğunda axtarış funksiyası vasitəsilə ekran görüntüsünü tətbiq edin. Qısayoldan istifadə edə bilərsiniz Windows + maj + s açarı,
- Seçmək nişanvideonuz,
- Basın Yeni,
- Tutmaq istədiyiniz ekranın ölçüsünü seçin,
- Basın Başlamaq. Video ələ keçirmədən əvvəl 3-inekond sayğac görünəcək. Video tutulduqdan sonra, qırmızı kvadrat tıklayaraq qeydləri dayandırın.
Bilmək yaxşıdır: Video ekran görüntüsünə daxil olmaq üçün ən yeni Windows 11 yeniləmənizin olduğundan əmin olmalısınız. Görüş Parametrlər> Windows Yeniləmə> Axtarış Yeniləmələri.