Bir iPad’i bir Mac – Apple köməyi ilə ikinci bir ekran kimi istifadə edin (fr), bir iPad istifadə edin, bir Mac üçün ikinci ekran kimi istifadə edin – Apple Yardım (CA)
Bir Mac üçün ikinci bir ekran kimi bir iPad istifadə edin
Nəzarət. Nəzarət düyməsini təyin etmək üçün uzun bir dəstəyi yerinə yetirin. Açarı kilidləmək üçün iki dəfə vurun.
Bir Mac ilə ikinci bir ekran kimi bir iPad istifadə edin
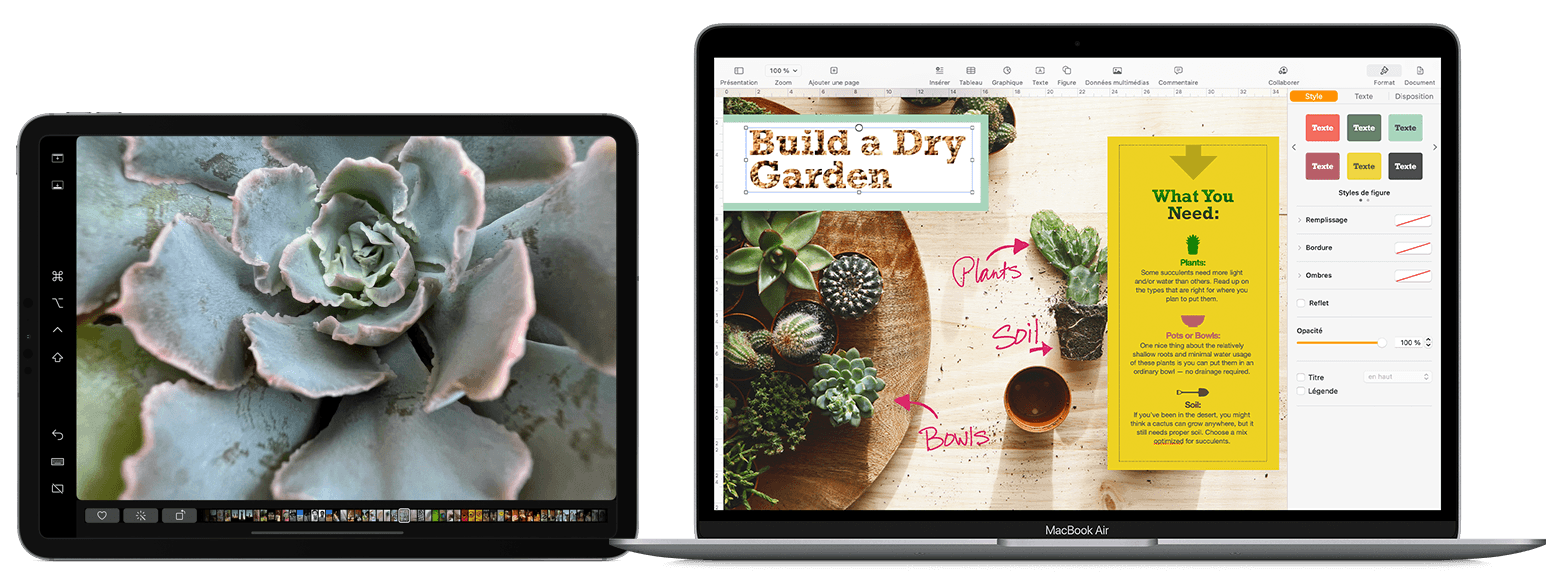
Mac və iPad’inizi klaviatura, siçan və ya trackpad ilə idarə etmək istəyirsinizsə, iPad öz ana ekranını və Mac-ın masası və tətbiqetmələrindən daha çox öz tətbiqlərini göstərir, nəzarət funksiyasına sahibdir.
Bir Mac pəncərənizi iPad-də köçürün
Göstəricinizi tam ekran düyməsinə qoyun ![]() Bir Mac pəncərəsindən sonra bu pəncərəni iPad-ə keçirmək üçün seçim seçin.
Bir Mac pəncərəsindən sonra bu pəncərəni iPad-ə keçirmək üçün seçim seçin. 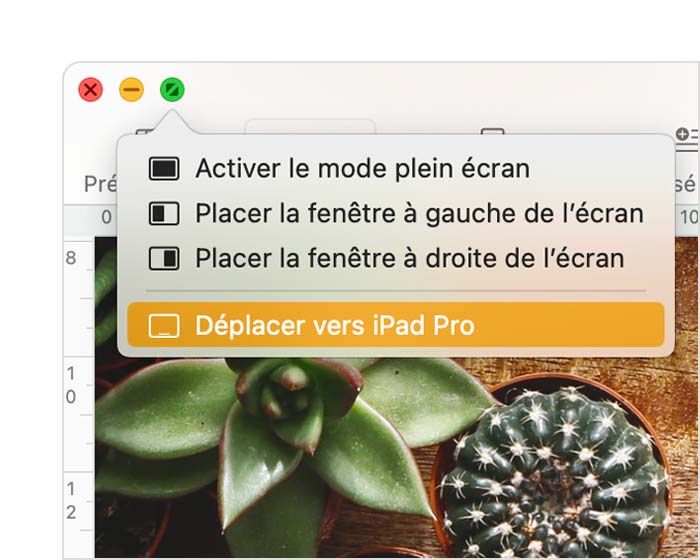
![]()
Bu proseduru digər Mac pəncərələri üçün təkrarlaya bilərsiniz və ya sadəcə iPad-ə və onlara sürükleyin. Mac-da bir pəncərəni əvəz etmək üçün göstərici tam ekran düyməsinə yerləşdirə bilərsiniz, sonra Mac-da pəncərəni əvəz etməyi seçin.
Mac-in ekranını iPad-ə kopyalamaq istəyirsinizsə, ofisinizi uzatmaqdansa, iPad-ə kopyalamaq istəyirsinizsə:
- Macos Monterey və ya sonrakı versiya altında, ekrandakı surət menyusundan bir nüsxə seçimi seçin
 Menyu çubuğunun 1 .
Menyu çubuğunun 1 . - Macos Big Sur altında, nəzarət mərkəzinin monitor menyusundan və ya menyu çubuğunun monitor menyusundan bir nüsxə seçimi seçin.
- Macos Catalina altında, AirPlay menyusundan bir nüsxə seçimi seçin (
 Və ya
Və ya  ) menyu çubuğunun 2 .
) menyu çubuğunun 2 .
İPadınızdakı yan çubuğundan istifadə edin
Sidebar, iPad ekranınızın tərəfində istifadə olunan Mac əmrlərini yerləşdirir. Buraya, bir klaviatura yerinə barmağınız və ya alma qələmi ilə vacib nəzarət seçməyə imkan verən nəzarət düymələri, yeniləmə və digər modifikasiya düymələri daxildir.
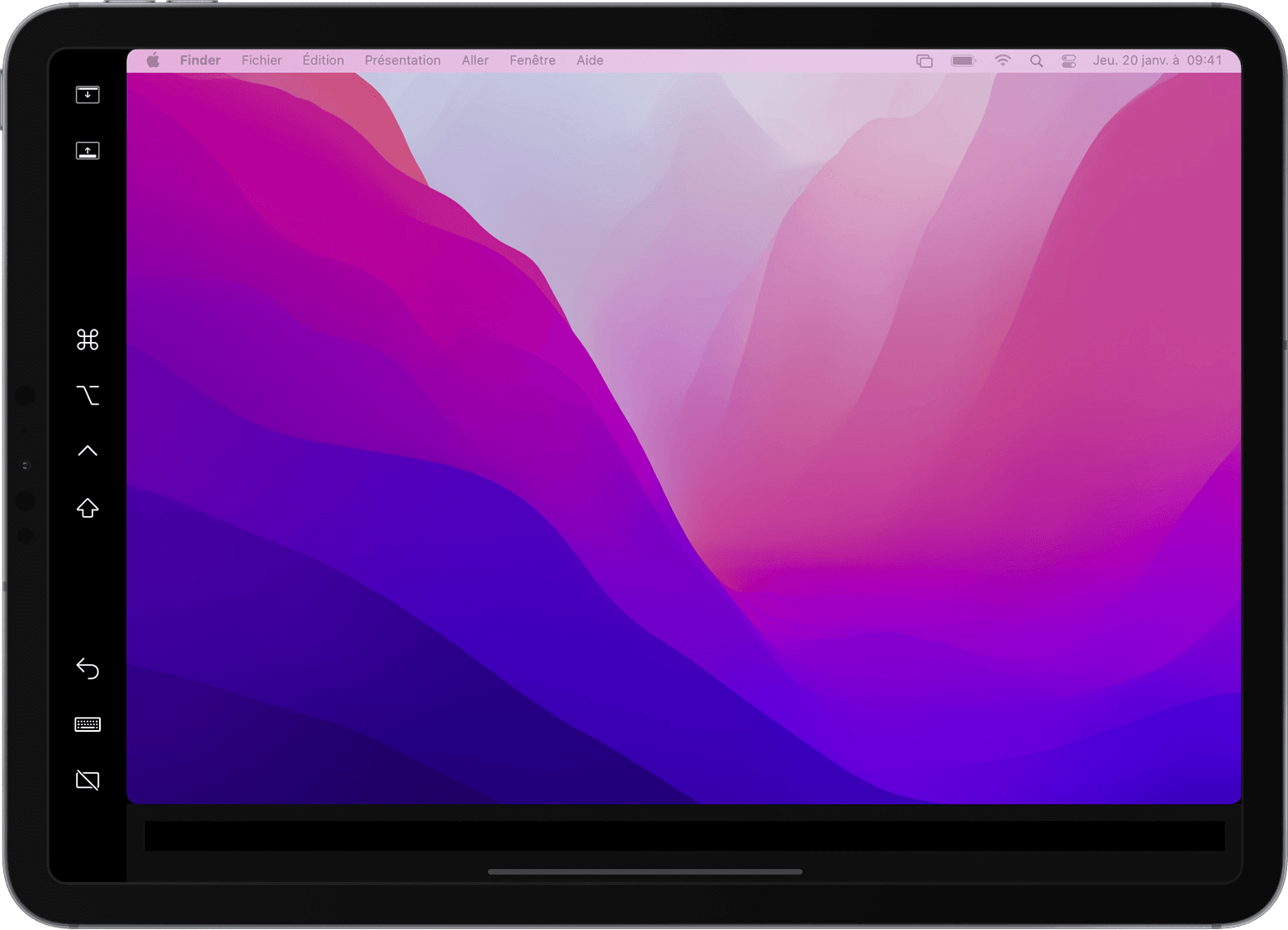
IPad-da tam ekran pəncərəsi göstərərkən menyu çubuğunu göstərmək və ya gizlətmək üçün vurun.
Kompüterinizin iPad-də kompüterinizi göstərin və ya maska edin.
Əmr. Nəzarət düyməsini təyin etmək üçün uzun bir dəstəyi yerinə yetirin. Açarı kilidləmək üçün iki dəfə vurun.
Seçim. Seçim düyməsini təyin etmək üçün uzun bir dəstəyi yerinə yetirin. Açarı kilidləmək üçün iki dəfə vurun.
Nəzarət. Nəzarət düyməsini təyin etmək üçün uzun bir dəstəyi yerinə yetirin. Açarı kilidləmək üçün iki dəfə vurun.
Rütbəli. Maj düyməsini təyin etmək üçün uzun bir dəstəyi yerinə yetirin. Açarı kilidləmək üçün iki dəfə vurun.
Son hərəkəti ləğv edin. Bəzi tətbiqlər çox sayda ləğvi dəstəkləyir.
Ekrandakı klaviaturanı göstərin və ya maska edin.
Mac iPad-i ayırın.
Bir Mac üçün ikinci bir ekran kimi bir iPad istifadə edin
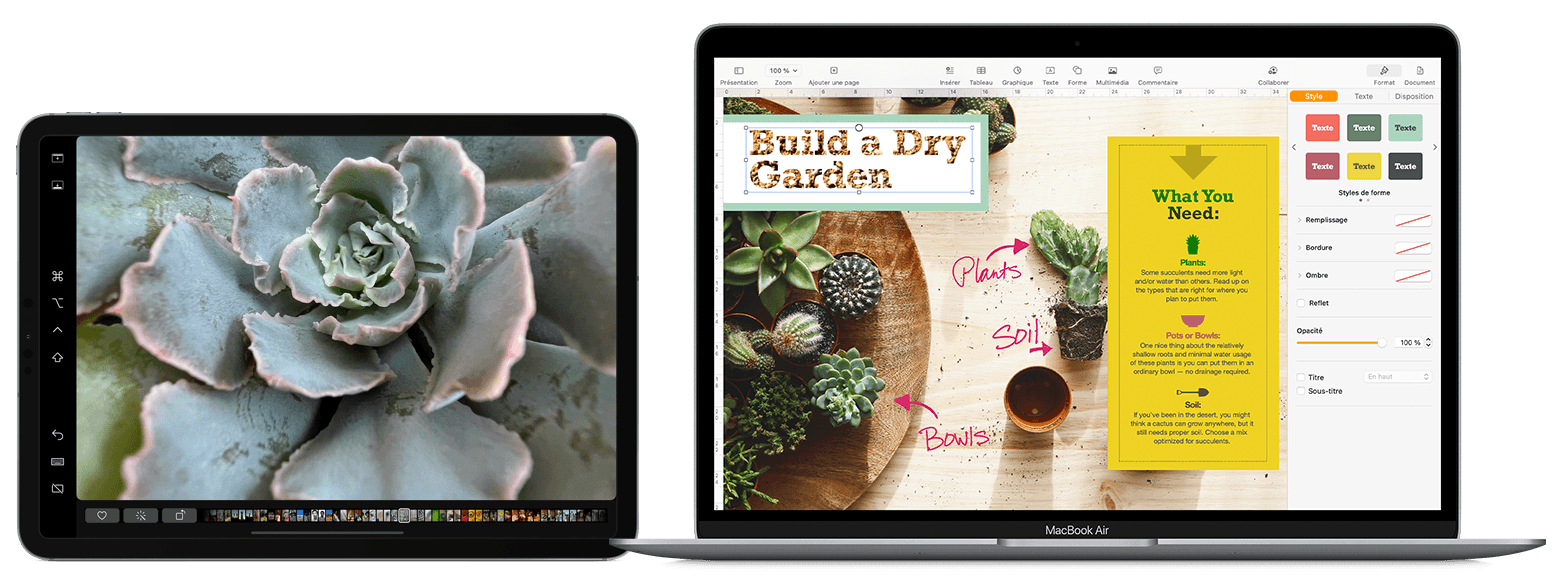
Mac və iPad-i idarə etmək üçün klaviatura, siçan və ya toxunuşunuzu istəyirsinizsə, ancaq iPad öz ana ekranını və Mac-ın masası və tətbiqlərindən daha çox öz tətbiqlərini göstərir, universal nəzarətdən istifadə edin.
Bir Mac pəncərəsini iPad-ə köçürün
Göstəricinizi tam ekran düyməsinə köçürün ![]() Bir Mac pəncərəsindən, sonra iPad-də pəncərəni göstərməyə imkan verən seçimi seçin.
Bir Mac pəncərəsindən, sonra iPad-də pəncərəni göstərməyə imkan verən seçimi seçin. 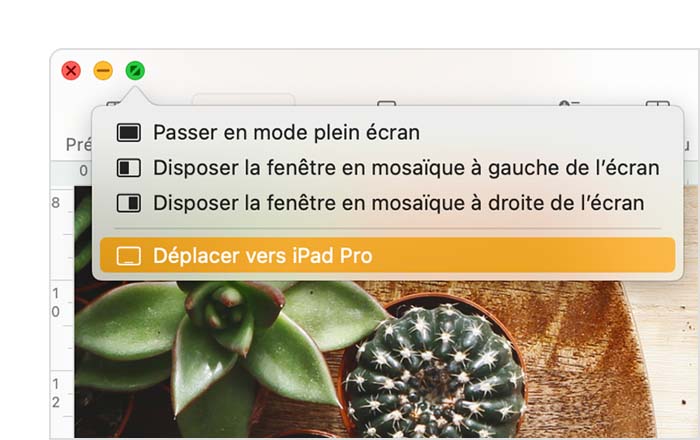
![]()
Bu addımı digər Mac pəncərələri üçün təkrarlaya və ya Mac və iPad arasındakı digər pəncərələri slayd edə bilərsiniz. Mac-a geri bir pəncərə gətirmək üçün göstəriciinizi tam ekran düyməsinə köçürə və pəncərəni Mac-a qaytarmağı seçə bilərsiniz.
Əgər iPad’inizin ofisinizi uzatmaq əvəzinə Mac ekranınızı kopyalamasını istəyirsinizsə:
- Macos Monterey və sonrakı versiyalarda ekrandakı surət menyusundan bir seçim seçin
 Menyu çubuğunda. 1
Menyu çubuğunda. 1 - Macos Big Sur-da, idarəetmə mərkəzindəki və ya menyu çubuğunda ekran menyusundan bir nüsxə seçimi seçin.
- Macos Catalina-da AirPlay menyusundan bir nüsxə seçimi seçin (
 Və ya
Və ya  ) Menyu çubuğunun. 2-ci
) Menyu çubuğunun. 2-ci
IPadınızın yan çubuğundan istifadə edin
Yan çubuğu, Mac-ın istifadə olunan əmrlərini iPad ekranınızın tərəfində yerləşdirir. Buraya, bir klaviatura yerinə barmağınız və ya alma qələmi ilə əsas əmrlər seçməyə imkan verən nəzarət düymələri, maj və digər modifikasiya düymələri daxildir.
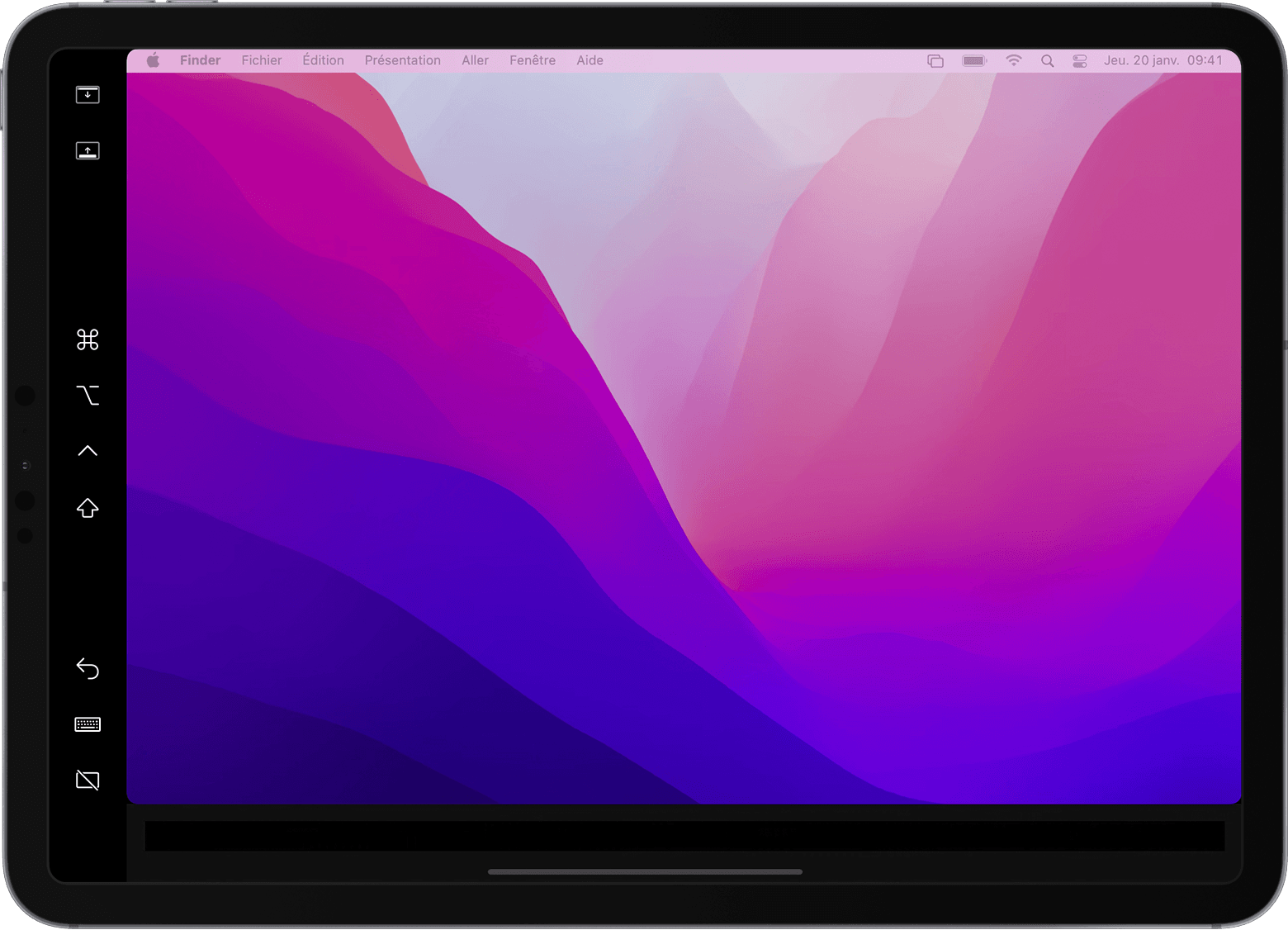
IPad-da tam ekran rejimində bir pəncərə göstərərkən menyu işarəsini göstərmək və ya gizlətmək üçün vurun.
Kompüterinizin iPad-də kompüterinizi göstərin və ya gizləyin.
Əmr. Nəzarət düyməsini təyin etmək üçün uzun bir dəstəyi yerinə yetirin. Açarı kilidləmək üçün iki dəfə vurun.
Seçim. Seçim düyməsini təyin etmək üçün uzun bir dəstəyi yerinə yetirin. Açarı kilidləmək üçün iki dəfə vurun.
Nəzarət. Nəzarət düyməsini təyin etmək üçün uzun bir dəstəyi yerinə yetirin. Açarı kilidləmək üçün iki dəfə vurun.
Rütbəli. Maj düyməsini təyin etmək üçün uzun bir dəstəyi yerinə yetirin. Açarı kilidləmək üçün iki dəfə vurun.
Son hərəkəti ləğv edin. Bəzi tətbiqlər bir neçə ləğvi dəstəkləyir.
Virtual klaviaturanı göstərmək və ya maska etmək.
Mac iPad-i ayırın.
