Compute Mühərrikdə Windows üçün Chrome Uzaq Masaüstü Xidmətini konfiqurasiya edin Cloud Memarlıq Mərkəzi | Google Cloud, favikonlar Google Serp Masaüstünə qayıdırlar – bolluq
Favikonlar Serp Masaüstünə qayıdır Google
Contents
- 1 Favikonlar Serp Masaüstünə qayıdır Google
- 1.1 Hesablama mühərrikində Windows üçün Chrome Uzaq Masaüstü Xidmətini konfiqurasiya edin
- 1.2 Qol
- 1.3 Xərclər
- 1.4 Başlamazdan əvvəl
- 1.5 RDP ilə interaktiv quraşdırma
- 1.6 Qeyri-idarəsiz quraşdırma
- 1.7 Xrom Uzaq Masaüstü ilə VM instansiyasına qoşulun
- 1.8 Uzaq masaüstündəki istifadəçi təcrübəsini yaxşılaşdırın
- 1.9 Təmizləmək
- 1.10 Aşağıdakı addımlar
- 1.11 Favikonlar Serp Masaüstünə qayıdır Google
- 1.12 Uğursuz ilk cəhddən təxminən 3 il sonra, Google, mobil nəticələrin səhifələrini mümkün qədər birləşdirmək üçün Serp masaüstündəki favikonları gücləndirir.
Uzaqdan ofisin standart həlli yerli kompüterlərinizin ofisinin həllinə daha yaxşı uyğunlaşmaq üçün dəyişdirilə bilər.
Hesablama mühərrikində Windows üçün Chrome Uzaq Masaüstü Xidmətini konfiqurasiya edin
Bu dərslik, Xrom Uzaq Masaüstü Xidmətini, virtual maşın instansiyası (VM) Microsoft Windows-u hesabat mühərrikində necə konfiqurasiya etməyi təsvir edir. VM Linux üçün ayrıca təlimatlar əldə etmək üçün Linux Virtual Maşın səhifəsinə baxın. Bu xidmət, yerli bir kompüterdən və ya mobil cihazdan bir qrafik istifadəçi interfeysi ilə uzaqdan daxil olmağa imkan verir.
Bu dərsliyi izlədiyiniz zaman, standart firewall qaydaları Büro Bağlantı Bağlantılarına Birlikdə Xrom. Əlavə Firewall qaydalarını konfiqurasiya etmək lazım deyil.
VM İnternetə (xarici bir IP ünvanı və ya NAT Gateway vasitəsilə) daxil olmaq üçün (NAT Gateway vasitəsilə) və təsdiqləmə və icazə üçün Google hesabınızdan istifadə edirsiniz.
İki xrom uzaq masaüstü konfiqurasiya metodları təsvir edilmişdir:
- Windows RDP (Uzaq Masaüstü Protokolu) Protokol istifadə edərək interaktiv metod. Bu üsul, VM-nin bütün vəziyyətlərdə mümkün olmaya bilən bir RDP müştəri istifadə edərək yerli kompüterinizdən birbaşa əlçatan olmasını tələb edir.
- VM yaradılması zamanı xrom uzaq masaüstünü quraşdırmaq və konfiqurasiya etmək üçün bir başlanğıc skriptindən istifadə edərək qeyri-aktiv metod. Firewalls, VM-yə birbaşa girişə mane olmasına və ya bir RDP müştərisinə girişiniz yoxdursa, bu üsuldan istifadə edilməlidirsə, məsələn, Chrome OS-də.
Bu dərslikdə, Microsoft Windows və PowerShell əmr satırını bildiyiniz prinsipdən başlayırıq.
Virtual iş stansiyaları yaratmaq üçün digər həllər haqqında daha çox məlumat əldə etmək üçün Virtual iş stansiyasına baxın.
Qol
- Chrome Uzaq Masaüstü Xidmətinin icra edilə biləcəyi Windows altında VM hesablama mühərriki nümunəsi yaradın
- Xrom Məsafatı Office xidmətini VM instansiyasına quraşdırın və konfiqurasiya edin
- Yerli kompüterinizdən VM instansiyasında masaüstün ətrafına qoşulun
Xərclər
Bu dərs vəsaiti Google Cloudun hesablanabilir komponentlərindən istifadə edir, o cümlədən:
Planlaşdırılan istifadənizə görə xərc qiymətləndirməsini yaratmaq üçün xərc simulyatorundan istifadə edin.
Başlamazdan əvvəl
- Google Cloud hesabınıza qoşulun. Google Cloud-da başlasanız, məhsullarımızın fəaliyyətini real şəraitdə qiymətləndirmək üçün bir hesab yaradın. Yeni müştərilər, iş yüklərini icra etmək, sınamaq və yerləşdirmək üçün 300 dollardan 300 dollar pulsuz kreditdən faydalanırlar.
- Google Cloud konsolunda, layihə seçim səhifəsində, Google Cloud Layihəsini seçin və ya yaradın. Görkəmli : Bu prosedurda yaradılan mənbələri saxlamağı planlaşdırmırsınızsa, mövcud bir layihəni seçmək əvəzinə bir layihə yaradın. Bu addımları izlədikdən sonra layihəni silə bilərsiniz. Bu, bununla əlaqəli bütün mənbələrin ləğvinə səbəb olur. Layihə selektoruna daxil olun
- Google Cloud Layihəniz üçün göndərişin aktiv olduğunu yoxlayın.
- Kompute mühərrikini aktivləşdirmək API API aktivləşdirin
- Google Cloud konsolunda, layihə seçim səhifəsində, Google Cloud Layihəsini seçin və ya yaradın. Görkəmli : Bu prosedurda yaradılan mənbələri saxlamağı planlaşdırmırsınızsa, mövcud bir layihəni seçmək əvəzinə bir layihə yaradın. Bu addımları izlədikdən sonra layihəni silə bilərsiniz. Bu, bununla əlaqəli bütün mənbələrin ləğvinə səbəb olur. Layihə selektoruna daxil olun
- Google Cloud Layihəniz üçün göndərişin aktiv olduğunu yoxlayın.
- Kompute mühərrikini aktivləşdirmək API API aktivləşdirin
Bu sənəddə təsvir olunan vəzifələri bitirdikdən sonra, yaratdığınız mənbələri silməklə xərclərini ödəməyə davam etməkdən çəkinməyə başlaya bilərsiniz. Daha çox məlumat üçün təmizləyici hissəyə baxın.
Rolları yoxlayın
- Google Cloud konsolunda səhifəyə daxil olun MƏN. IAM-a giriş
- Layihəni seçin.
- Sütunda Əsas hesab, E-poçt adresinizi ehtiva edən xətt axtarın. Bu sütunda e-poçt adresiniz görünmürsə, bu, heç bir rolunuz yoxdur.
- Sütunda Rol E-poçt adresinizi ehtiva edən sətirdən, rolların siyahısının tələb olunan rolları ehtiva etdiyini yoxlayın.
Təyin etmək
- Google Cloud konsolunda səhifəyə daxil olun MƏN. IAM-a giriş
- Layihəni seçin.
- Şəxs_add düyməsini basın Qrant.
- Sahəsində Yeni əsas hesablar, E-poçt ünvanınızı daxil edin.
- Siyahıda Bir rol seçin, Rol seçin.
- Əlavə rol ayırmaq üçün Əlavə et vurun Başqa bir rol əlavə edin və hər bir əlavə rolu əlavə edin.
- Basın Yadda saxla.
RDP ilə interaktiv quraşdırma
Xrom uzaq masaüstünü interaktiv şəkildə quraşdırmaq üçün bir RDP müştəri istifadə edərək uzaq VM-ə qoşulmalısınız. Bu dərslikdə, internetdə RDP 3339 portunu sərgiləmək üçün standart firewall qaydaları ilə VM-də VM-ni VM-də yaradacaqsınız.
Ətrafınızda bu mümkün deyilsə, bu sənəddə daha sonra təsvir olunan qeyri-aktiv metoddan istifadə edin.
Hesablama mühərriki nümunəsi yaradın
Bu dərslik məqsədləri üçün standart maşın növü istifadə olunur. Əgər öz mühitiniz üçün istifadə etsəniz, maşın, ad, bölgə, başlanğıc diskinin və ya digər parametrlərin ölçüsünü tənzimləyə bilərsiniz.
Təskinləşdirmək
- Google Cloud konsolunda səhifəyə daxil olun Vm misallar :
- Basın Yaratmaq.
- Crdhost-da nümunənin adını təyin edin .
- Qutunu yoxlayın Ekran cihazını aktivləşdirin, Çünki Chrome Uzaq Masaüstü Windows VM-də ekran cihazı tələb edir.
- Aşağıda Başlanğıc diski, basın Dəyişdirmək Paneli açmaq üçün Başlanğıc diski.
- Siyahıda Əməliyyat sistemi, seçmək Windows Server.
- Siyahıda Versiya, seçmək Windows Server 2022 DataCenter.
- Basın Seçmək Paneli bağlamaq üçün.
- Basın Yaratmaq.
Bulud qabığı
- Açıq bulud qabığı. Açıq bulud qabığı
- Seçdiyiniz ərazini təyin edin:
Zona = ABŞ-Central1-B Region = ABŞ-Central1 GCLOUD CONFIG SET Compute / Zona "$" GCLOUD hesablayın CRDHOST-lər yaradın \ - Maşın tipi = E2-Orta \ - Scopes = Bulud-Platforma \ -Boot-disk-ölçülü = 50GB \ -Boot-disk-cihaz-ad = crdhost RDP ilə VM instansiyasına qoşulun
- Google Cloud konsolunda səhifəyə daxil olun Vm misallar. “VM nümunələri” səhifəsinə daxil olun
- Yaşıl bir yoxlanışdan əmin olun yoxlamaq instansiyanın hazır olduğunu göstərən Crdhost bədəninizin adının yanında göstərilir.
- Səhifəni açmaq üçün CRDHOST nümunəsinin adını vurun Vm instansiya məlumatı.
- Aşağıda Ucqar giriş, basın Bir Windows şifrəsini təyin edin, sonra Müəyyənləşdirmək Hesabınızı uzaq maşında yaratmaq üçün. Bu addım avtomatik olaraq şifrənizi yaradır. Şifrəni qeyd edin və ya təhlükəsiz müvəqqəti bir fayla kopyalayın.
- Uzaqdakı instansiyaya qoşulmaq üçün ox vurun Arrow_drop_down Düymənin yanında Rdp, Sonra seçin RDP faylını yükləyin. Seçdiyiniz RDP müştərisindən istifadə edərək RDP faylını aça bilərsiniz.
- RDP müştəri bir parol daxil etməyə dəvət etdikdə, əvvəllər yaratdığınız birini daxil edin.
- Kompüterinizin digər kompüterlər və şəbəkə qurğuları tərəfindən aşkarlandığını göstərməyə dəvət etdiyiniz zaman vurun Yox.
- Üstünə salmaq Server meneceri tablosuna Açıqsa.
Chrome Uzaq Masaüstü Xidmətini quraşdırın
Növbəti addım, Google Chrome və Chrome Uzaq Masaüstü Xidmətini VM instansiyasında quraşdırmaqdır.
- RDP sessiyanızda düyməni vurun Başlamaq Windows TaskBar-da, PowerShell-i daxil edin, sonra Windows Powershell tətbiqini seçin.
- PowerShell Sürəti göstərildikdə, Chrome Uzaq Masaüstü Quraşdırma Proqramını yükləyin və işləyin.
$ quraşdırma = "$ təxminən: temp \ xromeremotesktofost.MSI "$ uri =" https: // dl.Google.COM / EDGEDL / Xrom uzaqdan masaüstü / xromeremotesktofost.MSI '(yeni obyekt şəbəkəsi).Webclient).DownloadFile ($ uri, "$ quraşdırın") && `Start-Break $ quraşdırın -WIT &&` Silinmə- $ quraşdırın
Chrome Uzaq Masaüstü Xidmətini konfiqurasiya edin
İndi Chrome-dan masaüstü xidmətinə başlayan və onu Google hesabınızla əlaqələndirən bir Windows əmri yaradaacaqsınız.
- Yerli kompüterinizdə, Chrome brauzerindən istifadə edərək Chrome Uzaqdan Office Komandanlıq Xətti Konfiqurasiya səhifəsinə keçin.
- Bir Google hesabı ilə əlaqə qurmamısınızsa. Bu, uzaqdan daxil olmaq üçün istifadə ediləcək hesabdır.
- Səhifədə Başqa bir kompüter qurun (Başqa bir kompüteri konfiqurasiya edin), vurun Başlamaq (Başlayın), sonra Sonrakı (Aşağıdakı).
- Basın İcazə vermək. Hesabınıza daxil olmaq üçün Office Uzaqdan Chrome-a icazə verməlisiniz. Qəbul etsəniz, səhifə bir, birində bir neçə əmr satırını göstərir Windows (Powershell) Aşağıdakılara bənzəyir:
& "$ \ Google \ Chrome Uzaq Masaüstü \ Currentversion \ Uzaqdan_Start_Host.ex "` -kod yox "> kodlu_authentication_token"` -Reliect-url = "https: // remotesktop.Google.COM / _ / OAUTHREDIRECT "` -name = $ göndər: Kompüter
Qeyri-idarəsiz quraşdırma
Bu yanaşmada VM instansiyasını konfiqurasiya edirsiniz ki, VM yaradıcılığı zamanı başlayan bir başlanğıc skripti var.
Bu yanaşma ilə VM-nin birbaşa əlçatan olması lazım deyil dən İnternet, baxmasa da var İnternet.
Chrome Uzaqdan Ofis Xidmətinə icazə verin
İndi daha sonra ixtisas skriptində istifadə edəcəyiniz bir Windows əmrini yaradacaqsınız. Bu prosedurun bir hissəsi olaraq, qaydada daxil edilmiş avtorizasiya məlumatlarını təqdim edirsiniz.
- Yerli kompüterinizdə, Chrome brauzerindən istifadə edərək Chrome Uzaqdan Office Komandanlıq Xətti Konfiqurasiya səhifəsinə keçin.
- Bir Google hesabı ilə əlaqə qurmamısınızsa. Bu, uzaqdan daxil olmaq üçün istifadə ediləcək hesabdır.
- Basın Başlamaq, sonra Ardınca.
- Basın İcazə vermək.
- Hesabınıza daxil olmaq üçün Office Uzaqdan Chrome icazə verin. Artıq bir neçə əmr xətti, birində bir neçə komanda xətti var Windows (CMD) Aşağıdakılara bənzəyir:
"ProgramFiles (X86)% \ Google \ Chrome Uzaq Masaüstü \ CurrentSrion \ Remotting_start_Host.Exe "-Qod yoxdur"> kodlu_authentication_token"-REDIRECT-URL =" HTTPS: // remoteSktop.Google.com / _ / oauthrediect "-Mun adı =% kompüter adı%
Başlanğıc əmrini bulud qabığında kopyalayın
Növbəti addım, yalnız yarandığınız başlanğıc əmrini ehtiva edən bulud qabığı instansiyasında bir fayl yaratmaqdır.
- Açıq bulud qabığı. Açıq bulud qabığı
- Başlanğıc əmri üçün bir fayl yaradın:
CAT> CRD-AUM-ƏMƏKDAŞLIQ.mətn Başlanğıc skriptini yaradın
- Aşağıdakı kod blokunu kopyalayın və bulud qabığına yapışın.
Pişik crd-sysprep-ssenari.PS1 $ ERRORACTACTACTACTIONPREFRENFE = 'dayandırmaq' funksiyası Get-Metadata ([string] $ metadataname) < try < $value = (Invoke-RestMethod ` -Headers @` -Uri "http://metadata.google.internal/computeMetadata/v1/instance/attributes/$metadataName") > güləş < # Report but ignore REST errors. Write-Host $_ >Əgər ($ dəyəri -eq $ null - $ dəyəri.Uzunluq -Eq 0) < throw "Metadata value for ""$metadataName"" not specified. Skipping Chrome Remote Desktop service installation." >$ Dəyərini qaytarın> # metadata # $ crdcomman = get-metadata ('crd-əmr') $ CRDPIN = Get-Metadata ('CRD-PIN') $ CRDNAME = Get-Metadata ('CRD-Adı') ($ CRDPNOT [Int32] -YR $ CRDPIN -GT 999999 - $ CRDPIN -LT 0) < throw "Metadata ""crd-pin""=""$crdPin"" is not a 6 digit number. Skipping Chrome Remote Desktop service installation." ># Tələb olunarsa, sıfırlarla $ crdpin. $ CRDPIN = $ CRDPIN.Tostring ("000000"); # Doğrulama kodu çıxarın və URL arqumentlərini # Uzaqdan DEKSTOP başlanğıc əmr satırından yönləndirin. # $ Crdcommangs = $ crdcomman.Split ('') $ kodeart = $ CRDCommangs | Seçin-simthattern '-kode = "[^"] + "' $ yenidən quruluşu < throw 'Cannot get --code= parameter from crd-command. Skipping Chrome Remote Desktop service installation.' >Əgər (-$ yönləndirmə) < throw 'Cannot get --redirect-url= parameter from crd-command. Skipping Chrome Remote Desktop service installation.' >Yazma hostu 'Chrome Uzaq Masaüstünü yükləmək.'$ quraşdırma = "$ təxminən: temp \ xromeremotesktofost.MSI "$ uri =" https: // dl.Google.COM / EDGEDL / Xrom uzaqdan masaüstü / xromeremotesktofost.MSI '(yeni obyekt şəbəkəsi).Webclient).DownloadfileFile ($ uri, "$ quraşdırın") yazma hostu.'& msiexec.Ex / i $ quraşdırma / sakit | Default Sil-Maddə $ Boşluq yazma hostuna 'Chrome Uzaq Masaüstü Xidmətinə başlayın.'& "$ \ Google \ Chrome Uzaq Masaüstü \ Curression \ Uzaqdan_Start_Host.Ex "` $ kodearg $ yenidən dizayn-adı = "$ crdname" -pin = "$ CRDPIN" | Defolt yazma hostu 'Download Chrome.'$ quraşdırma = "$ təxminən: temp \ chrome_installer.ex "$ uri =" https: // dl.Google.COM / Chrome / Quraşdırma / Son / Chrome_installer.Ex '(yeni obyekt şəbəkəsi).Webclient).DownloadFile ($ uri, "$ quraşdırın") yazma hostu.'& $ quraşdırma / səssiz / quraşdırma | Defolt Sile-ÉM $ EF-i quraşdırın - Office Host Uzaqdan Chrome yükləyin və quraşdırın.
- Aşağıdakı metadata parametrlərini bərpa edin:
- CRD-əmr: Windows identifikasiyası və başlanğıc əmri
- CRD-PİN: Əlavə identifikasiya üçün istifadə olunan altı rəqəmli kod
- CRD-Adı: instansiyanın adı
Bir Windows Virtual Maşın yaradın
İndi masaüstündəki xromu konfiqurasiya etmək üçün əvvəlcədən yaradılan fayllardan istifadə edərək Windows VM yaradacaqsınız.
Bu dərsliyin ehtiyacları üçün E2 orta maşın növü istifadə olunur. Əgər öz mühitiniz üçün istifadə etsəniz, maşın, ad, bölgə, başlanğıc diskinin və ya digər parametrlərin ölçüsünü tənzimləyə bilərsiniz.
-
Cloud Shell-də, seçdiyiniz ərazini müəyyənləşdirin:
Zona = ABŞ-Central1-B Region = ABŞ-Central1 GCLOUD CONFIG SET Compute / Zona "$"Crd_pin =Pin-pinInstansion_name = crdhostGCLOUD hesablayın -Boot-disk-ölçülü = 50GB \ -Boot-disk-cihaz-ad Əmr etmək.Txt, sysprep-ixtisaslaşma-SCRCT-PS1 = CRD-SYSPREP-Script.Ps1VM başlanğıcını izləyin
VM serial portındakı xilas mesajları yoxlanıldıqda, başlanğıc skriptinin işlədiyini yoxlaya bilərsiniz.
-
Bulud qabığında, VM başlayanda xilas edilmiş mesajları göstərin:
GCLOUD hesablayın Quyruq-serial-port-çıxış $ nümunələri
Xrom uzaq masaüstünün konfiqurasiyası uğurlu olarsa, aşağıdakı qəzet xətləri göstərilir:
Metadata SYSPREP-SCRCT-PS1 tapdı. SYSPREP-SCRCT-PS1: Chrome Uzaq Masaüstünü yükləmək. SYSPRP-SCRCT-SCRCT-PS1: Xrom uzaq masaüstündəki instaling. SYSPREP-SCRCT-PS1: Xrom yükləmək. SYSPREP-SCRCT-PS1: Xrom. SYSPREP-SCRCT-SCRCT-PS1: Chrome Uzaq Masaüstü Xidmətinə başlamaq. SYSPREP-SCRCT-PS1 Çıxış statusu 0 Sürətli işləyən skriptlər.
Masaüstü konfiqurasiya xromu uzaqdan, bir səhv mesajı göstərildiyi təqdirdə. Misal:
SYSPRP-SCRCT-SCRCT-PS1: Başlamaya bilmədi: Oauth xətası.
Bu səhv, ofisin identifikasiyası səhifəsindəki OAuth işarəsinin artıq işləmədiyini və ya artıq istifadə edildiyi üçün və ya bitdiyi üçün. Bu səhvi düzəltmək üçün, RDP vasitəsilə qoşulun və əvvəllər təsvir olunduğu kimi interaktiv bir konfiqurasiya inkişaf etdirin və ya VM-ni silin və konfiqurasiya prosesini yenidən başladın. Serial portda aşağıdakı mesaj göstərilir, VM hazırdır.
GceInStvanceSup: ---------------------------------------------------------- ------------------------------------------------------------------- - GceInstanscesup: Quraşdırma Bitmiş bədən. crdhost istifadə etməyə hazırdır. GceInstanscesup: ------------------------------------------------------------
Windows istifadəçi hesabı yaradın
- Google Cloud konsolunda səhifəyə daxil olun Vm misallar. “VM nümunələri” səhifəsinə daxil olun
- Səhifəni açmaq üçün CRDHOST nümunəsinin adını vurun Vm instansiya məlumatı.
- Aşağıda Ucqar giriş, basın Bir Windows şifrəsini təyin edin, sonra Müəyyənləşdirmək Hesabınızı uzaq maşında yaratmaq üçün. Bu addım avtomatik olaraq şifrənizi yaradır. İstifadəçi adı və şifrənizi qeyd edin və ya onları etibarlı bir müvəqqəti bir fayla kopyalayın.
Xrom Uzaq Masaüstü ilə VM instansiyasına qoşulun
Xrom uzaqdan ofis tətbiqindən istifadə edərək VM instansiyasına qoşula bilərsiniz.
- Yerli kompüterinizdə ofis veb saytına uzaqdan xrom.
- Basın Kompüterimə daxil olun.
- Hələ Google-a qoşulmamısınızsa, Office Xidməti Chrome Uzaqdan Konfiqurasiya etmək üçün istifadə olunan eyni Google hesabı ilə daxil olun. VM Crdhost-un yeni nümunəniz siyahıda göstərilir Uzaqdan qurğular.
- Uzaq masaüstü instansiyasına vurun.
- Dəvət olunduqda, əvvəllər yaratdığınız kodu daxil edin, sonra ox vurun Arrow_forward Sizi bağlamaq. İndi hesablama mühərrikinizin uzaq nümunəsinin Windows bağlantısı ekranına qoşuldunuz.
- Əgər dəvət olunursa, həmişə ofis tətbiqetməsini uzaqdan oxumaq və yerli və uzaq tətbiqləri kopyalayın və yapışdırın.
- İstənilən düyməni basın, sonra əvvəllər yaratdığınız Windows istifadəçi şifrənizi daxil edin. Qeyd edək ki, standart olaraq uzaq klaviatura Amerika İngilis dilindədir. Nəticə etibarilə daxil olan simvollar yerli klaviaturanıza uyğun gələ bilməz. Şifrəni kopyalayıb yapışdıra bilməzsiniz.
İndi Windows Masası Uzaqdan qoşuldunuz.
Uzaq masaüstündəki istifadəçi təcrübəsini yaxşılaşdırın
Bu bölmə, uzaq masaüstündəki istifadəçi təcrübəsini yaxşılaşdırmaq üçün parametrləri dəyişdirmək üçün təlimatlar verir.
Chrome Office tətbiqini Uzaqdan quraşdırın
Chrome uzaq masaüstü tətbiqi ekranda ayrı bir pəncərədə ekrana imkan verir və uzaq sistemdə istifadə ediləcək Chrome tərəfindən istifadə olunan klaviatura qısa yolları təklif edir.
Bu proqram quraşdırılmasa, aşağıdakı kimi davam edin:
- Paneli açın Sessiya seçimləri Düyməni istifadə edərək chevron_left pəncərənin yan tərəfində siçanı hərəkət etdirdiyiniz zaman görünür.
- Bölmədə Tətbiqetməni quraşdır (Tətbiqi quraşdırın), vurun Başlamaq (Başlamaq).
- Basın Yüklemek.
Uzaq masaüstü sessiyası yenidən öz tətbiq pəncərəsində açılır.
Bir Chrome Tab-dan bütün masaüstü seanslarını proqramı tıklayaraq tətbiq pəncərəsinə köçürə bilərsiniz İlə aç Açıq_Yeni Ünvan çubuğunda.
Ekran qətnaməsini təkmilləşdirin
Uzaqdan ofisin standart həlli yerli kompüterlərinizin ofisinin həllinə daha yaxşı uyğunlaşmaq üçün dəyişdirilə bilər.
- Uzaqdan ofisin fonunda sağ vurun, sonra seçin Ekran parametrləri.
- Drop -down siyahısında Görüntü imkanı, Başqa bir ekran qətnaməsini seçin.
- Dialoq qutusundakı yeni ekran qətnaməsini təsdiqləyin.
Xidməti yenidən aktivləşdirin
Müştəri tətbiqetməsindəki uzaq bir instansiyaya səhv bir əlaqə qurmusunuzsa, xidməti yenidən bağlaya bilərsiniz, sonra konfiqurasiya bürosu xidməti xromdakı təlimatları izləyərək yenidən aktivləşdirə bilərsiniz.
Təmizləmək
Google Cloud hesabınızda hesab edilməsi, bu dərs vəsaiti daxil ediləcək, mənbələri ehtiva edən layihəni silmək və ya layihəni saxlamaq və fərdi mənbələri silmək üçün qarşısını almaq.
Layihəni silmək
Ödənişin qarşısını almağın ən asan yolu bu dərs üçün yaratdığınız layihəni silməkdir.
Layihəni çıxarmaq üçün:
-
Diqqət : Bir layihənin silinməsi aşağıdakı təsir göstərəcəkdir:
- Layihənin bütün məzmunu silinir. Bu sənədin tapşırıqları üçün mövcud bir layihədən istifadə etmisinizsə, sildiyiniz zaman, layihədə görülən digər işləri də silin.
- Kişiselleştirilmiş Layihələr IDS itirilir. Bu layihəni yaratdıqda, gələcəkdə istifadə etmək istədiyiniz fərdi bir layihə identifikatoru yaratmış ola bilərsiniz. Bir AppSpot URL kimi layihə şəxsiyyət vəsiqəsindən istifadə edən URL-ləri saxlamaq.COM, layihədə seçilmiş mənbələri bütün layihəni silmək əvəzinə silmək.
Bir neçə memarlığı, dərs vəsaitlərini və sürətli başlanğıc təlimatlarını araşdırmağı planlaşdırırsınızsa, layihələrdən istifadə edərək layihələrin kvota həddindən artıq olmamağınıza kömək edə bilər.
Hesablama instansiyası mühərrikini çıxarın
Tam layihəni silmək əvəzinə, bu dərs üçün yaradılan VM bədənini silə bilərsiniz. Bunun üçün aşağıdakı kimi davam edin:

- Google Cloud konsolunda, VM instansiyalarına daxil olun: VM instansiyalar səhifəsinə daxil olun
- Əvvəllər yaradılan instansiyanın adını yoxlayın (Crdhost).
- Düyməni vurun Silmək (Silmək) səhifənin yuxarısında. Bədənin ləğvi bir neçə dəqiqə çəkir.
Xrom uzaq ofisində bədənə təyin edilmiş icazəni ləğv edin
Artıq VM instansiyasına qoşulmaq istəmirsinizsə, onu deaktiv edə və siyahıdan silə bilərsiniz Uzaqdan qurğular (Uzaqdan qurğular).
- Yerli kompüterinizdə, Chrome Uzaq Masaüstü Uzaqdan Cihaz Siyahısına keçin (Chrome Uzaq Masaüstü üçün Uzaq masaüstü siyahının siyahısı).
- Crdhost instansiyasının adının yanında Sil vurun
- Basın tamam Uzaq cihazla əlaqəni ləğv etmək istədiyinizi təsdiqləmək üçün.
Aşağıdakı addımlar
- Linux virtual maşınlarında Chrome Uzaq Masaüstünü necə konfiqurasiya edəcəyinizi öyrənin.
- Virtual iş stansiyasını yaratmaq üçün digər seçimləri kəşf edin.
- İstinad memarlığı, naxışları və Google Cloud ilə əlaqəli yaxşı təcrübələri kəşf edin. Bulud Memarlıq Mərkəzimizlə məsləhətləşin.
Şərh
Başqa bir şəkildə göstərilmədiyi təqdirdə, bu səhifənin məzmunu yaradıcı bir Commons Təyinatı 4 lisenziya ilə idarə olunur.0 və kod nümunələri Apache 2 lisenziyası ilə idarə olunur.0. Daha çox məlumat üçün, Google Yaradıcılar saytının qaydalarına baxın. Java, Oracle və / və ya Affiliated şirkətlərinin qeydə alınmış ticarət nişanıdır.
2022/11/16 (UTC) haqqında son yeniləmə.
Favikonlar Serp Masaüstünə qayıdır Google

Uğursuz ilk cəhddən təxminən 3 il sonra, Google, mobil nəticələrin səhifələrini mümkün qədər birləşdirmək üçün Serp masaüstündəki favikonları gücləndirir.
Faktları xatırlayaq: 2020-ci ilin yanvar ayında Google, hər nəticənin qarşısında, həmçinin saytın faviconunun nümayişinin, eləcə də səhifənin URL-in rəng dəyişiklikləri ilə mobil telefonda çox yaxın bir serp masaüstünü qurmuşdu , xüsusən də. Budur, budur:
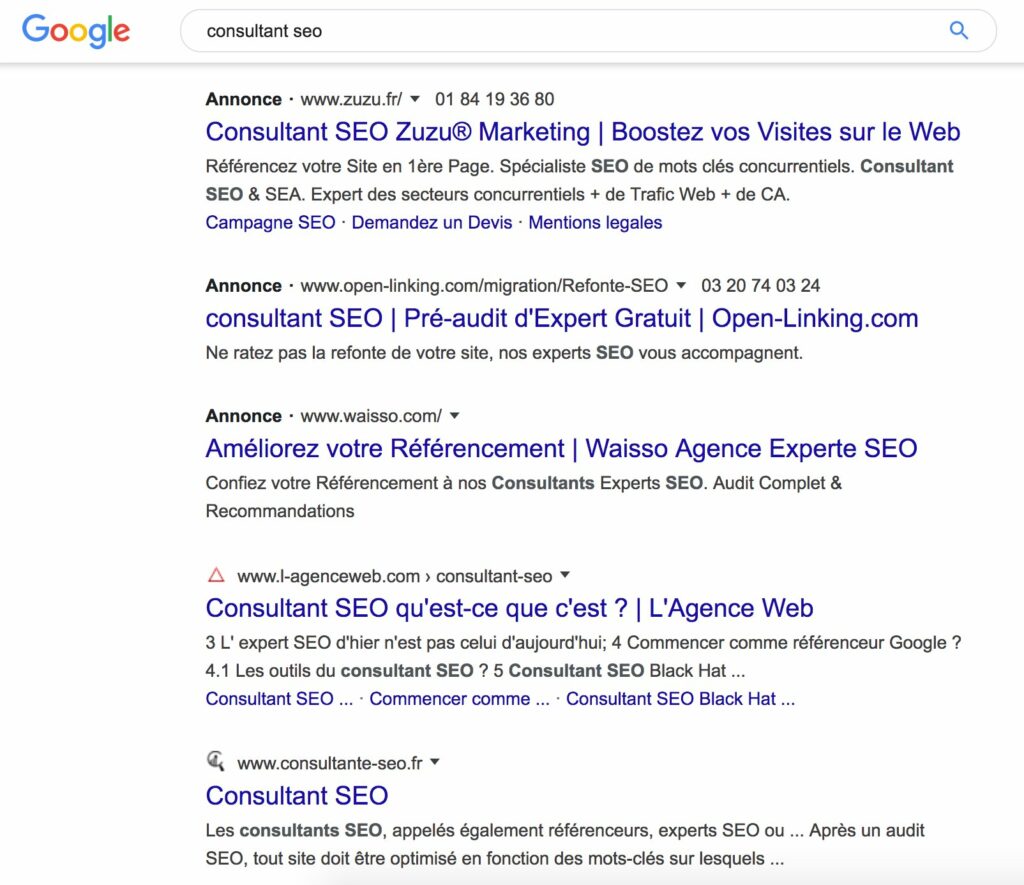
Serp Google, favikonları olan və 2020-ci ilin əvvəlində reklamlarla. Mənbə: Twitter
Bu dəyişikliyin ardından, reklam və təbii nəticələr arasındakı fərqin bu yeni ekranla müqayisədə daha az aydın olduğunu iddia edərək, bir səs tez bir zamanda eşidildi. Ayrıca, bir neçə gündən sonra, Google yalnız reklamlarda saxlamaq üçün təbii nəticələr barədə favicons-a qarşı çıxdı və çıxarıldı. O dövrdə Google, serpin bəzi yerlərində favikonları yerləşdirmək üçün (və ya olmaması üçün bir neçə sınaq quracağını ifadə edərək reaksiya göstərdi ..
Demək olar ki, 3 il sonra favikonlar, favikonlar Google-da, çünki bu, bizim yanımızda 4 fərqli brauzerdə aparılan testlərdən sonra, indi ‘yerin solunda yaxşı quraşdırılmışdır Saytın adı və Səhifə URL adı üçün qorunur (Aşağıdakı illüstrasiyalara baxın). Bir çox İnternet istifadəçisi, bu gün Serp-də favikonların da iştirak etdiyini təsdiqlədi. Buna görə təsəvvür edə bilərik ki, artıq kiçik bir test və son yerləşdirilməsinin davam etdirildiyini təsəvvür edə bilərik. Favicon bu dəfə rəng fonunda göründüyü görünür.
Googles reklamları üçün reklamlar, eyni ekran, lakin yuxarıdakı “sponsorluq” ifadəsi ilə. Qeyd edək ki, bu yeni müddəanın hələ də təbii nəticələrini bir az daha aşağı itələyir, çünki “Sponsorlu”, əvvəlki vəziyyətdən fərqli olaraq “reklam” dan fərqli olaraq, “Elan” ın sol url-də yerləşdirildiyi zaman.
Bu anda, əvvəllər təklif olunan bu ekran üçün Google komandalarının yuxunu pozmaq üçün qalxanların qaldırılması gəldi. Ancaq tətil mövsümü, şübhəsiz ki, bu tip səs-küy islahatı başlamaq üçün daha əlverişlidir ..
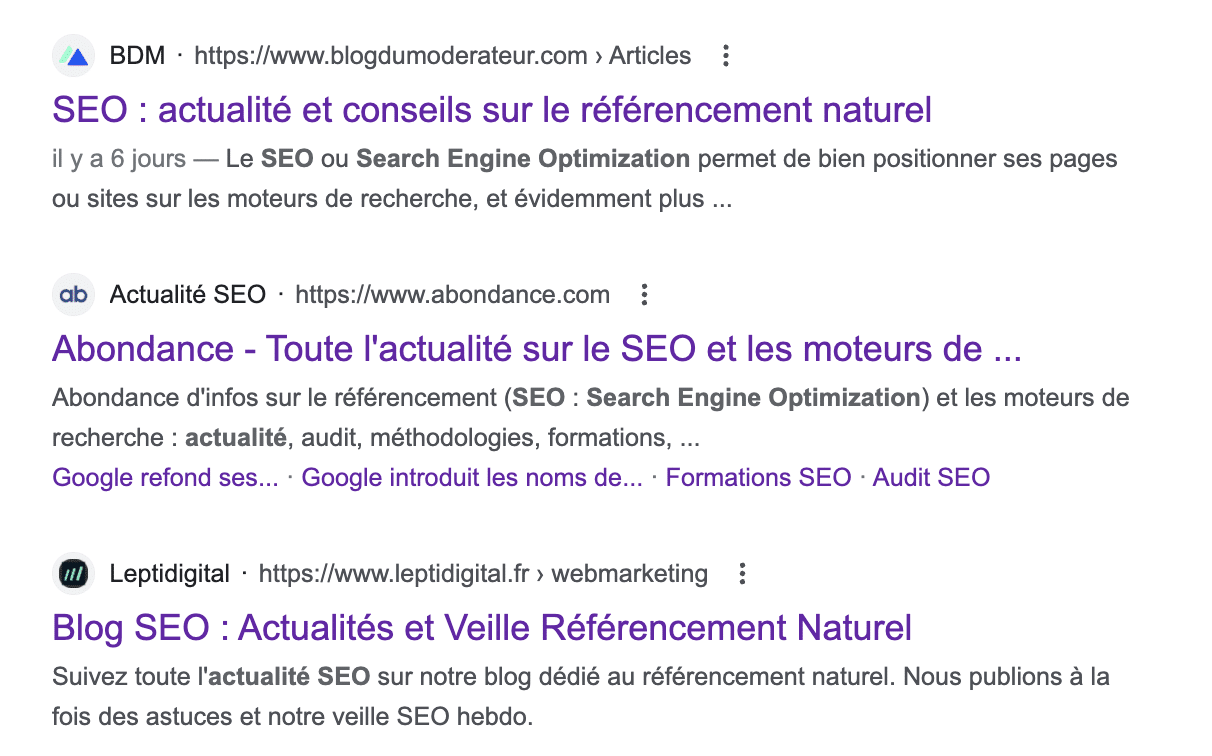
Serp Google favicons və reklamsız. Mənbə: Bolluq
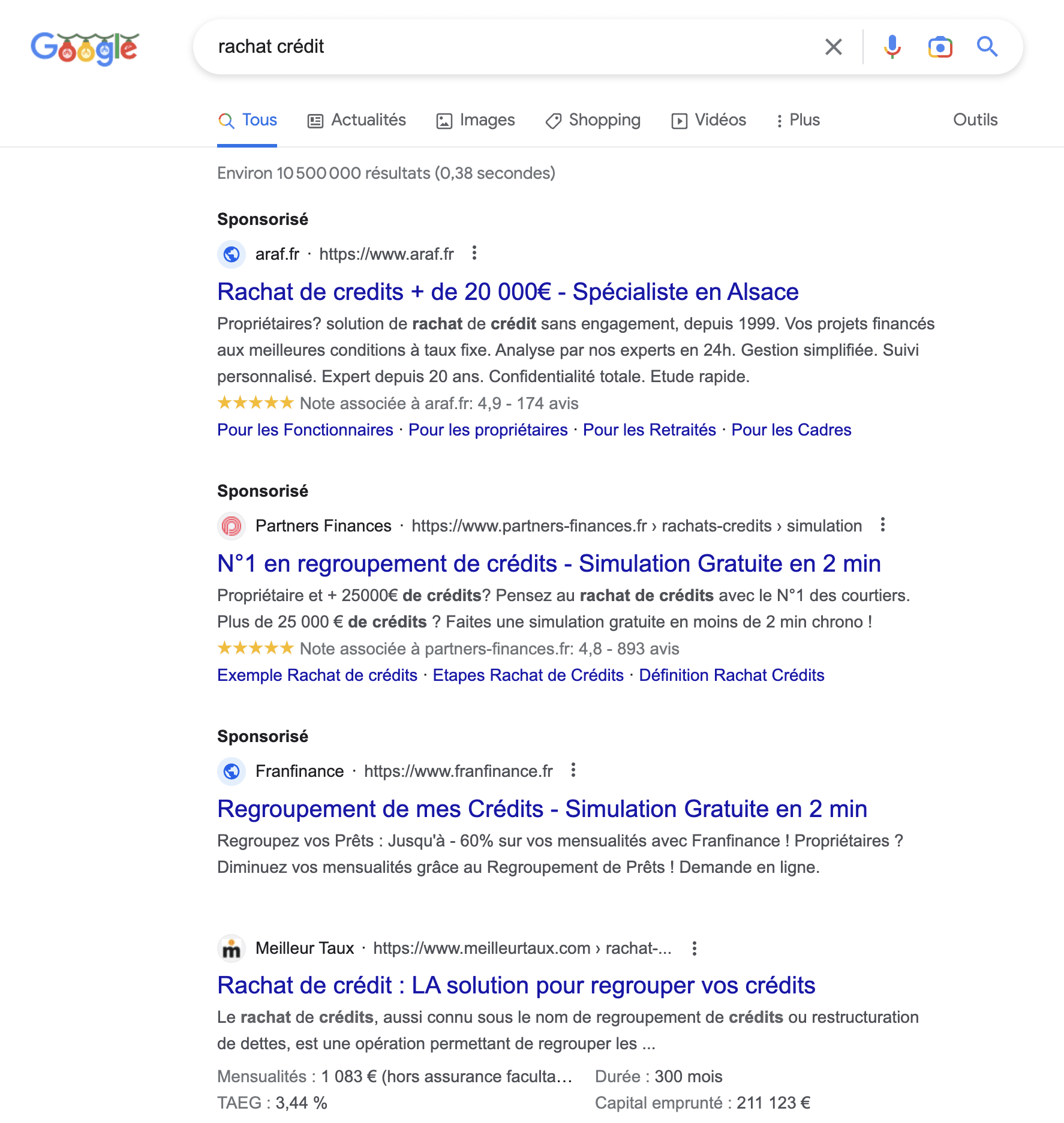
Serp Google favicons və reklamlarla. Mənbə: Bolluq
Əlavə məqalələr:
- Google mobil seriyalarında saytların adlarını təqdim edir
Bir neçə Google Mobile Serks-da ikiqat yenilik. - Google Serp-də şəkillər üçün yeni ekran
Google şəkilləri onun içində göstərmək metodunu dəyişdi. - Google Masaüstündə Serpin 25% -i heç bir klik yaratmır [Tədqiqat]
Semrush, internet istifadəçilərinin davranışı ilə əlaqədar bir araşdırma təklif edir. - Google-un Serp Masaüstünün yeni dizaynı indi yerindədir
Bu gündən etibarən masaüstü axtarış nəticələrinin yeni məlumatları var.
