Fikir-Beast-Microsoft dəstəyinin idarə edilməsi, 2023 × 4 pəncərələrin dirəklərini bərpa etmə üsulu
Windows 10-da itirilmiş qoyun xəttini necə bərpa etmək olar
Contents
- 1 Windows 10-da itirilmiş qoyun xəttini necə bərpa etmək olar
- 1.1 Rəftar
- 1.1.1 Düşüncə heyvanı tətbiqini açın
- 1.1.2 Deyəsən düşüncə tərzinizi qoşun və sinxronizasiya edin
- 1.1.3 Notu yaratmaq
- 1.1.4 Qeydlərinizdə araşdırma
- 1.1.5 Qeydlərinizin görünüşünü dəyişdirin
- 1.1.6 Fikrini vermək
- 1.1.7 IPhone üçün OneNote-da məmə baxın
- 1.1.8 IPad üçün OneNote-da yuvalarınıza baxın
- 1.1.9 IPhone üçün OneNote-da düşüncə yaradın
- 1.1.10 IPad üçün OneNote-da bir xatırlatma yaradın
- 1.1.11 Bir notun məzmununu iPad üçün OneNote səhifəsinə köçürün
- 1.1.12 IPhone üçün iPhone üçün OneNote-da bir bildirişin rəngini dəyişdirin
- 1.1.13 IPad üçün OneNote-da bir benchmarkın rəngini dəyişdirin
- 1.1.14 Qeydlərinizi iPhone üçün OneNote-da paylaşın
- 1.1.15 IPad üçün heyvanlarınızı OneNote-da paylaşın
- 1.1.16 Fikrini vermək
- 1.1.17 Android üçün OneNote-da məmə baxın
- 1.1.18 Bir öyüd-nəsihət vermək
- 1.1.19 Qeydlərinizin rəngini dəyişdirin
- 1.1.20 Qeydlərinizi bölüşmək
- 1.1.21 Fikrini vermək
- 1.2 Windows 10-da itirilmiş qoyun xəttini necə bərpa etmək olar ?
- 1.3 Hissə 1: Windows 10-da özünü necə xilas etmək olar
- 1.4 Hissə 2: Saxladığınız çuğundurları bərpa edin
- 1.5 3-cü hissə: Məlumatları əvvəlki versiyanın əvvəlki versiyasının düşüncəsindən bərpa edin
- 1.6 4-cü hissə: İtirilmiş düşüncələri proqramla bərpa edin
- 1.7 Windows Düşüncə: Qeydlərdən necə istifadə etmək olar
- 1.8 Windows-da bir benchmark yaratmaq olar ?
- 1.9 Digər cihazlarda Windows-da yaradılan bir notu necə tapmaq olar ?
- 1.1 Rəftar
Microsoft hesabı olmayan insanlarla belə, daşıyıcısını hər kəslə bölüşə bilərsiniz. Qeyd-heyvanlar, mətn mesajlaşma, e-poçtlar və ya sosial şəbəkələr də daxil olmaqla, iPad-də mövcud olan ən populyar tətbiq və ya xidmətlərdən istifadə edərək paylaşıla bilər.
Rəftar
Düşüncə heyvanlarına xoş gəlmisiniz ! Windows masaüstünüzdə sürətli qeydlər yazmağın hər zaman ən yaxşı yoluyuyuyğunuq, ancaq tətbiqlərinizə və sevdiyiniz cihazlarda qeydlərinizi ələ keçirməyə, axtarmağa və istifadə etməyə imkan verən heyvanlarınızı da özünüzlə apara bilərsiniz.
Diqqət: Düşüncəli yeni xüsusiyyətlər və yeniliklər mütərəqqi bir yerləşdirmə əsasında dərc edilə bilər, bu da elan edildikdən dərhal sonra kompüterinizə və ya cihazınıza yol açmamış ola bilər.
Windows 10 üçün düşüncə heyvanlarına xoş gəlmisiniz !
Düşüncə heyvanı tətbiqini açın
- Windows 10-da vurun və ya düyməni basın və ya basın Başlamaq, Sonra “Düşüncə” yazın. Düşüncə onları tərk etdiyinizi açır.
- Qeydlər siyahısında onu açmaq üçün bir qeyd düyməsini basın və ya iki dəfə vurun. Və ya klaviaturadan, yeni bir qeydə başlamaq üçün Ctrl + n düyməsini basın.
- Bir notu bağlamaq üçün bağlanış nişanını basın və ya iki dəfə vurun ( X )). Müraciət siyahısında Hernames-i görməsəniz, Microsoft Store tətbiqini açın və “Microsoft Düşüncə” quraşdırın.
Diqqət: Hal-hazırda digər tətbiqlərdən üstün olmağın düşüncəsi ola bilməzsiniz. Bununla birlikdə, qeydlərin siyahısını dərhal göstərmək və ya tez bir zamanda yeni bir qeyd yaratmaq üçün Windows tapşırıq çubuğunuzu sıxa bilərsiniz. Tapşırıq çubuğundakı düşüncə heyvan nişanına sağ vurun, sonra vurun Pin.
Deyəsən düşüncə tərzinizi qoşun və sinxronizasiya edin
Düşüncə versiyası 3.0 və daha sonra, eyni Microsoft hesabından istifadə edərək, qeydlərinizi tətbiqlər və sevdiyiniz cihazlar arasındakı sinxronizasiya edə bilərsiniz.
- Pens-Beast tətbiqi açın və qeydlərin siyahısını göstərin. Yalnız bir qeyd göstərilirsə, seçim simgesini vurun və ya basın ( . ) Qeydin yuxarı sağ hissəsində vurun və ya basın Qeydlər.
- Qeydlər siyahısının yuxarı sağ hissəsindəki Parametrlər nişanını vurun və ya basın.
- Düyməsini basın və ya vurun Daxil olmaq Və Microsoft hesabınız üçün şəxsiyyət məlumatlarını daxil edin. Bir hesabınız yoxdursa, qoşulmaq üçün birini yaratmağa dəvət olunur.
- Düyməsini basın və ya vurun Davam etmək.
Notu yaratmaq
- Qonaq Düşüncə açın. Düşüncə onları tərk etdiyinizi açır.
- Qeydlər siyahısında və ya mövcud bir qeyddən vurun və ya Plus simgesini basın və ya basın ( + ) Yuxarı küncdə qalıb. Və ya klaviaturadan, yeni bir qeydə başlamaq üçün Ctrl + n düyməsini basın.
- Tez bir qeyd yaratmaq üçün Windows Taskbar-a fikir verə bilərsiniz. Tapşırıq çubuğundakı düşüncə heyvan nişanına sağ vurun, sonra vurun Pin.
- Sonra, Windows tapşırıq çubuğunda düşüncə-heyvan nişanını düzəltsəniz və ya basın Aktual.
Diqqət: Hal hazırda şriftini və ya not mətninin ölçüsünü dəyişə bilməzsiniz.
Məsləhət: Cortana istifadə etməyə çalışın. Bir tarix, bir saat, bir saat, bir telefon nömrəsi və ya bir ünvan olan notlar yazsanız, Cortana Digital Tədqiqat Agenti, məsələn, bir saat yazsanız, qeyd etmək üçün bir öyüd-nəsihət əlavə etməklə əlaqə qurmaq deməkdir.
Qeydlərinizdə araşdırma
- Qeydlər siyahısının başında tədqiqat sahəsində bir axtarış termini yazın. Və ya klaviaturadan bir axtarış etmək üçün Ctrl + F düyməsini basın. Qeydlərin siyahısı yalnız axtarış müddətini ehtiva edən qeydlər üçün süzülür.
- Axtarışı silmək üçün basın ( X ) və ya Termin Araşdırma Sil.
Qeydlərinizin görünüşünü dəyişdirin
Qeydlərinizi düzəldə bilərsiniz.
- Bir qeydin başını bərpa edin və masaüstünüzə sürün. Harada yerləşdirdiyinizi xatırlayacağıq!
- Qeydin kənarlarını daxil edin və genişliyini və boyunu artırın.
- Notun fon rəngini dəyişdirin. Hər hansı bir qeyddə seçim simgesini vurun və ya basın ( . ) yuxarı sağ küncdə yerləşir, sonra not üçün bir rəng seçin. Oxumağı asanlaşdırmaq üçün yüngül və ya tünd rəng rejimini dəyişdirin. Rəng rejimi qeydin arxa planını və polis rənglərini və aydın və ya qaranlıq qeydlərin siyahısını dəyişdirir, lakin qeyd notası deyil. Qeydlər siyahısında vurun və ya basın Parametrlər, Sonra altında Rəng, Mövcud Windows rejiminizə uyğun olaraq rəng rejimini işıq rejimində, qaranlıq və ya müəyyənləşdirin.
Diqqət: Microsoft sayğaclarına qoşulursan, rəng modifikasiyası cihazlarınızda və internetdə sinxronizasiya olunur.
Qeydlərin formalaşmasının digər yollarını kəşf edin.
Fikrini vermək
Yeni düşüncə heyvanı təcrübəsi və yenidən inkişaf etdirməli olduğunuz təkliflər haqqında nəyi bəyəndiyinizi söyləyin. Məhsulu birbaşa düşüncə heyvan komandasına göndərəcəyik!
- Qeydlər siyahısında vurun və ya basın Parametrlər, Sonra altında Kömək və şərhlər, vurun və ya basın Şərh.
- Bir xüsusiyyət əlavə etmək istəyirsinizsə, gələcək yeniləmələrdə yeni xüsusiyyətlərə üstünlük verməyə kömək etmək üçün şərhlərinizi bizə göndərin. Daha çox məlumat üçün Microsoft Office-də şərhlər necə göndəriləcəyinə baxın ?.
IPhone və iPad üçün düşüncəyə xoş gəlmisiniz !
IPhone üçün OneNote-da məmə baxın
- Heyvanlarınız iPhone üçün Oneotee ilə görünür. IPhone üçün açın, sonra sağ altındakı düyməni basın Ləqəb. QEYDLƏRİNİ cihazlarınızda qeyd etmək üçün bir neçə cihazda eyni hesabla əlaqə qurmalısınız.
- Qeydlər siyahısında onu açmaq üçün bir qeyd düyməsini basın.
- Dəyişdiyiniz bir qeyd bağlamaq üçün basın Bitmiş , Sonra yuxarı sol küncdəki aşağı ox. Dəyişmədiyiniz bir qeyd bağlamaq üçün yuxarı sol küncdəki oxu aşağı salın.
IPad üçün OneNote-da yuvalarınıza baxın
- Heyvanlarınız iPad üçün OneNote ilə görünür. IPad üçün açın, sonra sekmesin altında Xoşnaş, Nişanı basın Ləqəb. QEYDLƏRİNİ cihazlarınızda qeyd etmək üçün bir neçə cihazda eyni hesabla əlaqə qurmalısınız.
- Qeydlər siyahısında onu açmaq üçün bir qeyd düyməsini basın. Bir notu dəyişdirmək üçün basın.
- Bir qeydin modifikasiyasını dayandırmaq üçün basın Bitmiş.
- Bir notu bağlamaq üçün yuxarı sol küncdəki oxu aşağı salın.
IPhone üçün OneNote-da düşüncə yaradın
- IPhone üçün açın, sonra sağ altındakı düyməni basın Ləqəb. QEYDLƏRİNİ cihazlarınızda qeyd etmək üçün bir neçə cihazda eyni hesabla əlaqə qurmalısınız.
- Qeydlər siyahısında daha çox basın ( + ) Yeni bir qeydə başlamaq üçün.
- İstədiyiniz kimi reytinqinizə məzmun əlavə edin. Klaviaturadan istifadə edə və ya bir şəkil əlavə edə bilərsiniz.
- Dəyişdiyiniz bir qeyd bağlamaq üçün basın Bitmiş , Sonra yuxarı sol küncdəki aşağı ox. Dəyişmədiyiniz bir qeyd bağlamaq üçün yuxarı sol küncdəki oxu aşağı salın.
IPad üçün OneNote-da bir xatırlatma yaradın
- IPad üçün açın, sonra sekmesin altında Xoşnaş, Nişanı basın Ləqəb. QEYDLƏRİNİ cihazlarınızda qeyd etmək üçün bir neçə cihazda eyni hesabla əlaqə qurmalısınız.
- Qeydlər siyahısında daha çox basın ( + ) Yeni bir qeydə başlamaq üçün.
- İstədiyiniz kimi reytinqinizə məzmun əlavə edin. Klaviaturadan istifadə edə və ya bir şəkil əlavə edə bilərsiniz.
- Dəyişdiyiniz bir qeyd bağlamaq üçün basın Bitmiş, Sonra yuxarı sol küncdəki aşağı ox. Dəyişmədiyiniz bir qeyd bağlamaq üçün yuxarı sol küncdəki oxu aşağı salın.
Bir notun məzmununu iPad üçün OneNote səhifəsinə köçürün
- IPad üçün açın, sonra, sekme altında Xoşnaş, Nişanı basın Ləqəb sağ-salamat. QEYDLƏRİNİ cihazlarınızda qeyd etmək üçün bir neçə cihazda eyni hesabla əlaqə qurmalısınız.
- Notu seçmək üçün uzun müddət qeyd edin, sonra notu basarkən aşağıdakı əməliyyatlardan birini yerinə yetirin:
- Notun məzmununu aktiv səhifəyə kopyalamaq üçün səhifədəki notu sürüşdürün.
- Notun məzmununu eyni hissədəki başqa bir səhifəyə kopyalamaq üçün soldakı səhifələrin siyahısındakı təyinat səhifəsinə notu sürüşdürün. Səhifəni açarkən mətbuata davam edin, sonra səhifədəki notu sürüşdürün.
- Notu başqa bir səhifədəki başqa bir səhifədə kopyalamaq üçün notu soldakı bölmələrin siyahısının başqa bir hissəsinə sürükləyin. Bölmələrin siyahısını görmürsənsə, əvvəlcə açıq olduğunu yoxlayın. Bölmə açarkən mətbuata davam edin, sonra səhifənin açılmasına qədər təyinat səhifəsinə notu sürüşdürün. Notu basarkən, səhifədəki notu sürüşdürün.
Məsləhət: Həm də mətn və ya şəkilləri OneNote səhifəsindən yeni bir xatırlatma üçün kopyalaya bilərsiniz. Mətn və ya bir şəkil seçin, sonra seçim menyusu görünənə qədər uzun müddət seçimi basın. Basmaq Düşüncə heyvanı. Seçilmiş mətnlə yeni bir öyüd-nəsihət yaradılacaq.
IPhone üçün iPhone üçün OneNote-da bir bildirişin rəngini dəyişdirin
- Qeydlər siyahısında not seçimlərini göstərmək üçün sağdan bir qeyd sürüşdürün, sonra orta format işarəsini basın.
- Bir qeyddə seçim simgesini basın ( . ) yuxarı sağ küncdə yerləşir, sonra not üçün bir rəng seçin.
IPad üçün OneNote-da bir benchmarkın rəngini dəyişdirin
- IPad üçün açın, sonra sekmesin altında Xoşnaş, Nişanı basın Ləqəb. QEYDLƏRİNİ cihazlarınızda qeyd etmək üçün bir neçə cihazda eyni hesabla əlaqə qurmalısınız.
- Qeydlər siyahısında not seçimlərini göstərmək üçün sola bir qeyd sürüşdürün, sonra rəng menyusunu göstərmək üçün format simgesini basın. Və ya açıq bir qeyddən, seçim simgesini basın ( . ) Rəng menyusunu göstərmək üçün yuxarı sağ küncdə yerləşir.
Qeydlərinizi iPhone üçün OneNote-da paylaşın
Microsoft hesabı olmayan insanlarla belə, daşıyıcısını hər kəslə bölüşə bilərsiniz. Məmə düşüncələri, mətn mesajlaşma, e-poçt və ya sosial şəbəkələrdə, o cümlədən iPhone telefonunuzda mövcud olan ən populyar tətbiq və ya xidmətlərdən istifadə edərək paylaşıla bilər.
- Qeydlər siyahısında not seçimlərini göstərmək üçün sağdan bir qeyd sürüşdürün, sonra sol paylaşma simgesini basın.
- Əvvəlcə açaraq qeydinizi paylaşa bilərsiniz, sonra seçim simgesini basın ( . ) Yuxarı sağ küncdə yerləşir. Basmaq Bir şey qoymaq.
IPad üçün heyvanlarınızı OneNote-da paylaşın
Microsoft hesabı olmayan insanlarla belə, daşıyıcısını hər kəslə bölüşə bilərsiniz. Qeyd-heyvanlar, mətn mesajlaşma, e-poçtlar və ya sosial şəbəkələr də daxil olmaqla, iPad-də mövcud olan ən populyar tətbiq və ya xidmətlərdən istifadə edərək paylaşıla bilər.
- IPad üçün açın, sonra sekmesin altında Xoşnaş, Nişanı basın Ləqəb. QEYDLƏRİNİ cihazlarınızda qeyd etmək üçün bir neçə cihazda eyni hesabla əlaqə qurmalısınız.
- Qeydlər siyahısında not seçimlərini göstərmək üçün sola bir qeyd sürüşdürün, sonra paylaşma simgesini basın. Əvvəlcə açaraq qeydinizi paylaşa bilərsiniz, sonra seçim simgesini basın ( . ) Yuxarı sağ küncdə yerləşir. Basmaq Bir şey qoymaq.
Fikrini vermək
Yeni düşüncə heyvanı təcrübəsi və yenidən inkişaf etdirməli olduğunuz təkliflər haqqında nəyi bəyəndiyinizi söyləyin. Məhsulu birbaşa düşüncə heyvan komandasına göndərəcəyik!
- Qeydlər siyahısında, hesabınızın görüntüsünü basın, sonra Reys, Basmaq Şərh.
- Bir xüsusiyyət əlavə etmək istəyirsinizsə, gələcək yeniləmələrdə yeni xüsusiyyətlərə üstünlük verməyə kömək etmək üçün şərhlərinizi bizə göndərin. Daha çox məlumat üçün Microsoft Office-də şərhlər necə göndəriləcəyinə baxın ?.
Android telefonu üçün düşünün !
Android üçün OneNote-da məmə baxın
Android-də düşünənlərinizi düşünməyin iki yolu var:
- OneNote-da Açıq OneNote və bütün heyvanlarınız ana səhifədə görünür. Giriş Filtr Seçimləri və seçin Ləqəb Yalnız düşüncə görünüşü almaq üçün.
- Microsoft Launcher-də Ayrıca, Android telefonunuz üçün fərdi ana ekran kimi Microsoft Launcher istifadə etsəniz, Silahlarınıza tez bir zamanda silahınıza daxil ola bilərsiniz. Başlatıcısının ana ekranından axınınızı göstərmək üçün sol kənardan sürüşdürün, sonra sürüşdürün və basın Axını düzəltmək Kart əlavə etmək. Geri sürüşdürün və aktivləşdirin Ləqəb Axınınıza əlavə etmək üçün.
Bir öyüd-nəsihət vermək
- Android telefonu üçün açın, sonra səhifə yaradıcı alətlər panelində, üç nöqtəli menyunu vurun.
- Basın Bir öyüd-nəsihət vermək Yeni bir qeydə başlamaq üçün.
- İstədiyiniz kimi reytinqinizə məzmun əlavə edin. Klaviaturadan istifadə edə, barmaqlarınızla və ya stylusunuzla bir toxunuşdan istifadə edə bilərsiniz və ya bir şəkil əlavə edə bilərsiniz.
- Qeydin saxlamaq və bağlamaq üçün yuxarı sol tərəfdəki sola oxu basın.
Diqqət: Hal hazırda şriftini və ya not mətninin ölçüsünü dəyişə bilməzsiniz.
Qeydlərinizin rəngini dəyişdirin
- Qeydlər siyahısında onu açmaq üçün bir qeyd düyməsini basın. Yuxarı sağ küncdə yerləşən daha çox seçim işarəsini basın.
- Qeyd üçün bir rəng seçin.
Məsləhət: Microsoft hesabınıza qoşuldunuzsa, rəng modifikasiyası cihazlarınızda və internetdə sinxronizasiya olunur.
Qeydlərinizi bölüşmək
Microsoft hesabı olmayan insanlarla belə, daşıyıcısını hər kəslə bölüşə bilərsiniz. Qeyd-heyvanlar, mətn mesajlaşma, e-poçt və ya sosial şəbəkələr daxil olmaqla, Android telefonunuzda mövcud olan ən populyar tətbiq və ya xidmətlərdən istifadə edərək paylaşıla bilər.
- Qeydlər siyahısında bölüşmək istədiyiniz notu açın. Asma nöqtəsi simgesini basın ( . ) Yuxarı sağ küncdə yerləşir.
- Basmaq Paylamaq.
- Notu bölüşmək istədiyiniz yolu seçin.
Fikrini vermək
Yeni düşüncə heyvanı təcrübəsi və yenidən inkişaf etdirməli olduğunuz təkliflər haqqında nəyi bəyəndiyinizi söyləyin. Məhsulu birbaşa düşüncə heyvan komandasına göndərəcəyik!
- Qeydlər siyahısında, hesabınızın görüntüsünü basın, sonra Reys, Basmaq Şərh.
- Bir xüsusiyyət əlavə etmək istəyirsinizsə, gələcək yeniləmələrdə yeni xüsusiyyətlərə üstünlük verməyə kömək etmək üçün şərhlərinizi bizə göndərin. Daha çox məlumat üçün Microsoft Office-də şərhlər necə göndəriləcəyinə baxın ?.
Tez, lakin vacib bir düşüncəni ələ keçirmək üçün bir kağız və qələm ətrafında bir parça ovu yoxdur.
Windows 10-da itirilmiş qoyun xəttini necə bərpa etmək olar ?
Windows 10 yapışqan qeyd tətbiqi ilə standart gəlir. Bu, masanızda notlarda həqiqi öz-özünə yazılmış qeydlər, bir çox insanın tapşırıq siyahıları və xatırlatmalar üçün istifadə etdiyi praktik bir funksiyan kimi qeydlər edir.
Bununla birlikdə, Windows 10 düşüncə tətbiqləri və öz-özünə yapışan qeydlər Windows yeniləməsi səbəbindən birdən yoxa çıxa bilər. Bu dəfə, Windows 10-da itirilmiş sürüləri necə bərpa edəcəyinizi sizə göstərəcəyəm.
- Hissə 1: Windows 10-da özünü necə xilas etmək olar
- Hissə 2: Saxladığınız çuğundurları bərpa edin
- 3-cü hissə: Məlumatları əvvəlki versiyanın əvvəlki versiyasının düşüncəsindən bərpa edin
- Hissə 4: İsti proqramlar ilə itirilmiş düşüncələri bərpa edin
- 5-ci hissə: Nəticə
Hissə 1: Windows 10-da özünü necə xilas etmək olar
Birincisi, öz-özünə yapışan qeydləri saxlasanız, yox olmamalarının fərqi yoxdur, ancaq özünü yapışan qeydlərin harada olduğunu bilmək çətindir, elə deyil ? Burada Windows 10-da etiket qeydlərini necə xilas edəcəyinizi sizə göstərəcəyik.
Windows 10 Aşağıdakı faylın aşağıdakı qovluqdadır.
C: \ İstifadəçi \ (İstifadəçi adı) \ Appdata \ Yerli \ paket \ Microsoft.Microsoftickynotes_8wekekyb3d8bbwwwe \ localstate
* Explorer açdığınız zaman “Ekran” sekmesinde “maskalı elementləri” yoxlayın.

Cobying və üç faylı yapışdırır “gavalı.sqlife“,”gavalı.sqlite-shm“Və”gavalı.sqlite-wal“In”Bina“Başqa bir oxucuya, düşüncə məlumatları qeyd edildi. Bu an, faylın adını dəyişdirməyin.
Hissə 2: Saxladığınız çuğundurları bərpa edin
Bête məlumat məlumatları yox olursa da, əvvəllər orijinal qovluqda (C: \ İstifadəçi \ (İstifadəçi adı) \ APPDATA \ Yerli \ Yerli \ Paketlər \ Microsoft.Microsoftickynotes_8wekyb3d8bbwwe \ localstate), bildiriş məlumatları bərpa ediləcək.
Ancaq unutmayın ki, ehtiyat nüsxədən sonra yaradılan bildirişdən məlumatlar əziləcək və silinəcəkdir.
3-cü hissə: Məlumatları əvvəlki versiyanın əvvəlki versiyasının düşüncəsindən bərpa edin
Windows yeniləməsini istifadə edərkən və s., Düşüncə proqramının yeni bir versiyasından istifadə edərkən normal açılmasının qarşısını alan bir problem ola bilər. Burada əvvəlki bir versiyaya necə qayıtacağını sizə göstərəcəyik.
- Bête-bête düşüncəsinə sağ vurun və “Xüsusiyyətlər” düyməsini basın.
- “Əvvəlki versiyalar” sekmesini vurun. Əvvəlki bir versiya varsa, bir siyahı görünəcək. Version seçin və “bərpa” düyməsini basın.

4-cü hissə: İtirilmiş düşüncələri proqramla bərpa edin
Düşüncə, yoxa çıxan düşüncə düşünülsə də, 4DDIG məlumat bərpa proqramı ilə təsadüfən silinmiş yapışqan notu bərpa etmək mümkün ola bilər. 4DDIG ilə, formatlama və ya qəfil səhvlər və ya viral infeksiyaya görə zədələnmiş məlumatlar tamamilə yoxa çıxan məlumatları bərpa edə bilərsiniz.
-
4Ddig məlumat bərpa proqramını quraşdırın və başlayın.
Windows Düşüncə: Qeydlərdən necə istifadə etmək olar

Ofisiniz və ya təlimatçısı və ya unutmaması lazım olan şeyləri qeyd etdiyiniz kiçik etiketlərlə örtülmüşdür ? PC-də rəqəmsal versiyaya Windows şəffaflığı ilə gedin !
Hər kəsin uzun bir iş günü üçün heç nə unutmamağa imkan verən inanılmaz bir yaddaş yoxdur. Beləliklə, bir çoxu kimi, vacib məlumatları və ya yerinə yetiriləcək vəzifələri xatırlamaq üçün, şübhəsiz ki, kiçik kağız parçaları üzərində əl ilə yazılmış qeydləri, məşhur post-on ! -, bir notebookda və ya hətta gözdə, masaüstünüzdə və ya kompüterinizin ekranında saxladığınız bir uçan vərəqdə.
Metodun hələ də onun hüdudları var. Bir tərəfdən, vacib bir elementi qəti şəkildə qaçırmaq üçün bir qeyd itirmək lazımdır. Sonra, hərəkət etməlisinizsə, bu kiçik kağız parçasını özünüzlə aparmaq barədə düşünməlisiniz. Nəhayət, ən başlıdır, çünki ofisi, ofisiniz və ya iş stansiyanız tez bir zamanda bütün məlumatların onlarla notda boğulduğu üçün bütün istifadəsini itirən köməkçi köməkçisi ilə dolu ola bilər ..
Həyatını asanlaşdırmaq üçün Windows-un həll yolu var: dirəklər. Microsoft, əməliyyat sistemi ilə birlikdə, istədiyiniz qədər qeydlər yaratmağa və Windows masaüstündə daha çox və ya daha az aydınlaşdırmağa imkan verən bir tətbiq pulsuz tətbiqetməni bir tətbiq pulsuz tətbiqetməsini təmin edir. Əlbətdə ki, orada mətni yaza və formatlaya bilərsiniz, eyni zamanda, həm də uçurun siyahıları, blok elementləri (artıq etdiyiniz tapşırıqlar üçün) və hətta şəkilləri birləşdirə bilərsiniz. Kiçik çox istifadə olunan bonus: pensiyalarınız onları yaratdığınız PC-də “lentə” deyildir. Tətbiqi Microsoft hesabınızla əlaqələndirdiyiniz müddətcə qeydləriniz avtomatik olaraq ONEDRive, redaktorun onlayn saxlama məkanı ilə sinxronizasiya olunur və hər yerdə sizi izləyirlər. Buna görə də onu başqa bir PC ilə, həm də bir Mac ilə və ya bir smartfon və ya smartfon və ya planşet ilə (iOS və ya Android) ilə OneNote tətbiqi ilə əldə edə bilərsiniz. Praktik !
Windows-da bir benchmark yaratmaq olar ?
Microsoft tərəfindən verilən düşüncə heyvan tətbiqi Windows 10 ilə həm də Windows 11 ilə işləyir. Bir qeydin yaradılması yalnız bir neçə saniyə tələb edir.
► İçəri vurun Tədqiqat sahəsi Windows və “Düşün” növü. İlk təklif olunan nəticə, bête-bête tətbiqindən başqa bir şey deyil. Başlamaq.
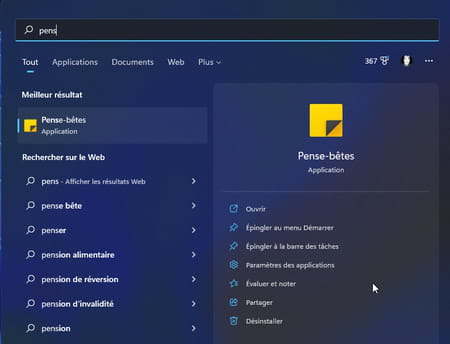
► Heç vaxt açmamısınızsa, app Microsoft hesabınızla sinxronizasiya etməyi təklif edir. Razısan, düyməni vurun Başlamaq.
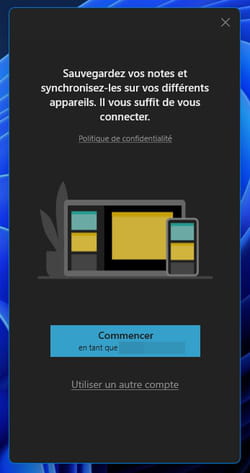
► İki pəncərə yan-yana görünür. Soldakı biri bütün qeydlərinizi siyahıya alır. Sağdakı biri ilk qeydinizi yazmağa imkan verir. Buna vurun.
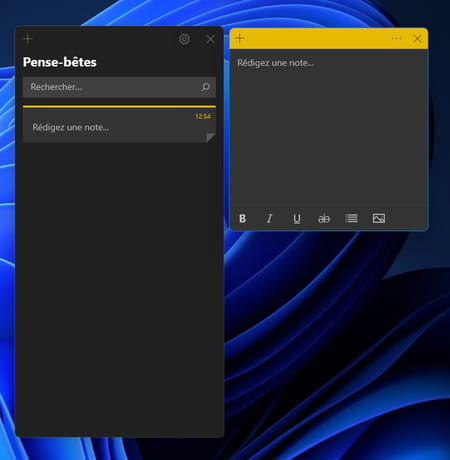
► İndi qeydinizi yaza bilərsiniz. Pəncərənin altındakı düymələr mətninizi (yağ, kursiv, vurğulanmış və ya qadağan edilmiş) zənginləşdirməyə imkan verir.
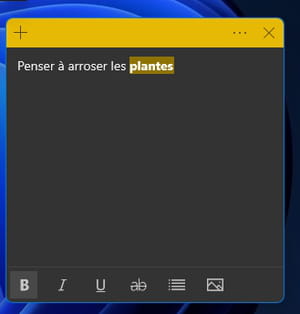
Bir şəkil əlavə etmək üçün vurun Son qrafik simvolu pəncərənin aşağı sağ. Sonra şəkilinizi seçin və təsdiq edin. Qeyddə baş verir.
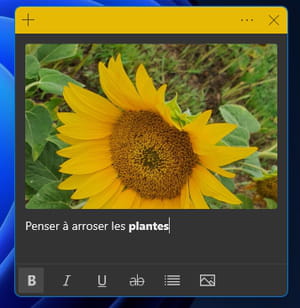
► Özünüzü daha yaxşı təşkil etmək üçün qeydin rəngini də dəyişə bilərsiniz. Bunu etmək üçün vurun Üç asma nöqtəsi Pəncərənin yuxarı sağında. Sonra seçin Seçiminizin rəngi Təklif olunanlar arasında.
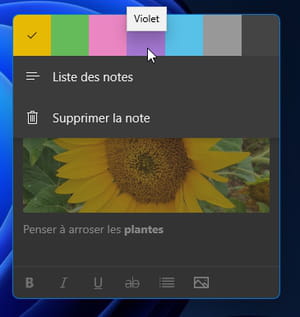
► Hər şey hazır olduqda, saxlamaq üçün bir düyməni tapmağa ehtiyac yoxdur. Hər hansı bir dəyişiklik dərhal qeyd olunur. Windows masaüstündəki Windows masaüstünde saxlaya və ya pəncərənin yuxarı kənarını aşağı sürükləyərək görünən halda çox yer tutmaması üçün onu azaldacaqsınız.
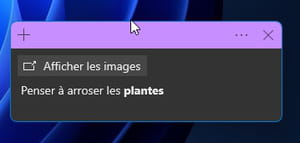
► Başqa bir ehtimal: tıklayarak notu bağlayın xaç. Sil olmayacaq, ancaq bête bête mövcud qeydlərin siyahısına qoşulacaqdır.
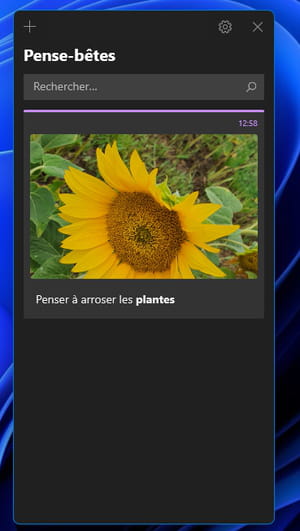
► Artıq ehtiyacınız yoxdursa, üç asma nöqtəsini vurun və seçin Silmək Drop -down menyusunda.
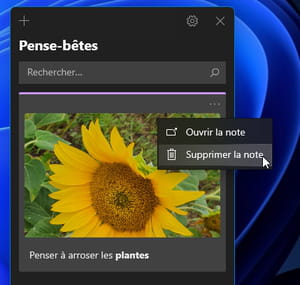
Digər cihazlarda Windows-da yaradılan bir notu necə tapmaq olar ?
Heyvanlarınız avtomatik olaraq OneDrive məkanında sinxronizasiya olunur. Beləliklə, hər hansı bir Windows, Macos, iOS və ya Android cihazında tapa bilərsiniz. Əməliyyat Microsoft Funnote tətbiqindən və ya Microsoft hesabınıza qoşularaq bir veb brauzerdən aparılır.
Android və ya iOS tətbiqi ilə
► Bearer düşüncə tərzinizə daxil olmaq üçün, Microsoft Free OneNote tətbiqi olmalıdır.
► Tətbiqi işə salın və onu Microsoft hesabınıza qoşun. Sonra, ekranın sağ altındakı, işarədə basın Ləqəb.
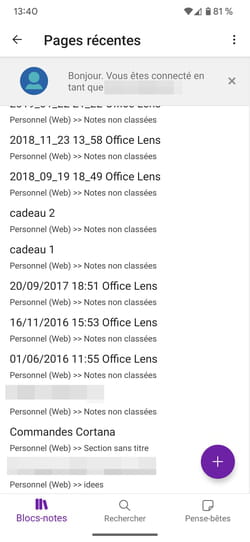
► PC-də yaratdığınız qeyd dərhal görünür.
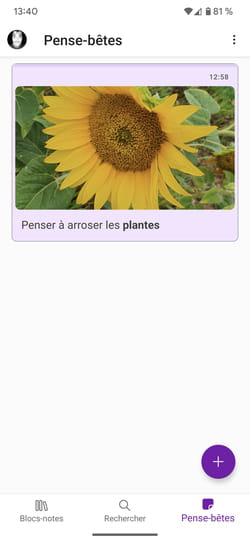
► düyməni basaraq smartfonunuzdan yenisini yarada bilərsiniz +. OneDrive’də də sinxronizasiya ediləcək və onu kompüteriniz üçün gips tətbiqində tapa bilərsiniz. Qeyd edək ki, eyni Microsoft hesabı ilə bir neçə kompüterdən istifadə etsəniz, bu hesabla əlaqəli qonağın sinxronlaşdırılacaqdır. Buna görə yaratdığınız bütün qeydləri tapa bilərsiniz. Praktik
Mac və ya PC-də bir veb brauzeri ilə
► PC-də, Microsoft OneNote tətbiqi də bête bête qeyd olunan qeydlərə giriş təmin edir. Təəssüf ki, makoslarda deyil. Naməlum bir səbəbdən, OneNote tətbiqi bu funksiyanı başa düşmür. Ziyan. Buna görə bir veb brauzerdən keçmək lazım olacaq. Adi veb brauzerinizi işə salın və Microsoft hesabınıza qoşulun.
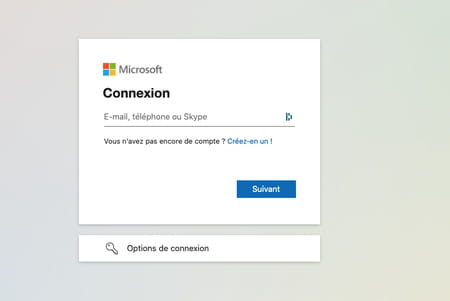
► Birləşdirildikdən sonra yuxarı sola, üstünə vurun Doqquz meydançılıq tərəfindən yaranan simge və, açılan onlayn tətbiq menyusunda seçin Oneenote.
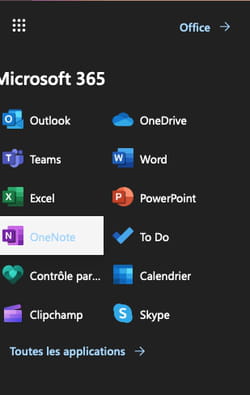
► Yeni bir səhifə nümayiş olunur. Nişanı vurun Axın alət lentinin uzaq sağında.

► Yazılan notlarınız sütunda göstərilir Axın sağda.

► Onları dəyişdirmək və ya silmək üçün vurun. Microsoft hesabınıza qoşulan bütün cihazlarla sinxronizasiya ediləcək yeni bir qeyd yarada bilərsiniz.
