Gmail-də bir imza əlavə etmək olar (qabaqcıl seçimlər), Gmail: Bir e-poçta bir imza əlavə etmək olar
Gmail: Bir e-poçta bir imza əlavə etmək olar
Contents
- 1 Gmail: Bir e-poçta bir imza əlavə etmək olar
- 1.1 Təlimat: Gmail-də bir imza yaradın və e-poçtlarınıza daxil edin
- 1.1.1 Gmail-də yeni bir imza necə yaratmaq olar ?
- 1.1.2 Gmail-də bir e-poçtda imza daxil etmək olar ?
- 1.1.3 Gmail-də imzanızı necə dəyişdirmək olar ?
- 1.1.4 Bir gmail imzasında bir şəkil necə əlavə etmək olar ?
- 1.1.5 Gmail imzası qarşısında göstərilən 2 tire necə çıxarmaq olar ?
- 1.1.6 Gmail-də bir neçə imza istifadə edə bilərik ?
- 1.1.7 Gmail-də bir imzanı necə silmək olar ?
- 1.2 Gmail: Bir e-poçta bir imza əlavə etmək olar
- 1.3 Gmail-də bir imza necə yaratmaq olar ?
- 1.1 Təlimat: Gmail-də bir imza yaradın və e-poçtlarınıza daxil edin
İmzanın olmaması üçün də qərar verə bilərsiniz avtomatik daxil edilmir. Bu vəziyyətdə, e-poçtunuzu yazarkən, imzanızı əlavə etmək istəyirsinizsə, qələm-the thefed simge vurun �� Sonra əlavə etmək üçün imza adını vurun.
Təlimat: Gmail-də bir imza yaradın və e-poçtlarınıza daxil edin
Parametrlərdə hələ bir imza yaratmamısınızsa, əlavə olunmalıdır. Sonra göndərdiyiniz mesajlara daxil edilməli və ya cavab verdiyiniz (və ya köçürdüyünüz) daxil olub olmadığını müəyyənləşdirə bilərsiniz.
Gmail-də yeni bir imza necə yaratmaq olar ?
Kompüterdə bir gmail imzası yaradın
- Gmail mesajlaşma açın və sağ hesabla qoşulun (əgər bir neçə varsa)
- Yuxarı sağda, Parametrləri vurun Bütün parametrlərə baxın
- Ümumi sekmesində qalın, bölmə tapana qədər fırladın İmza. “İmza yoxdur” altında vurun Yaratmaq
- İmza üçün bir ad seçin (bir neçə yaratsanız, onları fərqləndirmək üçün) və vurun Yaratmaq
- İmza siyahıda göstərilir: sağda, imzanızı yazmaq üçün yeriniz var. İstədiyiniz bütün mətni, xətt rəyi, formatlama (yağ, rəng, ölçü) ilə qoyun. ))
- Səhifənin altına getməyi və tıklamağı unutmayın Dəyişiklikləri yadda saxla
İndi imzanızın yaradıldığı, aşağıda izah edildiyi kimi, mesajlarınıza əlavə etmək üçün Gmail-i konfiqurasiya etməlisiniz.
Android telefonunda bir gmail imzası yaradın
- Gmail tətbiqini açın
- Yuxarı sol, Menyu düyməsini basın
- Ekrandan aşağı fırladın, sonra basın Parametrlər
- Bir imza əlavə etmək istədiyiniz Google hesabını seçin.
- Basmaq Mobil imza
- İmzanızın mətnini yazın (bu formatsız bir xam mətndir). Qabaqcıl seçimlər üçün bir kompüterə gedin. ))
- Basaraq təsdiqləyin tamam
IPhone və ya iPad-də bir gmail imzası yaradın
- IPhone və ya iPad-də Gmail tətbiqini açın
- Menyu basın
- Ekrandan aşağı fırladın, sonra basın Parametrlər
- Hesabınızı basın
- Basmaq İmza parametrləri
- Parametrləri aktivləşdirin Mobil imza
- İmzanızın mətnini yazın (bu formatsız bir xam mətndir). Qabaqcıl seçimlər üçün bir kompüterə gedin. ))
- Geri basaraq təsdiqləyin ⬅️
Gmail-də bir e-poçtda imza daxil etmək olar ?
Gmail-i konfiqurasiya edə bilərsiniz ki, imzanızdır E-poçtlarınıza sistematik olaraq əlavə edildi, Əl ilə əlavə etmədən. İmzanızı seçmək üçün parametrlər, ümumi nişan, imza bölməsinə, imza bölməsinə (bir neçəiniz varsa) getmək və oyunda seçmək üçün kifayətdir Defolt İmza Dəyərləri. Səhifənin altına getməyi və tıklamağı unutmayın Dəyişiklikləri yadda saxla.
İmzanın olmaması üçün də qərar verə bilərsiniz avtomatik daxil edilmir. Bu vəziyyətdə, e-poçtunuzu yazarkən, imzanızı əlavə etmək istəyirsinizsə, qələm-the thefed simge vurun �� Sonra əlavə etmək üçün imza adını vurun.
Gmail-də imzanızı necə dəyişdirmək olar ?
- Yuxarı sağda, Parametrləri vurun Bütün parametrlərə baxın
- Ümumi sekmesində qalın, bölmə tapana qədər fırladın İmza.
- Dəyişdirmək üçün imza vurun (bir neçə varsa) və sağa daxil olan məkanda imzanızın bütün mətnlərini (və ya şəkillərini) dəyişdirin
- Tıklayarak səhifənin altındakı doğrulayın Dəyişiklikləri yadda saxla
Bir gmail imzasında bir şəkil necə əlavə etmək olar ?
- Yuxarı sağda, Parametrləri vurun Bütün parametrlərə baxın
- Ümumi sekmesində qalın, bölmə tapana qədər fırladın İmza.
- Dəyişdirmək üçün imza vurun (bir neçə varsa)
- İstədiyiniz yerdə “Şəkil daxil et” işarəsini vurun. URL (əgər varsa) və ya Google Diskinizdən (əgər varsa) və ya kompüterinizdə mövcud bir şəkil seçmək üçün “İdxal” düyməsinə vuraraq bir şəkil əlavə edə bilərsiniz
- Tıklayarak səhifənin altındakı doğrulayın Dəyişiklikləri yadda saxla
Gmail imzası qarşısında göstərilən 2 tire necə çıxarmaq olar ?
- Yuxarı sağda, Parametrləri vurun Bütün parametrlərə baxın
- Ümumi sekmesində qalın, bölmə tapana qədər fırladın İmza.
- “İmzanı cavabları əvvəlki mesajların mətnindən əvvəl daxil edin və xətti silin” – – “-“.””
- Səhifənin altına və tıklayaraq təsdiqləyin Dəyişiklikləri yadda saxla
Gmail-də bir neçə imza istifadə edə bilərik ?
Bəli kompüterdə Gmail hesabınızda bir neçə imza əldə etmək mümkündür və bir e-poçt yazarkən mesajın hansına daxil olacağını seçə bilərsiniz.
Bunu etmək üçün yeni bir imza əlavə etmək üçün sadəcə prosesi təkrarlayın. Sonra, e-poçtunuzu yazarkən, qələmdə tuş işarəsini vurun �� Sonra əlavə etmək üçün imzanın adı ilə.
Gmail-də bir imzanı necə silmək olar ?
- Yuxarı sağda, Parametrləri vurun Bütün parametrlərə baxın
- Ümumi sekmesində qalın, bölmə tapana qədər fırladın İmza.
- Silinəcək (bir neçə varsa) və zibil qutusuna tıklamaq üçün işarəni tapın
- Tıklayarak səhifənin altındakı doğrulayın Dəyişiklikləri yadda saxla
Bu ucunu bəyəndim ?
Gmail: Bir e-poçta bir imza əlavə etmək olar
Şəxsi və ya peşə ünvanından asılı olmayaraq, bir imza həmişə həmsöhbətlərinizə ciddilik və qiymətli məlumatlar verir. Bu dərs vəsaiti mesajlarınızın hər birinə necə əlavə edəcəyinizi göstərəcəkdir.
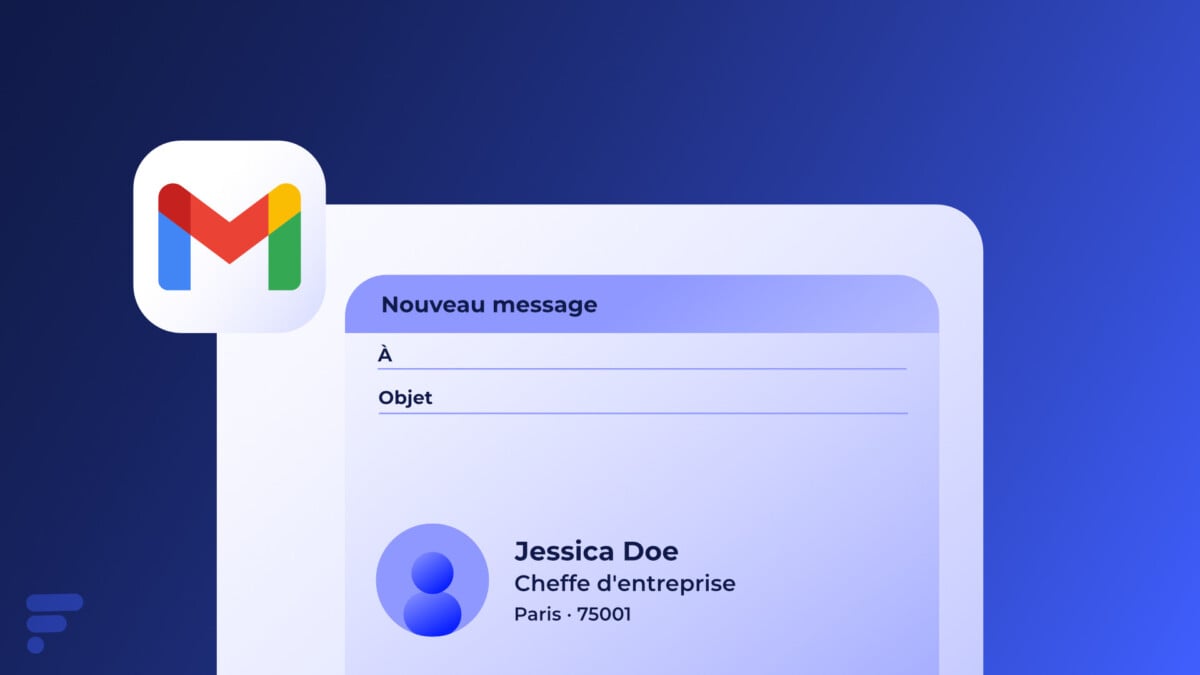
Şəxsi və ya peşəkar bir ünvandan istifadə edib-etsəniz, mesajlarınıza şəxsi bir cachet təmin edəcək bir element varsa, imzadır !
Ümumiyyətlə, bu imza, peşəkar varlığınızı gücləndirmək, ünsiyyəti asanlaşdırmaq, fəaliyyətinizi təşviq etmək və hüquqi tələblərə, işdə və ya fərdi baxımdan uyğun olaraq istifadə edilə bilən bir vasitədir. Bu, necə qəbul etdiyiniz və rabitə effektivliyində e-poçtla səmərəliliyinizə əhəmiyyətli təsir göstərə biləcək kiçik bir elementdir.
E-poçtlarına bir imza əlavə etməyin səbəbləri çoxdur. Əvvəlcə tam adınıza əlavə olaraq, peşəkar identifikasiyanı, titulunuzu və şirkətin adını və ya rabitə etmək üçün işlədiyiniz təşkilatın adını və ya etibarlı və etibarlı olmağınız üçün işləməyinizə imkan veririk. Həm də əlaqə məlumatlarınızı telefon nömrəniz, şirkətinizin ünvanı kimi bölüşmək üçün yaxşı bir yoldur (şəxsi ünvanı paylaşmağı məsləhət görmürük) və bəlkə də sosial media hesablarınız.
Qeyd edək ki, müəyyən peşələrdə hər rabitədə hüquqi bildirişlər və ya öhdəlik olmayan bəndlər daxil etmək lazım ola bilər və imza bu mənada qiymətli bir vasitədir. Bundan əlavə, marka görüntüsünü vurğulamaq istəyən mütəxəssislər üçün peşəkar və diqqətlə hazırlanmış bir imza bu görüntünün təqdimatının ardıcıllığında mühüm rol oynaya bilər.
Gmail-də bir imza necə yaratmaq olar ?
- Bir veb brauzerdən istifadə edərək Gmail hesabınıza qoşulun.
- Bundan sonra sağdakı parametr düyməsini vurun Bütün parametrlərə baxın.

- Nişanda General, Bölmə qədər gedin İmza imzanızı yarada və düzəldə biləcəyiniz yerdə.
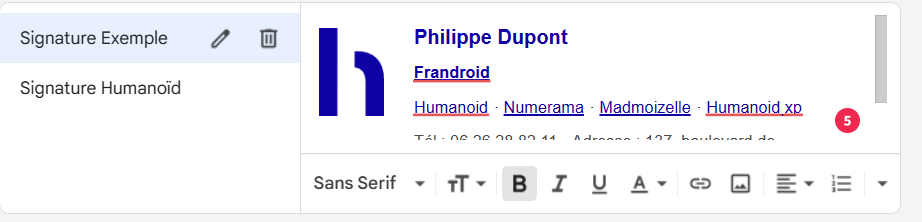
- İmza yaradıldıqdan sonra onu yeni e-poçtlarınıza və cavab və köçürmələrə əlavə etməyi seçə bilərsiniz. Ayrıca qutunu da yoxlaya bilərsiniz Cavablarda göstərilən mətndən əvvəl bu imzanı daxil edin İmzanızın e-poçtlarınızın yuxarı hissəsində, hətta cavabların üstündə görünməsini istəyirsinizsə.

- Sonra səhifəni aşağıya fırladın və düyməni vurun Dəyişiklikləri yadda saxla Beləliklə, imzanız e-poçtlarınıza əlavə olunur.
Mobil
- Gmail tətbiqini açın və hesabınıza qoşulun.
- Yan menyunu açmaq üçün yuxarı sol küncdəki üç üfüqi xətt menyusunu basın. Aşağı diyirləyin və basın Parametrlər.
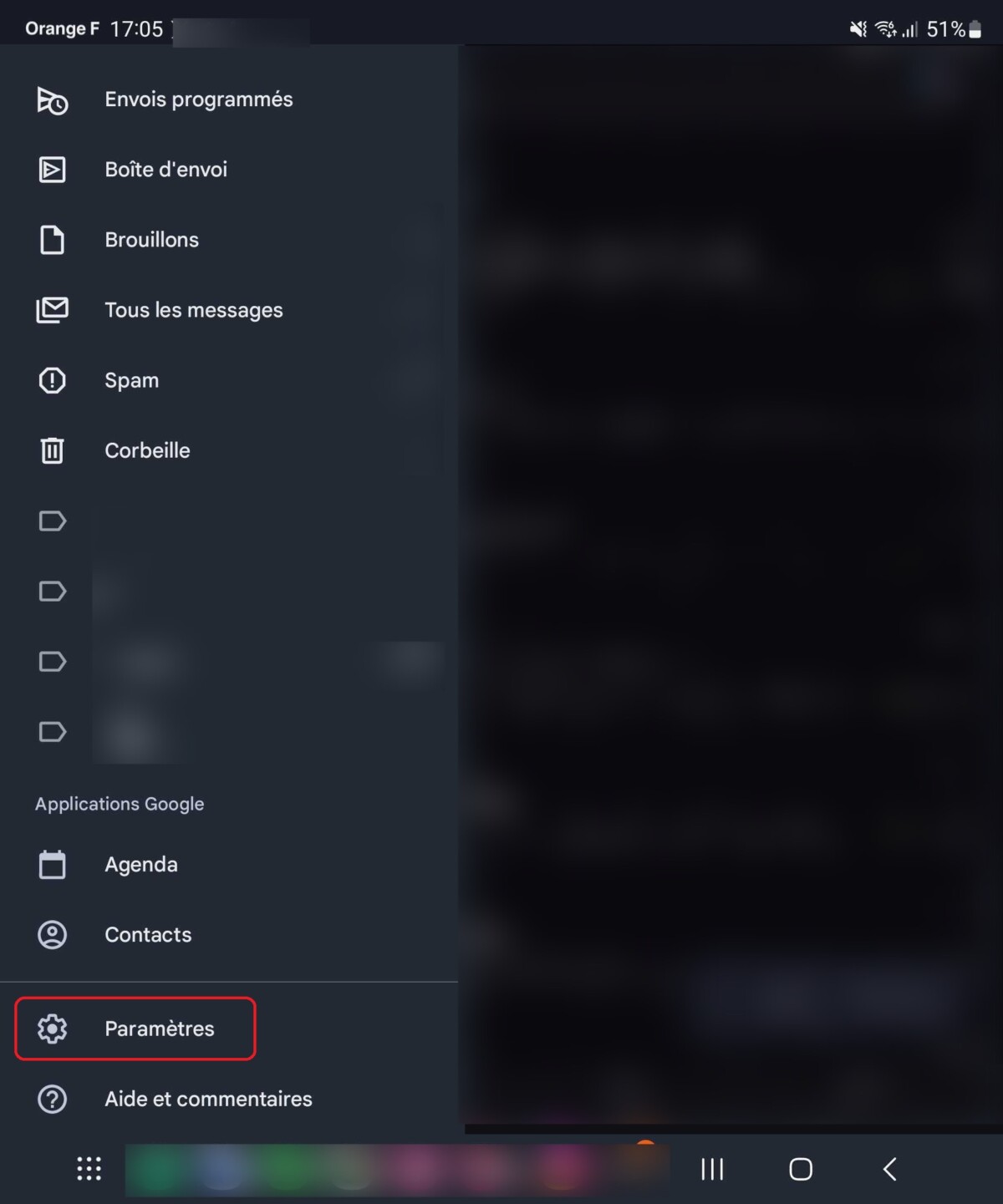
- Konfiqurasiya etmək istədiyiniz hesabı seçin.
- Seçimə gəlməyincə fırladın Mobil imza.
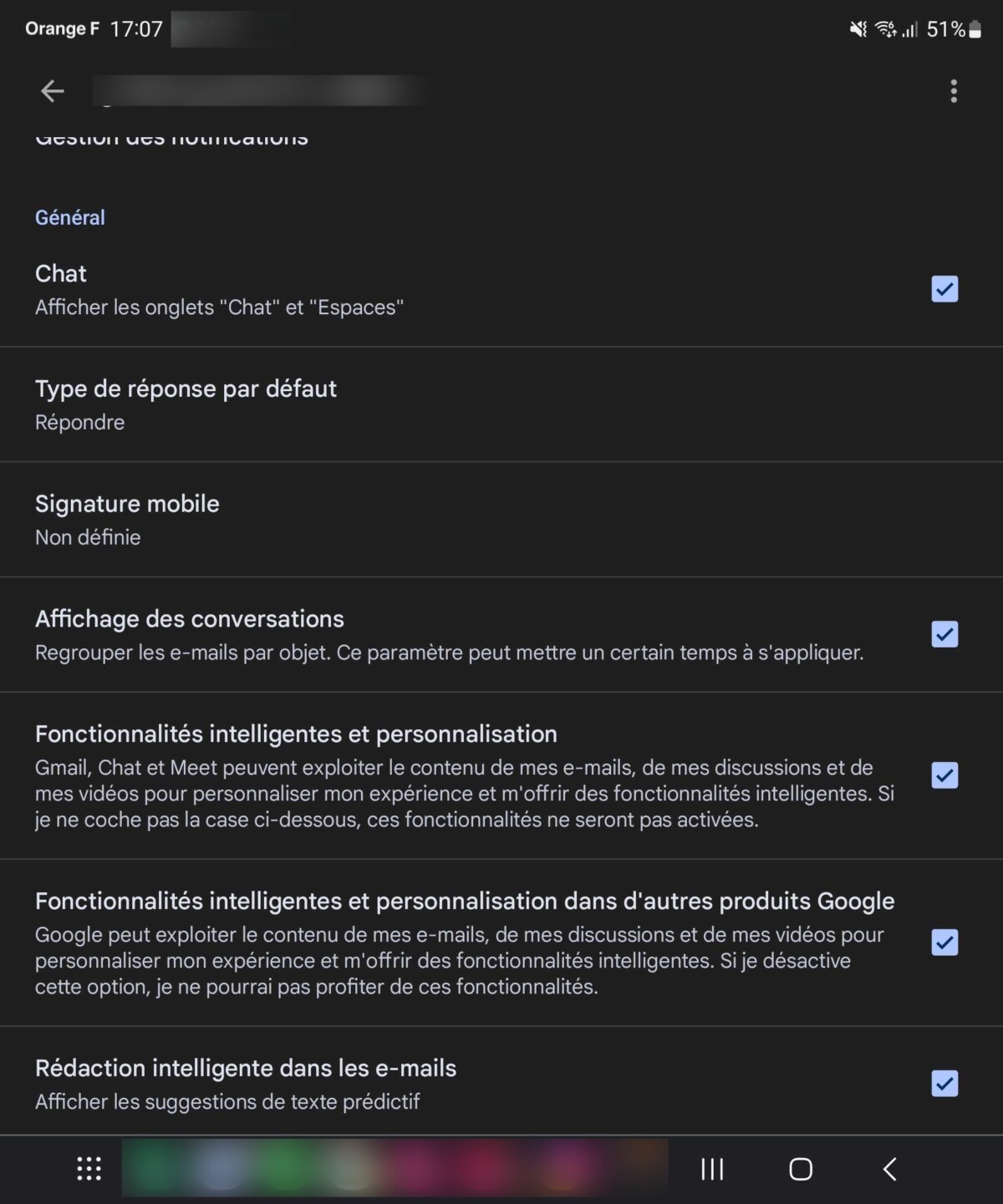
- E-poçtlarınız üçün istədiyiniz imzanı öyrənin. Qeyd edək ki, bu imzanın Gmail brauzer versiyasından daha az ətraflı olacağını, vasitənin tam və sadəcə mətn xətləri əlavə etməyə imkan verməyin.
- İmzanızı əlavə etdikdən sonra dəyişiklikləri saxlamaq üçün Qayıdış Okunu və ya Təsdiqləmə düyməsini basın.
Bizi izləmək üçün, Android və iOS tətbiqimizi yükləməyə dəvət edirik. Məqalələrimizi, fayllarımızı oxuya və ən son YouTube videolarımıza baxa bilərsiniz.
