IPhone / iPad-də bir PDF-ni necə imzalamaq olar – 3 addım, sənədlərinizi iPhone və ya iPad-də skan edin – Apple köməyi
IPhone və ya iPad-də sənədləri skan edin
Contents
- 1 IPhone və ya iPad-də sənədləri skan edin
İstədiyiniz imzanı yaradın və lazımi yerə qoyun. İstəsəniz ölçüsünü tənzimləyə bilərsiniz. Sonra bitirdikdən sonra “Saxla” düyməsini vurun. Orada yalnız PDF-ni imzalamısınız !
IPhone / iPad-də bir PDF necə imzalayacaqsınız
Onlayn olaraq paylaşmadan və ya bir elektron mühitdə bir müqavilə imzalamaqdan əvvəl bir sənəd təmin etmək üçün PDF formatı geniş istifadə olunur. Bu, istifadəçilərə məlumatları etibarlı şəkildə imzalamaq, demək olar ki, hər hansı bir müqaviləni imzalamağa və orijinallığını təsdiqləyərkən müqaviləni bölüşməyə imkan verir. Bu yazıda iOS üçün PDFementation təqdim edəcəyəm – iPhone / iPad-də PDF işarəsi üçün ən yaxşı pulsuz tətbiq.

IPhone-da bir PDF necə imzalamaq olar
IOS üçün pdfelement ilə, hər hansı bir PDF sənədi bir iPhone X / 8/7/7/6/6 / 6 ilə bir neçə sadə addımda imzalana bilər. Aşağıdakı addımları izləyərək hər hansı bir sənədi elektron şəkildə imzalaya bilərsiniz.
Addım 1. Bir pdf faylı idxal edin
IPhone-da iOS üçün pdfelement başladın. Giriş etmək istədiyiniz pdf faylını seçin və basın.
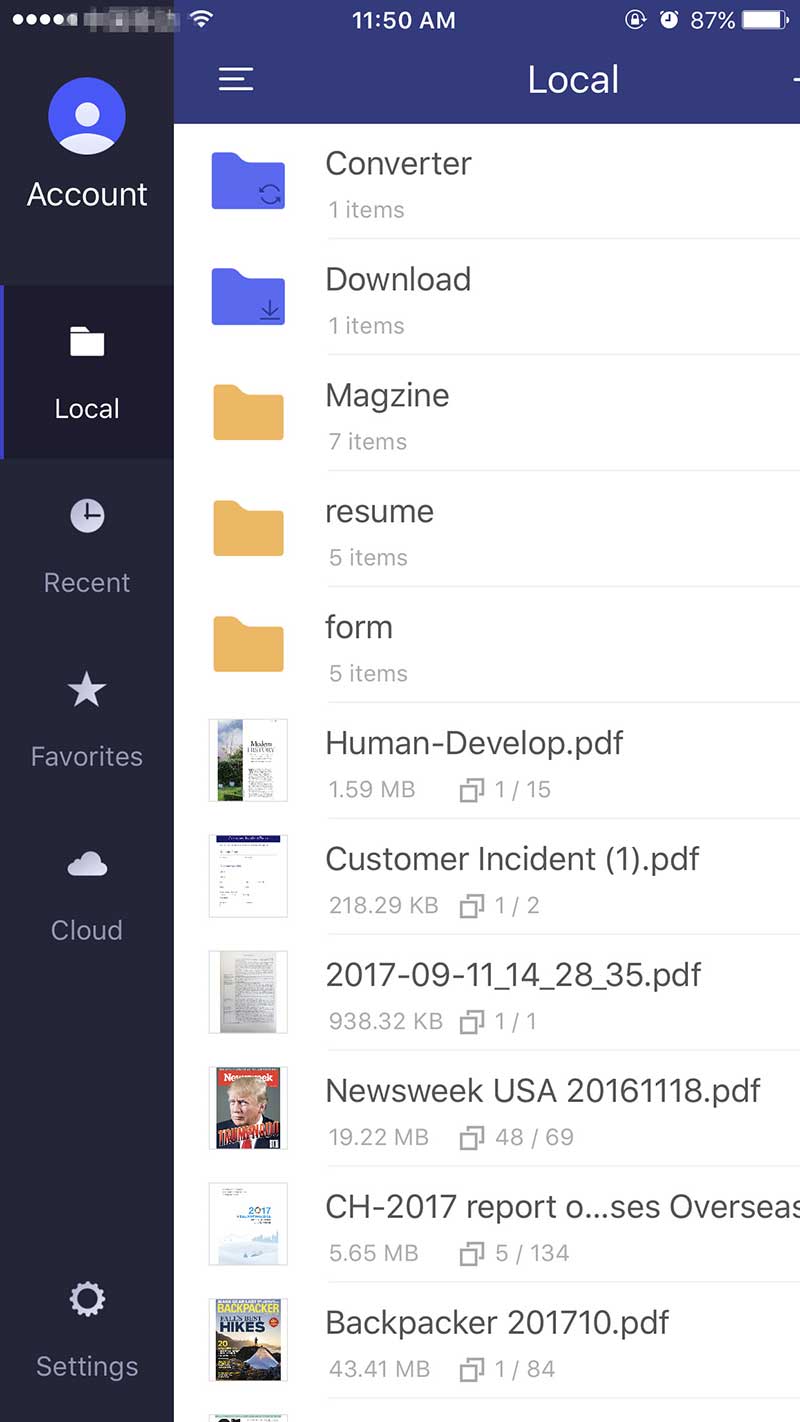
2-ci addım. İmzanı çəkin
PDF istədiyi bir dəfə açıqdır, yuxarı menyudan “qələm” işarəsini vurun. Sonra imzanızı yaratmaq üçün sənədinizi basın.

Addımlamaq. PDF faylını saxla
İstədiyiniz imzanı yaradın və lazımi yerə qoyun. İstəsəniz ölçüsünü tənzimləyə bilərsiniz. Sonra bitirdikdən sonra “Saxla” düyməsini vurun. Orada yalnız PDF-ni imzalamısınız !

IPhone / iPad-də bir PDF imzalamaq üçün pdfelement seçmək
PDFément üçün PDFément, PDF-lərinizi oxumaq üçün ən yaxşı tətbiqdir, onu App Store-dan yalnız 4.99 $ üçün abunə olmadan əldə edə bilərsiniz. Bundan əlavə, digər tətbiqlərdə mövcud olmayan müxtəlif xüsusiyyətlər, məsələn, PDF sənədlərini necə imzalamağı sizə izah edən pulsuz dərslər təqdim edir. Ayrıca, demək olar ki, hər hansı bir faylı PDF formatına çevirməyə və sənəd imzalamadan əvvəl onları dəyişdirməyə imkan verir.

IOS 11/10/9/8 üçün pdfelementin əsas xüsusiyyətləri aşağıdakılardır:
- Rəqəmsal imzalar, şifrələmə və ya təhlükəsizlik şifrələri ilə fayllarınızı qoruya bilərsiniz.
- Tətbiq sənədləri, ppt, rtf və şəkil formatlarından bir neçə sadə addımdan sonra formatdakı sənədləri və əksinə formatdan sənədləri çevirə bilər.
- Rəng, ölçü və şriftləri dəyişdirərək PDF sənədlərinizin mətnini asanlıqla düzəldin.
- Bir pdf faylında hər hansı bir görüntünü taramaq və sonra istədiyiniz formata çevirin.
- Annotasiya vasitələri: Sənədlərinizin mətnini asanlıqla vurğulamaq, vurğulamaq, vurğulaya bilərsiniz.
- PDFelement də fayllarınızı yaxşı idarəetmə qaydasında təşkil etməyə imkan verir.
IPhone və ya iPad-də sənədləri skan edin
Qeydlər tətbiqi ilə sənədləri skan edə və iPhone və ya iPad-ə imza əlavə edə bilərsiniz.
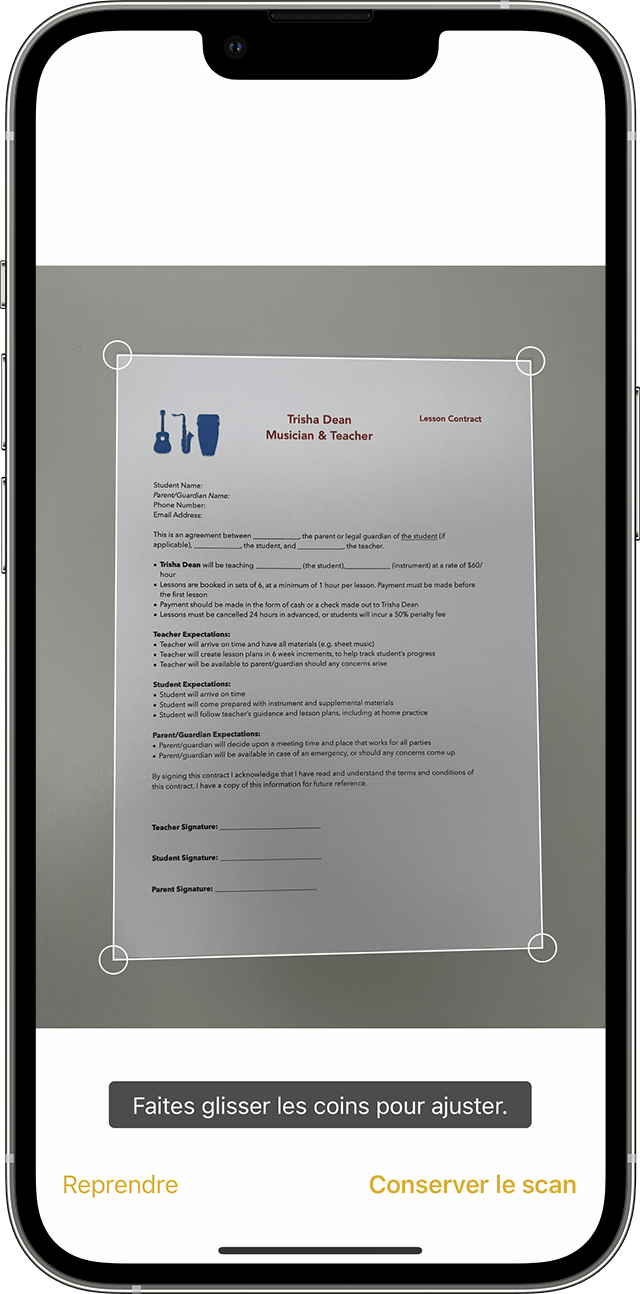
Sənədi skan etmək
- Qeydləri açın və bir qeyd seçin və ya yaradın.
- Kamera düyməsini vurun, sonra skan et .
- Sənədinizi kamera qarşısında qoyun.
- Cihazınız avtomatik rejimdədirsə, sənədiniz avtomatik olaraq taranır. Əl ilə bir tarama, çekim düyməsinə toxunun və ya səs düymələrindən birini basın. Skaneri səhifənin ölçüsünə tənzimləmək üçün küncləri sürüşdürün, sonra tarayın.
- Saxla və ya sənədə əlavə tarama əlavə edin.

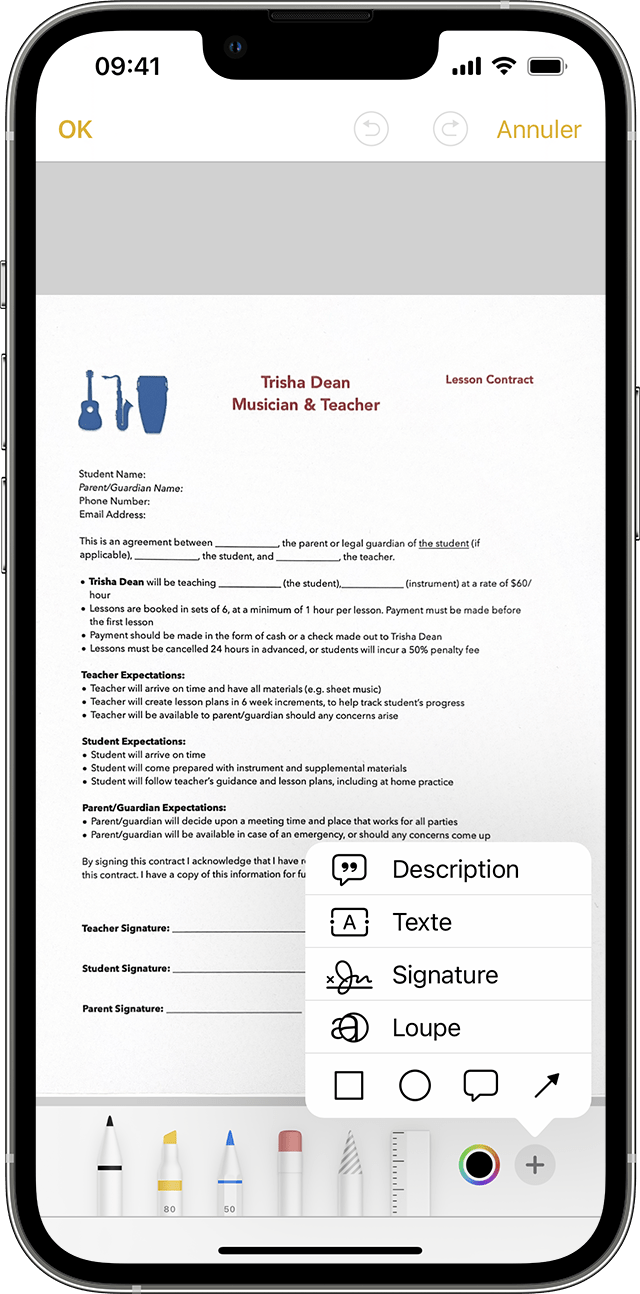
Sənədləşdirmək
- Açıq qeydlər, sonra notdakı sənədi toxunun.
- Paylaş düyməsinə toxunun, sonra annotasiya .
- Əlavə et, sonra imza düyməsini vurun və xilas edilmiş bir imza əlavə edin və ya birini yaradın. Daha sonra imza zonasının ölçüsünü tənzimləyə və sənəddə istədiyiniz yerə yerləşdirə bilərsiniz.
- Toxunmaq.
Sənədinizi əl ilə imzalamaq üçün 1 və 2 addımları izləyin, sonra uyğun bir iPad ilə sənədi və ya bir alma qələmi istifadə etmək və ya bir alma qələmindən istifadə etmək üçün bir vasitə seçin.
IPhone və iPad-də bir sənəd imzalayın: düzgün metod

İmza etməli olduğunuz sənədləri ixrac etməyə və çap etməyə ehtiyac yoxdur: əl ilə yazılmış imzanızı birləşdirməyə imkan verən iOS-a inteqrasiya edilmiş bir annotasiya vasitəsi sayəsində birbaşa iPhone-da edə bilərsiniz.
Bir mobil cihazdan istifadə etsəniz – telefon və ya tablet – Yəqin ki, e-poçtlarınızla məsləhətləşmək üçün istifadə edirsiniz. Və şübhəsiz ki, imzalanacaq sənədlərə əlavələr olan mesajlar almısınız. Əlbəttə ki, evdə və ya ofisdə, onları çap etmək, imzalamaq və onları geri qaytarmaq üçün gözləmək olar. Lakin müəyyən inzibati prosedurlar sürətli bir cavab tələb edir və hər şeydən əvvəl, kağız mərhələsi bu gün arxaikdir. Ekranda bir sənəd imzalamaq üçün həqiqətən bir neçə sadə vasitə var (praktik vərəqlərimizə PDF sənədlərini nəzərdən keçirin və daha çox məlumat üçün kompüter və mobil telefonda pulsuz PDF-də pulsuz pdf və doldurun).
Ancaq iPhone və iPad-də daha da asandır ! Əslində, iOS, Apple’ın mobil əməliyyat sistemi standart bir annotasiya vasitəsi olaraq birləşdirir və ya geri yazmadan əvvəl bir sənədə bir sənəd əlavə edə bilərsiniz. Və bu imzanı bağlamaq üçün barmağınıza ehtiyacınız yoxdur ! Sonra imza iOS alətində saxlanılır ki, sənədlərdə arzu etdiyiniz zaman yenidən istifadə edə bilərsiniz. Praktik, yox ?
- E-poçtla imzalamaq üçün bir sənəd almısınızsa, tətbiqi açın E-poçt, Sonra sənədin imzalaması üçün alınan mesajı açın. Sonra basın əlavələr Yükləmək və ekranda göstərmək üçün.
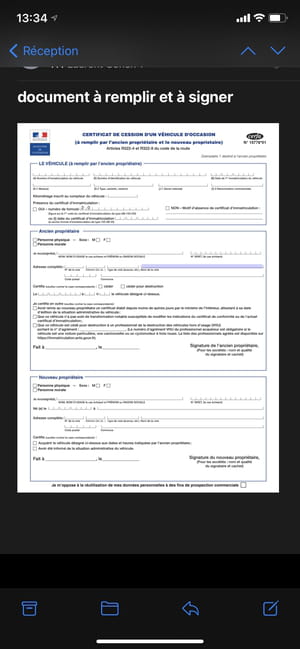
- Fayllarda bir arxa sənəd imzalamalısınızsa, iOS sənəd meneceri, tətbiqi işə salın Fayl Və doldurmaq üçün sənədi açın.
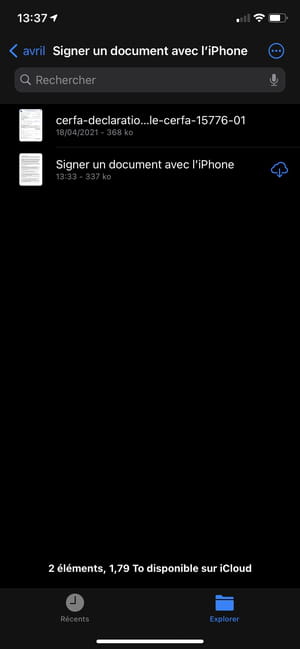
- Sonra yuxarıdan yuxarı basın Bir qələmin ucunu təmsil edən simge Sənədi ləğv etmək.
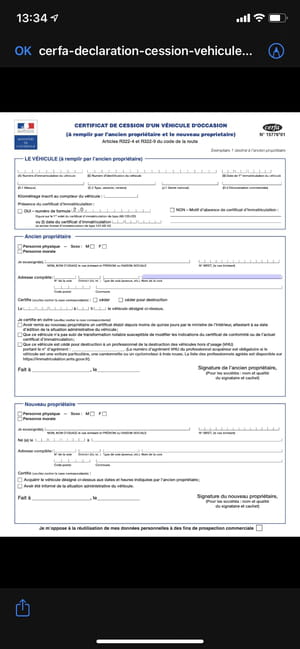
- Sənəd sonra annotasiya vasitəsində açılır. Varsayılan olaraq, qələm vasitəsi seçilir. Buna görə, barmaqlarınızdan biri sənədə toxunursa, üstünə yazırsınız. Bunun qarşısını almaq üçün, sənədi idarə etmək və doldurmaq üçün ərazilərə keçin, xüsusən böyüdükdən sonra doldurulduqdan sonra hər zaman ekranda iki barmaqla vurun.
- Səhv yolu ilə sənədə yazsanız, basın Ok sola yönəldilmişdir ekranın yuxarı sağında göstərilir. Doğru ox əməliyyatı təkrarlamaq üçün xidmət edir.
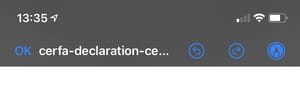
- Sənədinizi imzalamaq üçün düyməni basın + ekranın sağ alt hissəsində seçin və seçin İmza.

- Göstərilən ekranda, barmağınızdan istifadə edərək imzanızı yapışdırın. İmza düzgündürsə, düyməni basın tamam Bunu təsdiqləmək üçün, əks halda basın Silmək və yenidən başlayın.
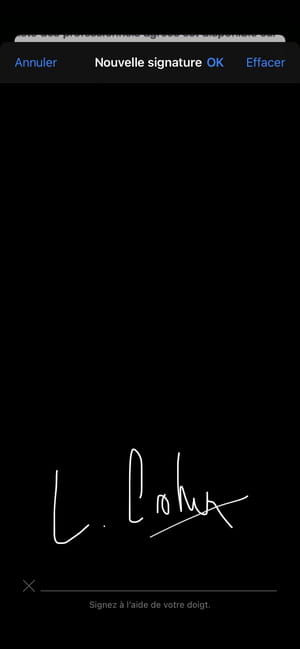
- Təsdiqləndikdən sonra imza birbaşa sənəddə göstərilir. Seçmək üçün vurun, ölçüsünü dəyişdirin, sonra qutunun dörd küncündən birini basaraq, imzanı istədiyiniz əraziyə köçürün.
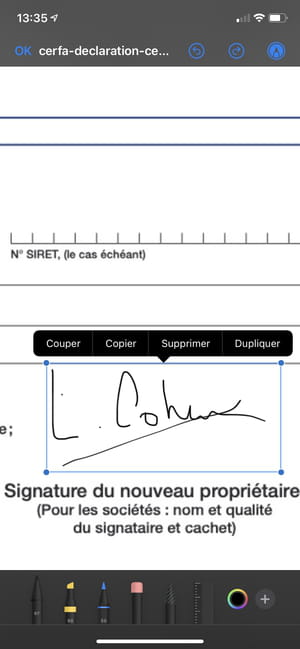
- Sənədiniz tamamlandıqda düyməni basın tamam Yuxarı küncdə qalıb. Sənədi fayl menecerindən dərc etmisinizsə, modifikasiyalarınızla avtomatik olaraq qeyd olunur.
- Sənəd e-poçtdan nəşr olundusa, bir menyu həddindən artıq yazılı şəkildə göstərilir. Seçmək Hamısına cavab verin Orijinal mesajın surətini çıxarmaq və ya seçməkdə bütün alıcılara cavab olaraq sənədi qaytarmaq Yeni mesaj Onu yeni bir e-poçtun əlavəsi kimi daxil etmək.
