Mac-Apple Yardım (CA), Corel foto boya köməyi ilə fotoşəkillərdə şəkillər və düzəldin İstinad etmək
İstinadən
Contents
1 Sərhəd Boyama Şəkilinə vurun .
Mac-dakı fotolarda şəkilləri yeniləyin və düzəldin

Tərkibini yaxşılaşdırmaq və ya görüntünün istenmeyen hissələrini aradan qaldırmaq üçün bir fotoşəkilə müraciət edə bilərsiniz. Bir əvvəlcədən və ya fərdi bir nisbətə görə fotoşəkil çəkə bilərsiniz və ya orijinal nisbətlərindən məmnun ola bilərsiniz. Alınan fotoları da düzəldə bilərsiniz, istəmədən, biraz qərəz.
Diqqət: Videoları da nəzərdən keçirə və düzəldə bilərsiniz. Video bölməsini dəyişdirərək və inkişaf etdirin.
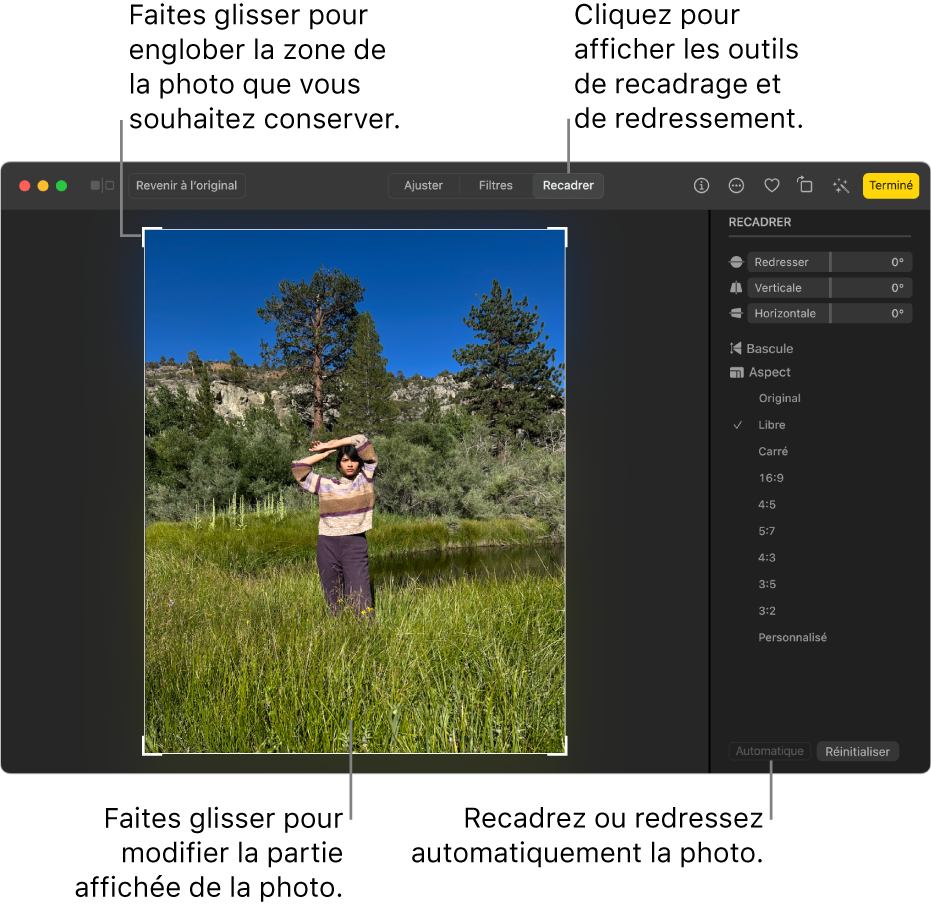
Vacib: Bir fotoşəkil kəsildikdə, modifikasiya, albomlarda, slayd şousu və layihələrdə də daxil olmaqla şəkillərin hər yerində görünür. Bu dəyişikliklər olmadan bir şəkil dəyişdirmək üçün bütün mövcud nüsxələrə tətbiq olunmur, şəkli dublikatdan başlayın, sonra surəti dəyişdirin.

- Mac-dakı foto tətbiqində fotoşəkilləri iki dəfə vurun, sonra alətlər panelində redaktə vurun.
- Alətlər panelindəki Recadrer vurun.
Hiylə : Edition rejimində təzyüfləmə və bərpa alətlərini tez göstərmək üçün C düyməsini basın.
- Fotonu avtomatik olaraq məhsullandırmaq və ya düzəltmək üçün: Avtomatik vurun.
- Əl ilə istinad etmək: İstədiyiniz ərazini əhatə etmək üçün seçim düzbucağını sürüşdürün.
- Konkret nisbətdə məhsul vermək üçün: Side panelindəki seçiminizin nisbətlərini vurun. Məsələn, bir kvadrat fotoşəkil üçün Carré seçin. Şəkli çap etmək üçün, 8 x 10 kimi əvvəlcədən təyin edilmiş nisbətlərdən birini seçin. Yüksək bir tərifli bir videoda istifadə etmək üçün bir şəkil ölçmək üçün 16 x 9 seçin. Əks təqdirdə, bir şəkil üçün fərdi bir nisbət daxil etmək üçün özelleştirin seçin.
- Təsviri qaytarmaq üçün: Təsviri üfüqi çevirmək üçün geri dönün. Təsviri şaquli çevirmək üçün seçim düyməsini tutaraq vurun.
- Təsviri düzəltmək üçün: Fotonun bucağını tənzimləmək üçün fırtına slaydlarını, şaquli və ya üfüqi sürüşdürün.
- Cari əkin və ya bərpa silmək üçün: Sıfırlama vurun.
- Dəyişikliklərinizi saxlamaq üçün: Bitmiş vurun.
- Dəyişikliklərinizi saxlamadan məhsulu dayandırmaq üçün: Orijinala yenidən vurun.
İstinadən
Üstün əraziləri silmək və tərkibini yaxşılaşdırmaq üçün bir görüntüyə müraciət edə bilərsiniz. Təsvirin qalan hissəsini saxlamaq və silmək üçün düzbucaqlı bir zona seçə bilərsiniz. Beləliklə, onun qətnaməsinə təsir etmədən görüntü faylının ölçüsünü azaldırsınız .

Refortiping, sizi maraqlandırmayan bir görüntüdən əraziləri çıxarmağa imkan verir.
Köhnə bir fotoşəkil ətrafındakı ağ kənar kimi bir görüntü ətrafındakı bir monoxrom haşiyəni asanlıqla əkmək mümkündür.
Corel Foto-Boyası da bir maskanın dəyişdirilə bilən sahəsi ətrafında bir refduran olmağa imkan verir . Bununla birlikdə, alınan görüntü həmişə düzbucaqlıdır. Maskalar haqqında daha çox məlumat üçün maska bölməsinə baxın.
Sahələri əlavə etmədən və ya silmək, ancaq ölçülərini və qətnaməsini dəyişdirmədən görüntünün ölçüsünü də dəyişə bilərsiniz . Daha çox məlumat üçün bir görüntü, qətnamə və kağız formatının ölçüləri bölməsinə baxın.
Bir görüntü kəsmək
1 Récadrer alətinə vurun .
2 Şəkil sahəsi seçmək üçün siçanı sürükləyin.
3 Bitki sahəsinin içərisində iki dəfə vurun.
Siz də edə bilərsiniz
Əkin sahəsini böyütmək və ya azaltmaq
Bitki tutacaqlarını sürüşdürün.
Bitki ərazisini hərəkət etdirin
Bitki bölgəsinə vurun və məhsul sahəsini yerləşdirmək üçün siçanı sürüşdürün.
Onu düzəltmək üçün məhsul sahəsini vurun
Dönmə tutacaqlarını göstərmək üçün məhsul sahəsinin içərisinə vurun . Təsvir zonasında refduran ərazini bükmək üçün refirləmə sahəsini hizalamaq üçün fırlanma tutacaqlarını sürüşdürün.
Orijinal görüntüdən kənarda əkin zonasını böyütmək
İstinad görüntüsünü vurun, məhsul sahəsini inkişaf etdirin, sonra görüntüdən bir refduran sapı sürüşdürün.
Bitki ərazisinin həllini dəyişdirin
Xüsusiyyətlər çubuğunun yenilənmə qətnamə bölgəsində bir dəyər seçin.
Bu parametr, məhsul görüntüsü üçün yeni bir qətnamə təyin etməyə imkan verir. Məsələn, istədiyiniz ölçüyə yüksək keyfiyyətli bir şəkil yeniləyə və 96 ppi əldə etmək üçün qətnaməsini dəyişdirə bilərsiniz ki, məhsul görüntüsü internetə hazırdır.
Bitki ərazisinin istiqamətini dəyişdirin
Mülkiyyət çubuğunun Dəyişdirmə Oriyini düyməsini vurun.
Kəsmə zamanı görüntünü daha yaxşı görüntüləmək üçün əkin kəsiklərini gizlədə bilərsiniz. Bunu etmək üçün, Şəkil Cradient Cradge örtüyünə vurun .
Bir görüntü sahəsinə də müraciət edə bilərsiniz. Bunu etmək üçün əkin alətinə vurun və xüsusiyyətlərin ölçüsündə və mövqeyinə dəyər daxil edin.
Bir görüntüdən bir sərhəd rəngini kəsmək
1 Sərhəd Boyama Şəkilinə vurun .
2 Aşağıdakı seçimlərdən birini aktivləşdirin:

• Fon: Toolboxun rəng nəzarəti sahəsindəki ikinci rəng nümunəsində göstərilən rəngin göstərilməsinə imkan verir.

• Premier: Toolboxun rəng nəzarəti sahəsindəki əsas rəng nümunəsində göstərilən rəngin göstərilməsinə imkan verir.
• Digər: Rəng seçicisindən və ya pipet alətindən istifadə edərək seçilən rəngi əkməyə imkan verir .
3 Dözümlülük bölgəsində aşağıdakı variantlardan birini aktivləşdirin:
• Normal: qonşu piksellər arasında kölgə dəyərlərinin oxşarlığına görə rəng tolerantlığını müəyyənləşdirməyə imkan verir.
• TSL rejimi: Qonşu piksellər arasında kölgə, doyma və parlaqlıq səviyyəsinin oxşarlığına görə rəng tolerantlığını müəyyənləşdirməyə imkan verir.
4 Dözümlülük kursorunu məhsulu məhsula tənzimləmək üçün hərəkət edin.
Sərhəd rəngini uğurla silmədən əvvəl tolerantlıq kursoru üçün bir neçə mövqe sınamalı ola bilərsiniz.
Bir maskanın dəyişdirilə bilən bir sahəsini kəsmək
1 görüntüdə dəyişdirilə bilən bir ərazini təyin edin.
2 şəkildəki şəkildəki şəkildəki bir şəkil .
Dəyişən zonaların tərifi haqqında daha çox məlumat üçün, dəyişdirilə bilən zonaların bölməsinə baxın.
Yardımda təqdim olunan bəzi funksiyalar yalnız abunəçilər üçün mövcuddur. CorelDraw abunəsi haqqında daha çox məlumat üçün, CorelDRAW saytına daxil olun.com.
