Mac-da PDF fayllarını necə dəyişdirmək olar, Mac-da bir PDF-ni necə redaktə etmək və dəyişdirmək olar? | Pdf mütəxəssisi
Mac-da bir PDF-ni necə dəyişdirmək olar
Contents
- 1 Mac-da bir PDF-ni necə dəyişdirmək olar
- 1.1 Mac-da bir PDF-ni necə redaktə etmək olar (2020 Yenilənib)
- 1.2 Mac-da bir PDF faylını necə redaktə etmək olar
- 1.3 Mac-da bir PDF-ni necə dəyişdirmək olar
- 1.4 PDF mütəxəssisi ilə Mac-da bir PDF faylını necə dəyişdirmək olar
- 1.4.1 Mac-da bir PDF mətnini necə redaktə etmək olar
- 1.4.2 Şəkilləri bir PDF-də necə dəyişdirmək olar
- 1.4.3 Bir pdf-ə hipertekst bağlantısını necə əlavə etmək olar
- 1.4.4 Bir pdf üçün necə tubt etmək olar
- 1.4.5 Bir PDF-də bir məzmun cədvəlini necə dəyişdirmək olar
- 1.4.6 Mac-da PDF sənədlərini necə birləşdirmək olar
- 1.4.7 Səhifələri bir PDF-də necə silmək olar
PDF mütəxəssisi alın və bunu daha ətraflı görə bilərsiniz !
Mac-da bir PDF-ni necə redaktə etmək olar (2020 Yenilənib)
Mac-da bir PDF-ni dəyişdirməyə kömək etmək üçün iqtisadi bir PDF redaktoru axtarın? Mac üçün Adobe Acrobat DC və ya Adobe Acrobat X Pro Büdcəniz üçün çox bahadır? Sizin üçün yaxşı bir xəbərimiz var: Bazarda bankı sındırmadan Mac-da PDF-ni düzəltməyə imkan verən başqa seçimlər var. Yəni təəccüblənirsən Mac-da bir pdf necə redaktə etmək olar? Bahalı Adobe Acrobat proqramından istifadə etmək istəmirsinizsə, pdfement kimi daha çox iqtisadi PDF redaktoru seçə bilərsiniz. Bu proqram, Macos Yosemite, El Capitan, Sierra, Yüksək Sierra və Mojave-də PDF sənədlərini düzəltməyə imkan verir.
100% zəmanətli təhlükəsizlik
100% zəmanətli təhlükəsizlik
100% zəmanətli təhlükəsizlik
Mac-da bir PDF faylını necə redaktə etmək olar
Macos X Mojave, High Sierra, Sierra, El Capitan və Yosemite-də PDF sənədlərini dəyişdirməyə kömək edəcək bir neçə sadə addım tapacaqsınız. PDF faylını pdfelement ilə necə düzəltmək olar.
Addım 1. PDF sənədlərini açın
PDF sənədinizi pdfelement ilə açın. Ev pəncərəsindəki “Faylını açın” düyməsini seçin və açmaq istədiyiniz pdf faylını seçin və ya açmaq üçün ana ekranda PDF sənədlərini sürükləyin.

2-ci addım. Mac-da PDF mətnini dəyişdirin
Fayl açıldıqdan sonra, nəşr rejimini aktivləşdirmək üçün alətlər panelindəki “Mətn” düyməsini vurun. PDF faylınız skan edilmiş bir fayl və ya görüntü faylıdırsa, onu dəyişdirmədən əvvəl bir OCR etməlisiniz. Mac-da rəqəmsal edilmiş PDF-ləri necə dəyişdirmək barədə daha ətraflı məlumat.

- Bir PDF mətnini hərəkət etdirmək üçün: hərəkət etmək istədiyiniz mətni seçin və əhatə edən mətn bloku avtomatik olaraq seçiləcəkdir. Daha sonra mətn blokunu sürüşdürə və istədiyiniz yerə köçürə bilərsiniz.
- Bir PDF mətnini dəyişdirmək üçün: Mətni iki dəfə vurun ki, kursor mətn qutusunun içərisindədir. Zəruri hallarda mətni yaza və ya silə bilərsiniz.
- PDF Mətn əlavə etmək üçün: Alətlər panelindəki “Mətn əlavə et” düyməsini vurun, sonra səhifəyə mətn əlavə etmək istədiyiniz yerə vurun. Nöqtəli mətn qutusu görünəcək və yeni mətn yazmağa başlaya bilərsiniz.
Addımlamaq. Şəkilləri Mac-da bir PDF sənədindəki düzəldin
Text Edition-a gəlincə, PDF şəkillərini dəyişdirmək üçün sol alətlər panelindəki “Şəkil” düyməsini də vura bilərsiniz:
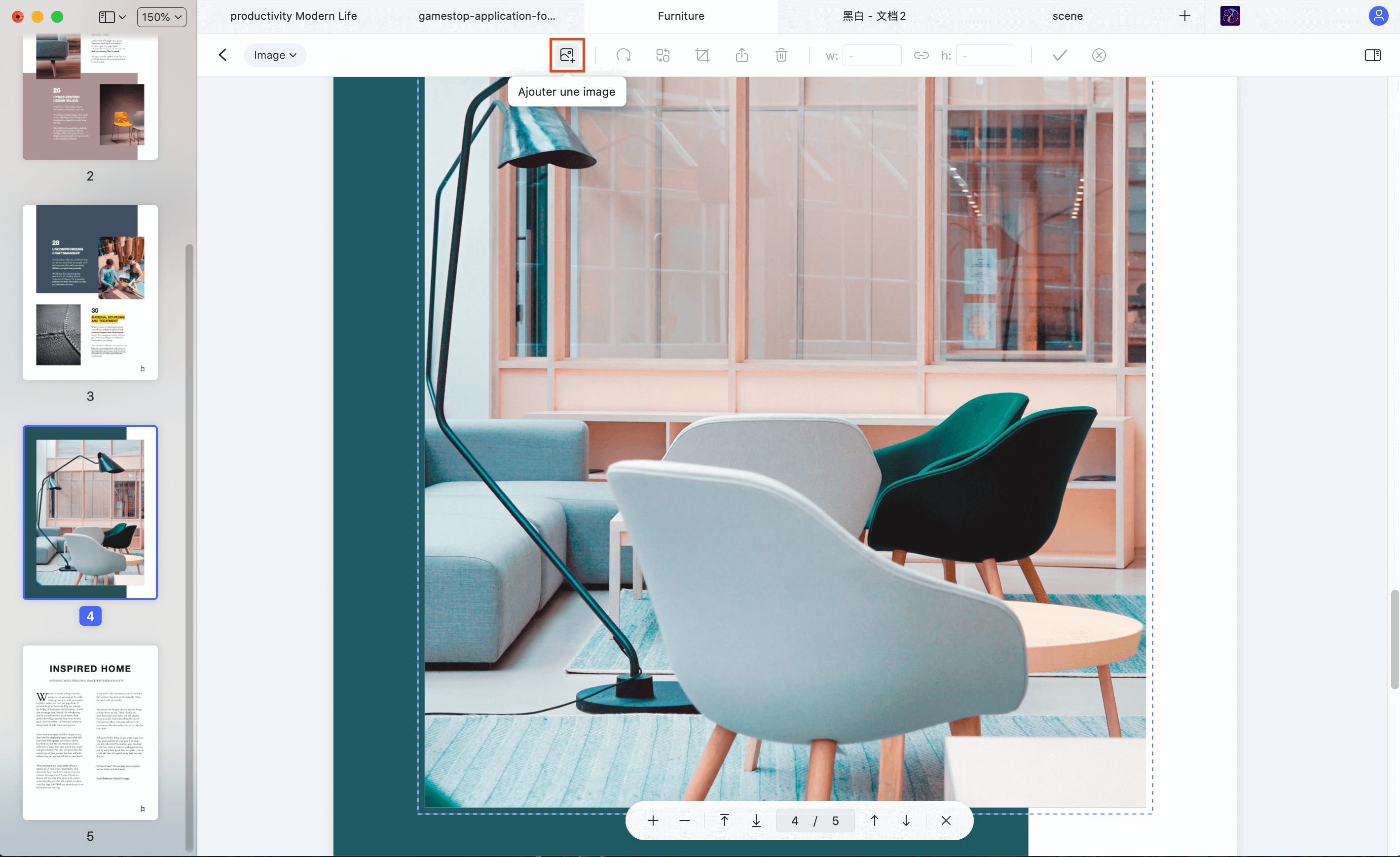
- Şəkilləri bir PDF sənədinə daxil etmək üçün: alətlər panelində “Şəkil əlavə et” düyməsini vurun. Pop-up pəncərəsi görünəcək. Sənədə daxil olmaq üçün Mac-da yerli bir görüntüyü axtara və seçə bilərsiniz.
- Şəkilləri bir PDF sənədində hərəkət etdirmək üçün: Redaktə rejimini aktivləşdirdikdən sonra onu sürükləmək və onu yerləşdirmək istədiyiniz vəziyyətə keçirtmək üçün görüntüyə vurun.
- Şəkilləri kəsmək üçün: Bunu seçmək üçün görüntüyü vurun, sonra sağ paneldəki “Rogner” seçimini vurun. Təsvirin bir hissəsini keçmək üçün görüntünün bir hissəsini seçmək üçün mavi zonanı sürüşdürün.
Addım. Mac-da PDF formatında annotlar əlavə edin
PDF-ni annotasiya etmək lazım olduqda, sizin üçün faydalı olacaq işarələmə vasitələrindən istifadə edə bilərsiniz. Sol menyu çubuğundakı “Annotation” düyməsini vurun. Bundan sonra aşağıdakı alətlər panelindəki bütün variantları görəcəksiniz.
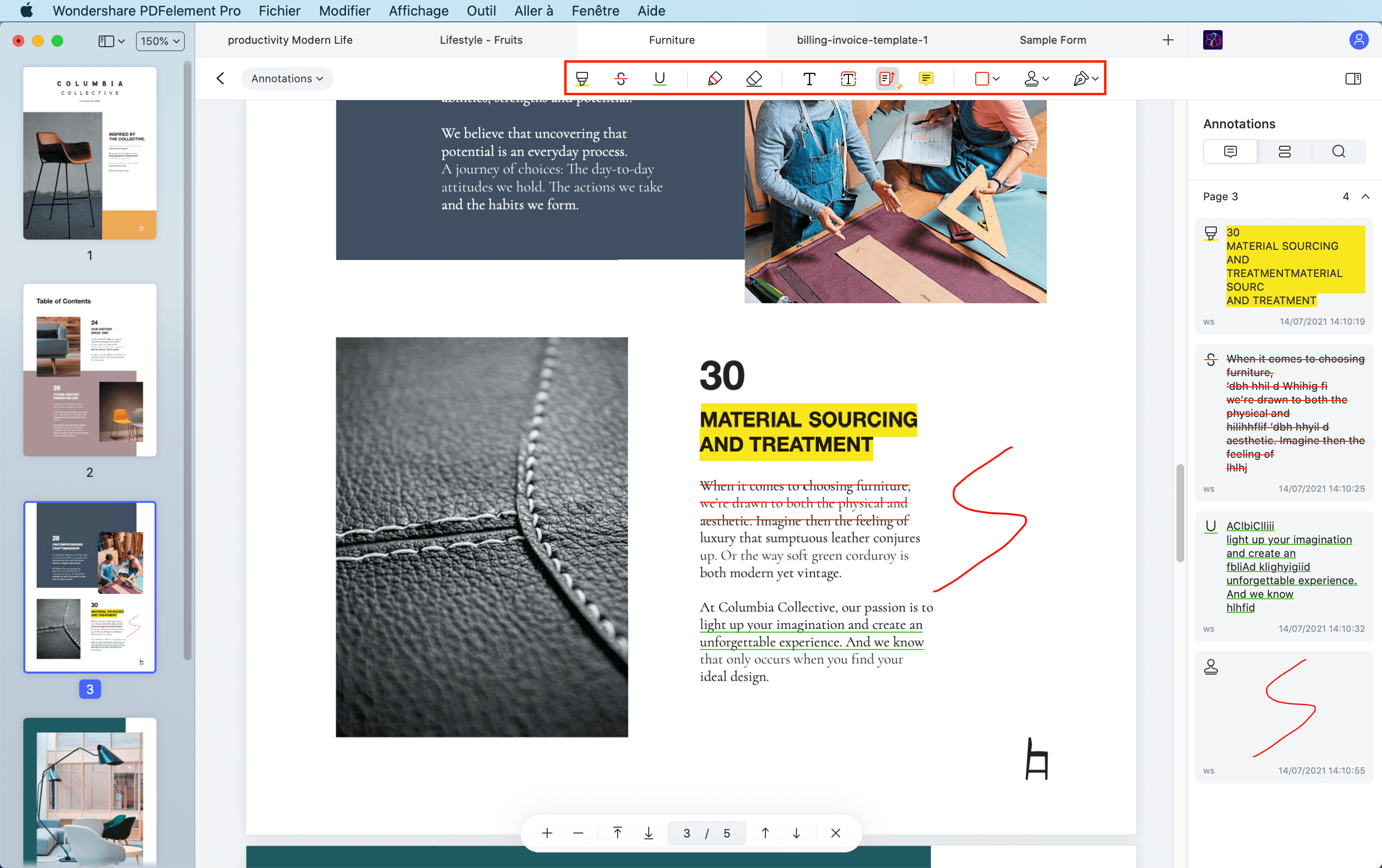
- Bir PDF mətnini vurğulamaq üçün: “Qıvrım” işarəsini vurun, sonra vurğulamaq istədiyiniz mətnin məzmununu seçin. Doğru menyuda vurğulayan rəngini dəyişə bilərsiniz.
- Bir benchmark əlavə etmək üçün: “Yapışqan qeyd” düyməsini vurun, sonra onu daxil etmək üçün bête bête yerləşdirmək istədiyiniz ərazidə vurun.
- Digər annotasiya vasitələrindən istifadə etmək üçün: “vurğulanan”, “forma”, “forma”, “möhür”, “möhür” və s. Kimi digər annotasiya vasitələri tapacaqsınız. İstədiyiniz annotasiyanı seçin və tətbiq edin.
Addım 5. Mac-da modifikasiya edildikdən sonra bir PDF faylı ixrac edin
Mac vasitəsi üçün bu PDF redaktorunda bir pdf faylı yükləyin. Alətlər panelində “Fayl”> “İxrac”> “Söz” düyməsini basın. PDF faylınız skan edilərsə və ya bir görüntüyə əsaslanırsa, bir OCR etməlisiniz. “Saxla” düyməsini basın və dönüşüm prosesi bir neçə saniyə ərzində tamamlanacaq. Daha sonra söz çevirmə sənədini aça və məzmunu birbaşa dəyişdirə bilərsiniz.
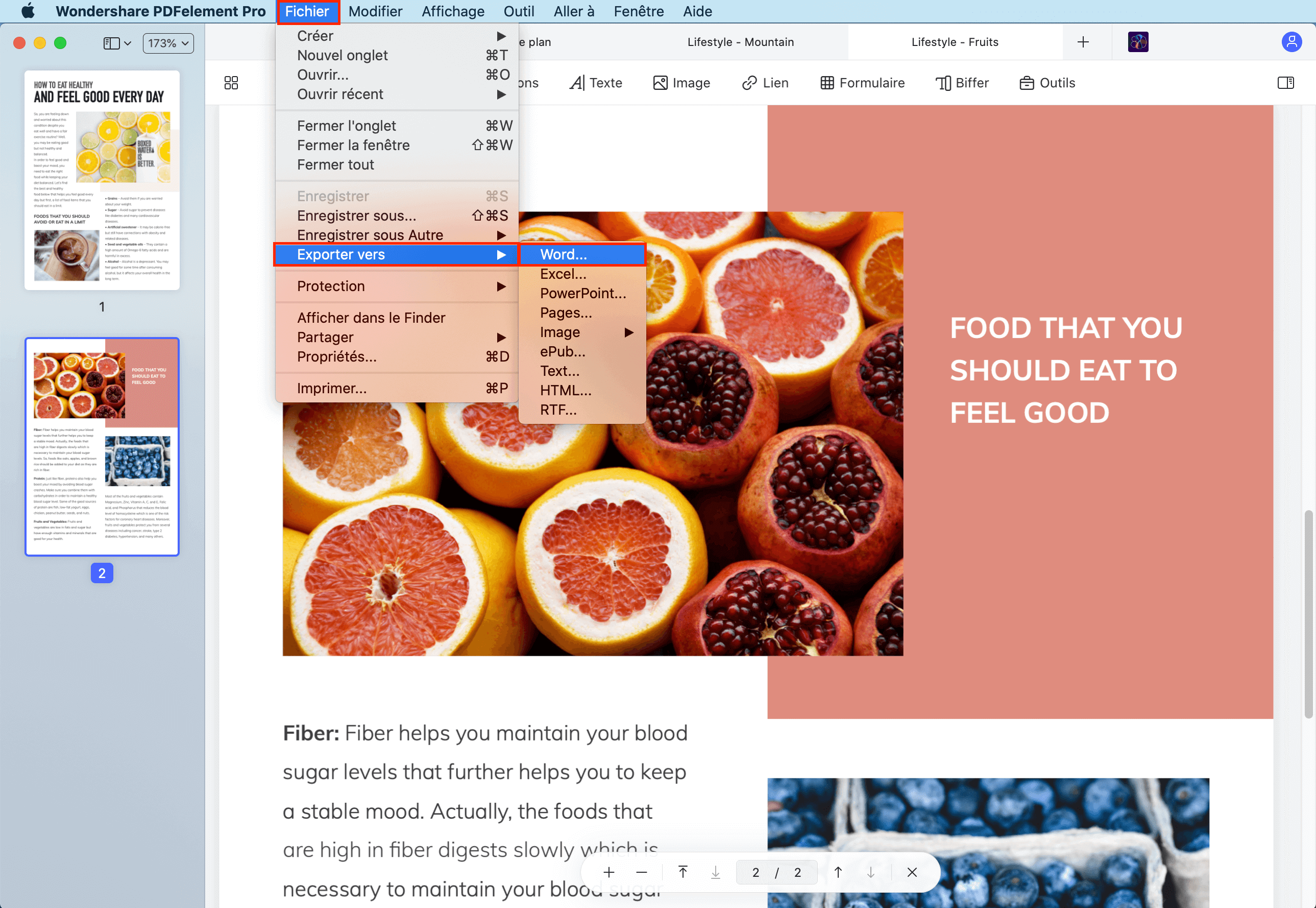
Bir Windows istifadəçisisinizsə, Windows PC-də PDF fayllarını dəyişdirmək üçün PDF-nin Windows versiyasını yükləyə bilərsiniz. PDFelement-in MAC versiyasının əsas interfeysi Windows PDF redaktorundan bir qədər fərqlidir. Lazım gələrsə, Windows altındakı bir PDF faylını necə dəyişdirməyi öyrənmək üçün bələdçi oxuyun.
Mac-da bir PDF-ni necə dəyişdirmək olar
Bir pdf faylını dəyişdirmək istəyirsən ? PDF mütəxəssisi buna nail olmaq üçün lazım olan bütün vasitələrə malikdir. Mətn, şəkillər, bağlantıları, konturları əlavə edin və daha çoxunu dəyişdirin.

Apple finalçısı
Dünyadakı istifadəçilər
PDF mütəxəssisi ilə Mac-da bir PDF faylını necə dəyişdirmək olar
PDF-lər dizaynla dəyişdirilə bilməz. Bununla birlikdə, bir fakturada bir qabığın düzəldilməsi və ya sənədinizə əlavə səhifələr əlavə etmək kimi PDF-lərdə dəyişikliklər etmək lazım ola bilər. Səbəb nə olursa olsun, PDF-ni dəyişdirməyin ən yaxşı yolu təklif edən Mac üçün bir PDF tətbiqinə ehtiyacınız var.
Budur, Mac üçün sürətli, etibarlı və asan bir PDF redaktoru olan PDF mütəxəssisi ilə PDF-nin mətnini və şəkillərini asanlıqla dəyişdirmək barədə sürətli bir video.
PDF mütəxəssisi alın və bunu daha ətraflı görə bilərsiniz !
Mac-da bir PDF mətnini necə redaktə etmək olar
Müqavilə üçün dəyişiklik etmək və ya adınızda və ya ünvanınızdakı bir yazını düzəltmək istəyirsiniz ? Bunu pdf mütəxəssisi ilə asanlıqla edə bilərsiniz.

Sənədinizdəki mətni dəyişdirmək üçün:
- Tıklayarak redaktə rejimini açın Dəyişdirmək Üstün alətlər panelində.
- Düyməni vurun Mətanət.
- Dəyişdirmək üçün mətn parçasını seçin.
- PDF-də mətni dəyişdirin və dəyişikliklərinizi saxlamaq üçün ağ məkanı vurun.
Şəkilləri bir PDF-də necə dəyişdirmək olar
Şirkətinizin loqotipini dəyişdirmək və ya kommersiya sənədində yeni bir qrafik daxil etmək istəyirsiniz ? PDF Mütəxəssis sənədlərinizdəki şəkilləri asanlıqla əlavə etmək və ya dəyişdirmək imkanı verir.

Şəkilləri bir PDF-də dəyişdirmək üçün:
- Tıklayarak redaktə rejimini açın Dəyişdirmək Üstün alətlər panelində.
- Düyməni vurun Şəkil.
- Onu köçürmək, dəyişdirmək, dönmək və ya silmək üçün görüntüyə vurun.
Faylınıza yeni bir şəkil əlavə etmək üçün:
- Düyməni vurun Şəkil.
- Sənədin istənilən yerinə vurun və əlavə etmək istədiyiniz şəkli seçin.
Bir pdf-ə hipertekst bağlantısını necə əlavə etmək olar
Mətnin hər hansı bir hissəsini fərqli bir səhifəyə və ya veb saytına bağlamaq istəyirsiniz ? Asandır ! PDF mütəxəssisi hətta şəkillərə bağlantılar əlavə etməyə imkan verir.
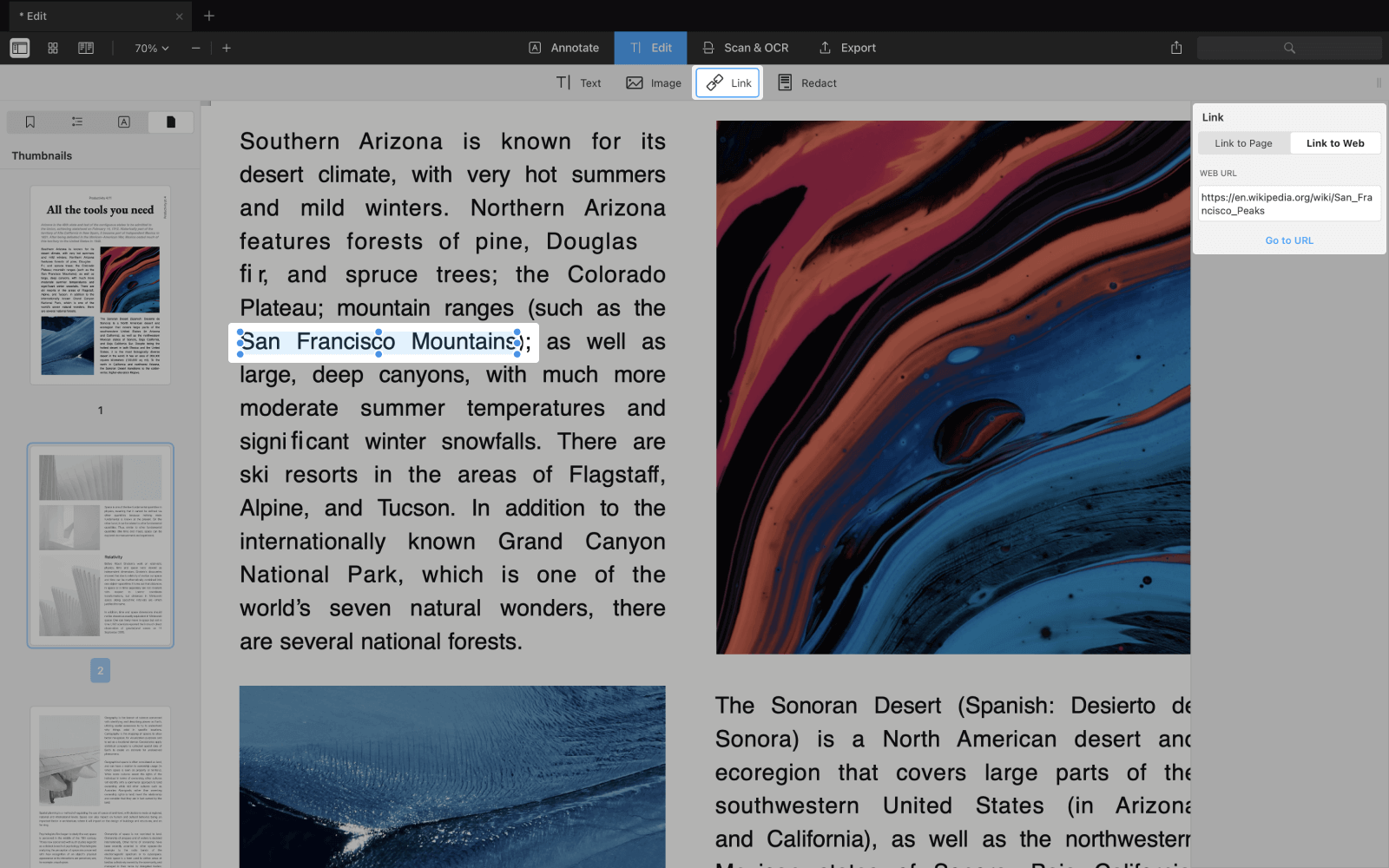
- Nişanı açmaq Dəyişdirmək alətlər panelində.
- Düyməni vurun Ləkə.
- Link etmək istədiyiniz mətn hissəsini seçin.
- Təyinatı seçin: bir səhifəyə Və ya İnternetə. Çox asan !
Bir pdf üçün necə tubt etmək olar
PDF-dən həssas məlumatları daimi silmək və ya ağartmaq istəyirsiniz ? PDF mütəxəssisi ən yaxşı PDF Toe aləti var ! Qanuni müqavilələr üçün xüsusilə faydalı olduqlarını gördük.
Sənədinizi bükmək üçün:
- Rejimdə Dəyişdirmək, Düyməni vurun Vurmaq.
- Biff etmək istədiyiniz mətn parçasını seçin.

Sənəddə hər hansı bir məlumatı da bükə bilərsiniz. Çox böyük bir vaxt qənaət edir !
- Sağdakı çubuğundakı axtarış simgesini vurun.
- Sənəddə gizlətmək istədiyiniz sözü yazın.
- Basın Qaralmaq Və ya Hamısını yenidən qurun.
Bir PDF-də bir məzmun cədvəlini necə dəyişdirmək olar
Bir məzmun cədvəli, bir kitabda və ya bir hesabatda sürüşdürmədən sürüşməyə imkan verir. Bir PDF-də planın elementini necə yaratmaq olar.
- Sənədinizi PDF mütəxəssisində açın
- Əvvəlcə bu səhifəyə bağlı olmalıdır bir neçə kəlmə seçin.
- Sağ vurun və seçin Plana bir element əlavə edin.
- Element yan çubuğunda görünəcək və lazım olduqda dəyişə bilərsiniz.
Mac-da PDF sənədlərini necə birləşdirmək olar
PDF-ni Mac-da bir faylın içərisinə birləşdirmək istəyirsiniz ? Heç vaxt asan olmayıb. Budur, bunu PDF mütəxəssisində necə etmək barədə sürətli bir video.
Səhifələri bir PDF-də necə silmək olar
PDF sənədinizdən silmək üçün səhifələrin sayı nə olursa olsun, PDF mütəxəssisi vəzifəyə uyğundur.
Bir PDF-də bir səhifəni necə silmək olar:
- Nişanı seçin Vinnettes üst barda.
- Silmək üçün səhifələri (lər) lərini seçin.
- Düyməni basmaq Silmək yuxarıdakı çubuğundan.
PDF Mütəxəssis, Mac üçün PDF Nəşriyyat Tətbiqidir. PDF-nin birləşməsindən və birləşməsindən və birləşməsindən və parolun qorunması üçün birləşdirilmiş bütün vəzifələrdə sizə kömək edə bilər.
PDF mütəxəssisi yükləyin və daha sonra təşəkkür edirəm !
