Mac-dakı fotoşəkillərdə qüsurları və ləkələri düzəltmək üçün bir şəkil çəkin – Apple Yardım (CH), bir neçə kliklə bir fotoşəkildə necə toxunmaq olar – Dərslik və göstərişlər
Şəkillərinizi bir neçə kliklə necə toxunmaq olar? İnkişaf, qara və ağ, qırmızı gözlər, bulanıq ..
Contents
- 1 Şəkillərinizi bir neçə kliklə necə toxunmaq olar? İnkişaf, qara və ağ, qırmızı gözlər, bulanıq ..
- 1.1 Mac-dakı fotolarda qüsurları və ləkələri düzəltmək üçün bir şəkil çəkin
- 1.2 Şəkillərinizi bir neçə kliklə necə toxunmaq olar ? İnkişaf, qara və ağ, qırmızı gözlər, bulanıq ..
- 1.3 Şəkillərinizi geri çəkin: İnkişaf zamanı əsas kursorlar həll ediləcək
- 1.4 Şəkil Retouching: Qara və ağ və daha çox stil üçün filtrlər
- 1.5 Bir qüsuru bir fotoşəkildə silmək: qırmızı gözləri geri qaytarmaq və tampon alətindən istifadə etməklə
- 1.6 Şəkillərinizə dərinlik və ya hərəkət etmək: Blaring oyunlarını sınayın !
- 1.7 Retuşlamaq
- 1.8 Parlaqlığı, kontrast və ya kəskinliyi tənzimləyin
- 1.9 Bədii effektləri tətbiq edin
- 1.10 Rəngini dəyişdirmək
- 1.11 Şəkil effektlərini tətbiq edin
- 1.12 Sərhəd əlavə etmək
- 1.13 Arka planı silmək
- 1.14 Təsviri sıxışmaq
Daha yüksək bir kontrast və yönümlü bir işıq sayəsində portret xüsusiyyətlərini dəqiqləşdirin.
Mac-dakı fotolarda qüsurları və ləkələri düzəltmək üçün bir şəkil çəkin

Bir fotoşəkildə ləkələr, toz taxılları və digər kiçik qüsurları silə bilərsiniz.
Diqqət: Şəkil tənzimləmə vasitələrindən istifadə edərək bir video toxuna bilməzsiniz. Video bölməsini dəyişdirərək və inkişaf etdirin.

- Şəkil tətbiqində
 Mac-da, iki dəfə fotoya vurun, sonra alətlər panelində dəyişdirin.
Mac-da, iki dəfə fotoya vurun, sonra alətlər panelində dəyişdirin. - Alətlər panelində tənzimləmə vurun.
- Alt qılıncoynatma tənzimləməsində ox vurun
 geri baxır.
geri baxır. - Bir fırça ölçüsü seçmək üçün ölçülü kursoru sürüşdürün. Kursoru sürüklədikdən sonra fırçanın ölçüsünü seçmək üçün onu sola ([) və sağa () düymələri basaraq dəyişdirə bilərsiniz) .
- Fırçanı qüsurun üstündən qoyun, sonra vurun və ya silmək üçün fırçanı sürükləyin. Əgər qüsur çox kiçikdirsə və ilk cəhddən solmursa, daha dəqiq dəyişikliklər etmək üçün şəkli böyütməyə çalışın.
Hiylə : Gözlənilən nəticələr əldə etmirsinizsə, fotoşəkilin başqa bir hissəsində pikselləri kopyalaya və qüsuruna tətbiq edə bilərsiniz. İstədiyiniz toxuma olan bir əraziyə tıklayarkən seçim düyməsini basın, sonra retouching alətindən istifadə edərək modifikasiyanı tətbiq edin. İdarəetmə düyməsini tutarkən görüntüyə vurun, sonra ərazidə pikselləri kopyalamağı dayandırmaq üçün “əl ilə təkrarlanma mənbəyini silmək” seçin.
Şəkillərinizi bir neçə kliklə necə toxunmaq olar ? İnkişaf, qara və ağ, qırmızı gözlər, bulanıq ..

Şəkillərinizə tez toxunmaq olar ? Zəif çərçivəli, çox qaranlıq, çox sarı ? Şəkillərinizdə nöqsanları var ? Daha çox estetik və ya yaradıcı olub olmadığını, daha çox duyğuları əks etdirmələrini istərdiniz ?
Bu yazıda, şəkillərinizi düzəltmək və tez bir zamanda sublimatlatmaq üçün sizə dörd məsləhət (dərs vəsaiti) veririk:
- Şəkillərinizi inkişaf etdirin: Əsas parametrlər
- Şəkillərinizi tərtib etmək: Qaralar və ağ və filtrlər
- Qüsurları çıxarın: qırmızı gözlər və tampon alətinin istifadəsi
- Çəkilişlərinizə dərinlik və ya hərəkət edin: Qarışıqlıqla oynayın
Başlamazdan əvvəl, burada nəzərə almaq üçün 3 məsləhət var:
- Orijinal şəkillərinizi qeyd edin və şəkillərinizin surətləri üzərində işləməyi unutmayın ! Yeni effektləri tətbiq etmək üçün orijinal şəkillərimizi tapmaqdan tez-tez xoşbəxtik.
- Şəkillərinizi oxuyun Zəruri hallarda başlanğıcdan, baxış bucağını böyütmək və ya dəyişdirmək. Xahiş edirik unutmayın: bunun balanslı bir nisbət seçmək və çap formatını düşünmək üstünlük verilir !
- Təcrübə edin və İnterneti axtarmaqdan çəkinməyin. Bir çox dərsliklər foto toxunuşunuzu tez bir zamanda düzəltməyə imkan verir.
Bu məqalə bəzi əsas foto çəkilişləri təqdim edirsə, bu, tamdır ! İstifadə etdiyiniz foto tənzimləmə proqramına görə, imkanlar dəyişir.
Şəkil üçün pulsuz alətlər | birləşdirmək

![]()
![]()
![]()
- Şəkillərinizi geri çəkin: İnkişaf zamanı əsas kursorlar həll ediləcək
- Ölçəyi, temperaturu və rəngləri tənzimləyin:
- Ton, parlaqlıq və kontrast təyin edin:
- Bir fotoşəkili qara və ağa çevirin
- Şəkilinizə bir süzgəc tətbiq edin
- Qırmızı gözləri düzəldin
- Element etmək
- Sahənin dərinliyi
- Hərəkat
Şəkillərinizi geri çəkin: İnkişaf zamanı əsas kursorlar həll ediləcək
Bununla əlaqəli hər şey üçün inkişafdan bəhs edirik Bir görüntünün ilk emalı, Yəni əsas parametrlərin tənzimlənməsi: sərgi, ağ balans, rənglər, kontrast, ton və s.
Bunun üçün, foto retouch proqramı, sizə tənzimlənəcək bir sıra kursorlar, “şəkil” və ya “İnkişaf” və ya “Rənglər” (GIMP) və “tənzimləmə” və “tənzimləmə” və “tənzimləmə” və ya “tənzimləmə” və ya “tənzimləmə”.
Ölçəyi, temperaturu və rəngləri tənzimləyin:
Təsvirinizin dominant rəngi, atışın mühiti işıqlandırılması ilə birbaşa əlaqəlidir. Süni işıqlandırma, məsələn, dominant qırmızı-narıncı və isti bir atmosfer verəcəkdir.
Ağ balans ya da rəngsiz Bir rəngi də bir şəkildə yüngülləşdirməyə imkan verin.
Fikir, fotoşəkilinizin rənglərini müəyyən bir neytrallıq bərpa etməkdir. Sürgülülərdən istifadə edərək, isti (qırmızı, narıncı) və ya soyuq tonlar arasında (mavi, yaşıl, bənövşəyi) arasında gedə və beləliklə şəklinizin temperaturunu tənzimləyə bilərsiniz.
Saytımızda böyük promosyonlardan faydalanın !

Nişan Ovçuluq / doyma Soyuq tonların və isti tonların düzəldilməsi palitrası olan dominant bir rəng üçün də kompensasiya etməyə imkan verir.
Ton, parlaqlıq və kontrast təyin edin:
Funksiyalar rəng, Avtomatik ton və kontrast bir çox proqramda mövcuddur, amma nəticədən çəkinin həmişə istədiyiniz deyil ! Bu dəyişənləri müvafiq sürgülərdən istifadə edərək tənzimləmək yaxşıdır.
Quraşdırmaq ton bir görüntü parlaq dəyərlərini işlətmək üçün təşkil edir. Bu da daxil olmaqla bir neçə kursorun düzəlişindən keçə bilər ton əyri, Sərgi, parlaqlıq və ziddiyyətlər. Tones əyri və / və ya sərgini dəyişdirməklə oynamaq, əks-gün, bir görüntü çox yüngül və ya çox qaranlıq bir şəkildə tutmağı mümkün edə bilər. Bundan sonra parlaqlıq və kontrast tənzimlənməsi, görüntünüzə dərinliyi bərpa etməyə kömək edir.
Şəkillərinizi inkişaf etdirmək üçün, bu, dəyişənlərin bir sıra birləşməsi məsələsidir. Hər hansı bir şübhəniz varsa, hər iki istiqamətdə sürgüləri sınayın və canlı görüntüləmə istifadə edin ! Lazım gələrsə, həmişə geri dönə bilərsiniz (Ctrl Z / Apple Z / tarix).
Bəzi fikirlər ?
Göydən və / və ya gölündən mavi çıxartmaq üçün relyefi və soyuq bir tondan daha yüksək bir mənzərəni daha yüksək bir mənzərəni gücləndirin.
Daha yüksək bir kontrast və yönümlü bir işıq sayəsində portret xüsusiyyətlərini dəqiqləşdirin.
İsti rənglərə tonunu tənzimləməklə isti bir ailə şəkli çəkin.
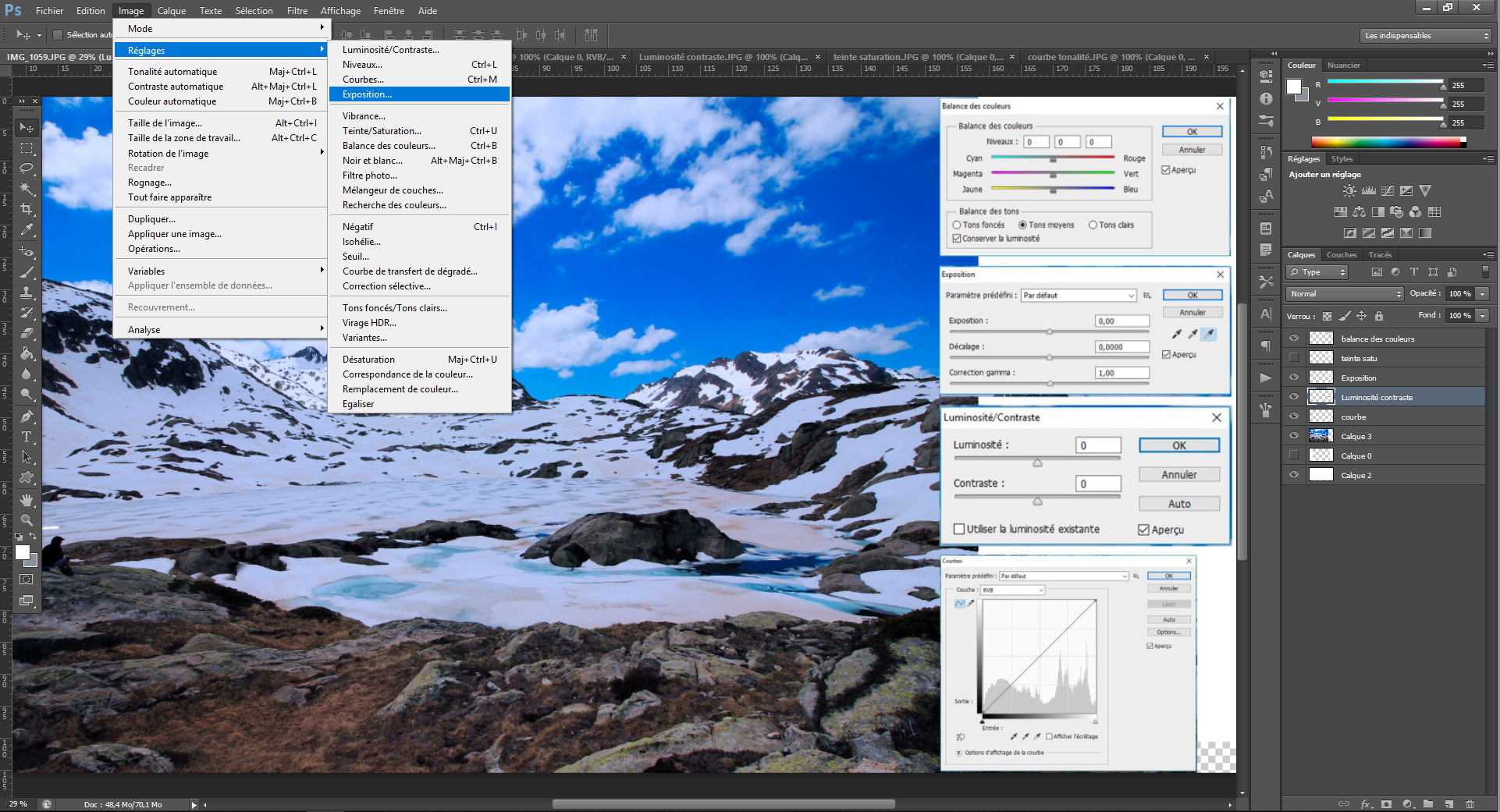
Şəkil Retouching: Qara və ağ və daha çox stil üçün filtrlər
Şəkilinizin inkişafından sonra bir atmosfer və ya müəyyən bir cachet verməklə daha da irəli gedə bilərsiniz.
Bir fotoşəkili qara və ağa çevirin
Keçid bir fotoşəkilin qara və ağ bütün foto tənzimləmə proqramında mümkündür. Bu seçimi “Şəkil” sekmesinde (Photoshop, GIMP) və ya “İnkişaf” (Lightroom) -də tapa bilərsiniz.
Qara və ağ bir fotoşəkilin dönüşümü, yuxarıda göstərilən bəzi əsas parametrlər tərəfindən əlavə edilməsini tələb edir: xüsusən ton, parlaqlıq və ziddiyyətlərin tənzimlənməsi. Temperatur, rənglər və kölgələr nişanları da qara və ağa təsir göstərəcək, lakin bu, nisbi, nəzarət etmək çətindir və çox faydalı deyil.
Bəzi fikirlər ?
Qara və ağ rəngdə bir şəhər şəkli keçin, parlaqlığınızı tənzimləyin və əsl estetik “şəhər səhnəsi” yaratmaq üçün kontrastınızı gücləndirin.
Bir portreti yeniləyin, onu qara və ağ rəngə çevirin, kontrastını gücləndirin və niyə fonun qeyri-müəyyənliyi (bax). Aşağı): Duyğular orada olacaq.
Bir çox birləşmələri sınaya bilərsiniz, qara və ağ həmişə tam olmayan bir foto təcrübəsi olmuşdur. Yaxşı, atışlarınıza bədii və sıx bir cəhət verəcəkdir.
Şəkilinizə bir süzgəc tətbiq edin
Proqram hamısı şəklinizi tez bir ton verməyə imkan verən foto filtrləri təklif edir.
Məsələn, tətbiq edə bilərsiniz Temperatur foto filtri Şəkilinizə: istiləşmə, soyutma, sepiya və ya dominant rənglə birbaşa əlaqəli. İstiləşmə filtri isti bir atmosferə dəstək olacaq, əksinə, bir soyutma filtri bir qış soyuqluğu gücləndirəcək, bunun üçün bir sepia filtri və s.
Proqram da sizə bir qalereyanı təklif edir bədii filtrlər Şəkillərinizin rənglərini və ya toxumasını dəyişdirərək (boya, parıltı, taxıl və s.)).
Ən iti üçün, təbəqələr və fotoshop və ya gimp altında birləşmə ilə oynaya bilərsiniz. Bu, məsələn, verməyə imkan verir Studiya atmosferi Və ya a üzüm təsiri bir neçə addımda bir görüntü ilə. Bu internet üçün pulsuz dərslər, klaviaturalarınıza doludur !
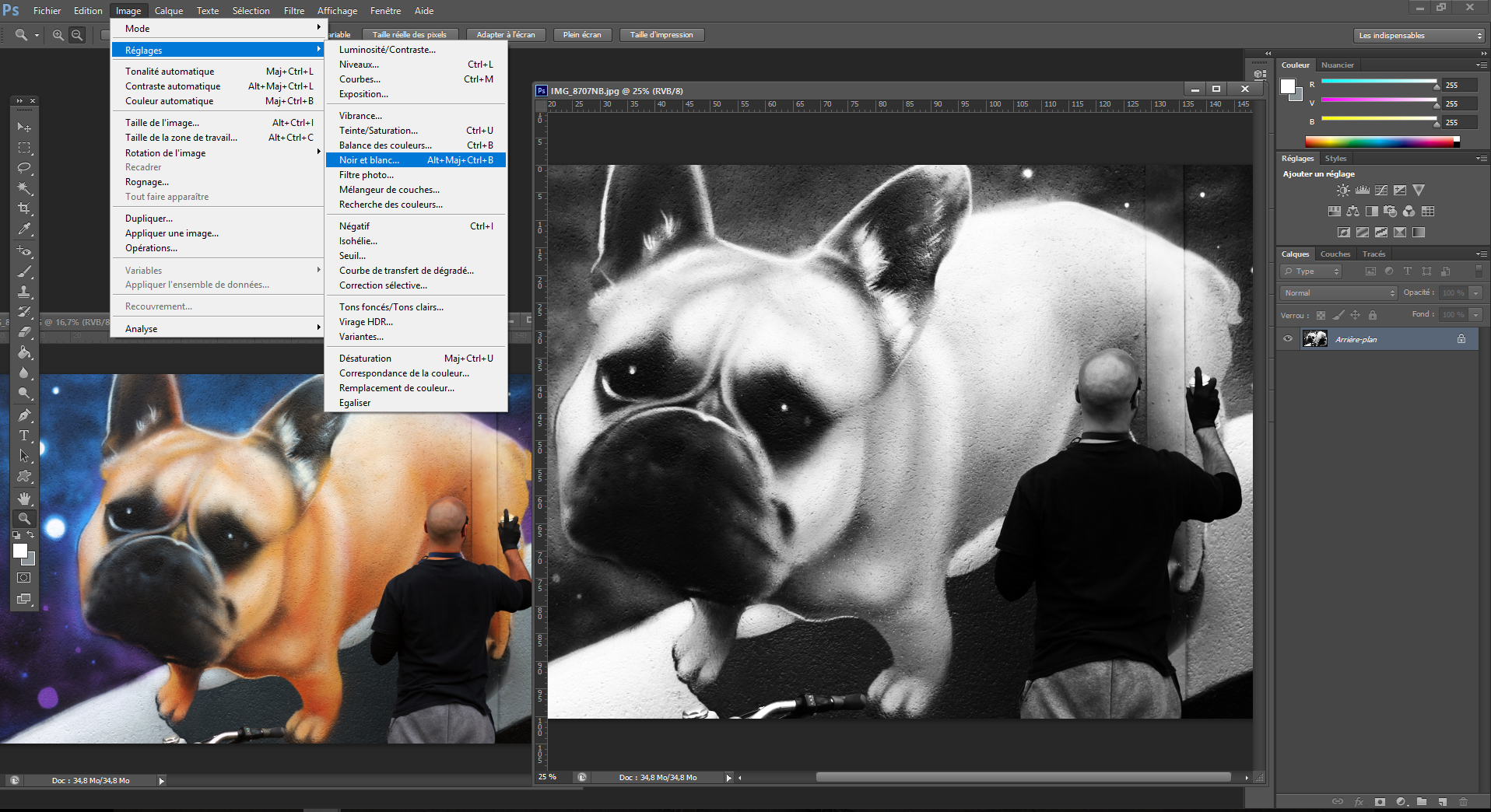
Bir qüsuru bir fotoşəkildə silmək: qırmızı gözləri geri qaytarmaq və tampon alətindən istifadə etməklə
Ehtiyatsızdan bir insanın yoxa çıxmasına qədər, sehrbazları oynayaraq şəkillərinizə toxuna bilərsiniz.
Qırmızı gözləri düzəldin
Qırmızı gözlər üçün heç bir problem yoxdur, foto tənzimləmə proqramının əksəriyyəti sizə xüsusi bir düzəliş vasitəsi təklif edir. “Qırmızı Göz Aləti” (Photoshop> Toolbar> Birbaşa tons düzəldici), “Redeyes” (PhotoFilter> Filtr) və ya “Qırmızı Gözlərin silinməsi” (GIMP> Filtrlər> Təkmilləşdirmə).
Tövsiyə ?
Qırmızı gözləri silmək yaxşıdır, onların qarşısını almaq daha yaxşıdır ! Bir sözlə, qırmızı gözlər gözdəki flaş işığının əks olunması ilə əlaqədardır. Onların qarşısını almaq üçün: Fləşin istifadəsini məhdudlaşdırın, işıqdan bir diffuzor, parça və ya ağ kağız parçası ilə örtün və ya nəhayət, nəhayət, nəhayət flaşı obyektivdən uzaqlaşdırın Obyektivin məqsədinə (xarici bir flash tələb olunan) hədəfinə birbaşa gözü vurun. Yeri gəlmişkən, adaya qarşı göz rejimləri yalnız problemi aradan qaldırmadan dəyişdirir.
Element etmək
Şəkil geri çəkilmə proqramı daha da irəli getməyə və zəhlətökən elementlər yox olmağa imkan verir: bir panel, bir bulud, bir insan və s. Bunun üçün bir vasitə təklif edirlər “Bufer “-” Dupliation Bufer “(Photoshop),” Kloning Bufer “(GIMP) – fotoşəkillərinizin sahələrini incə şəkildə gizlətməyə imkan verir. Təsvirinizin bir hissəsini əsas palitrası kimi, ikincinin başqa bir hissəsini istifadə edərək rəngləmə imkanı verir.
Konkret, bufer alətini alırsınız, klonlanmaq istədiyiniz ərazidə bir nümunə nöqtəsini təyin edirsiniz (alt klic), sonra bir neçə dəfə gizlənmək istədiyiniz ərazini möhürləyirsiniz (sadə tək kliklər). Məsləhət sözü: böyütmə böyütmək !
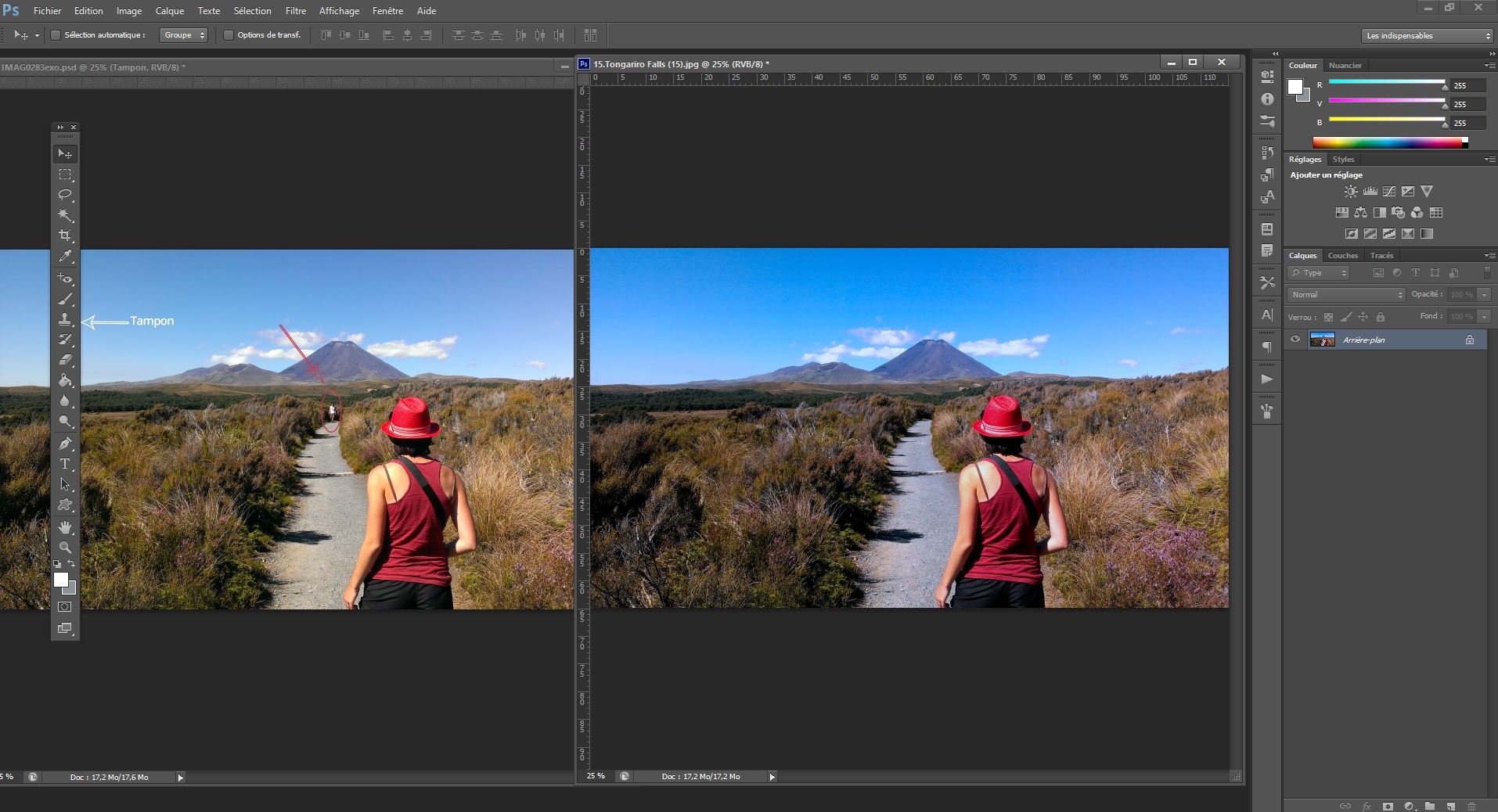
Şəkillərinizə dərinlik və ya hərəkət etmək: Blaring oyunlarını sınayın !
Şəkildə geri çəkilmə proqramı, şəkillərinizi dəyişdirmək üçün bütün qarışıq bir panel təklif edir, əsasən “filtrlər” sekmesinde tapılır.
Sahənin dərinliyi
Sahə dərinliyi ilə oynamaq üçün funksiyanı istifadə edə bilərsiniz ” diafraqma “Və ya” Sahə dərinliyinin qeyri-səlis »(Photoshop> Filter> Attenasiya),« Gaussian bulanı »(Gimp> Filter> Blur).
Bu vasitə ətrafdakı bir pin şəklindədir. Bu, təmizləmək istədiyiniz ərazidə yerləşdirilməlidir, qalanları bulanık olur. Pin və ya sağda yerləşən effekt çubuğunun ətrafındakı dairəsi sayəsində bulanmağın intensivliyini tənzimləyə bilərsiniz. Net görüntünün digər sahələrini saxlamaq istəyirsinizsə, ikinci bir pin görünməsi üçün vurun !
Hərəkat
Təşəkkürlər və ya sürət üçün bir təəssürat yarada bilərsiniz hərəkət halında çəkilmiş şəkil effekti, Foto Retouching proqramının əksəriyyətində mövcud funksiya.
Hərəkətə vermək istədiyiniz istiqamətə görə bucağı seçirsiniz. Məsafə bulanın intensivliyini idarə edəcəkdir.
Bütün toxunuşlarda olduğu kimi, effektinizi düzgün dozalamaq üçün əvvəlcədən görüntüləyin.

Test etmək üçün bir çox foto touch -up və ya effekt var ! Məsələn, bir neçədən sürreal bir görüntü yarada bilərsiniz … Ancaq sonradan bu mövzu ilə məşğul olacağıq;)
Bu vaxt sizə bağlıdır ! Misal üçün daxili bəzəmək üçün onları çapdan əvvəl şəkillərinizə toxunun. Şəkil dekorasiyası üçün bəzi fikirləri kəşf edin.
Böyük formatdakı şəkliniz
Retuşlamaq
Şəkil əlavə etdikdən sonra, slaydınıza bir qrafik və ya bir görüntü əlavə etdikdən sonra, bədii effektlər (qarışıq, parlaqlıq və s.) Kimi yaxşılaşdırmağın bir çox yolu var.);; Sərhəd və kölgə daxil olan əvvəlcədən təyin edilmiş üslublar; və rəngli və parlaqlıq / kontrast parametrləri.

65 saniyə
Parlaqlığı, kontrast və ya kəskinliyi tənzimləyin
1. Şəkil seçin.
2-ci. Seçmək Formatşəkil Və Düzəlişmə.
3-cü. Bir ümumi məlumat göstərmək üçün seçimlərə işarə edin, sonra istədiyinizi seçin.
Bədii effektləri tətbiq edin
1. Şəkil seçin.
2-ci. Seçmək Formatşəkil Və Bədii effektlər.
3-cü. Onları əzələduzu göstərmək üçün seçimlərə işarə edin, sonra istədiyini seçin.
Diqqət: Hər ikisini bir görüntüyə yalnız bir bədii effekti tətbiq edə bilərsiniz. Beləliklə, yeni bir bədii təsirin tətbiqi cari bədii effekti çıxarır.
Rəngini dəyişdirmək
1. Şəkil seçin.
2-ci. Seçmək Formatşəkil Və Rəng.
3-cü. Onları əzələduzu göstərmək üçün seçimlərə işarə edin, sonra istədiyini seçin.
Şəkil effektlərini tətbiq edin
1. Şəkil seçin.
2-ci. Seçmək Formatşəkil Və Görüntü effektləri.
3-cü. İstədiyiniz seçimi vurun: Kölgə salmaq, Əks, İşıq, Yumşaldılmış konturlar, Bevel Və ya 3D fırlanma.
Sərhəd əlavə etmək
1. Şəkil seçin.
2-ci. Seçmək Formatşəkil > Şəkil sərhədi, Sonra bir haşiyə seçin.
Arka planı silmək
Təsviri sıxışmaq
1. Şəkil seçin.
2-ci. Seçmək Şəkil formatı, Sonra Şəkilləri sıxışdırmaq.
3-cü. İstədiyiniz variantları seçin, sonra seçin tamam.
