Macın ekranını saxla – Apple Yardım (CA), Mac-in ekran qeydiyyat proseduru – Apple Yardım (FR)
Mac ekran qeydiyyatı proseduru
Contents
- 1 Mac ekran qeydiyyatı proseduru
- 1.1 Mac ekranınızı edin
- 1.2 Ekran görüntüsü alətlər panelindən istifadə
- 1.3 Quicktime oyunçusundan istifadə edin
- 1.4 Daha ətraflı
- 1.5 Mac ekran qeydiyyatı proseduru
- 1.6 Ekran görüntüsü alətlər panelindən istifadə edin
- 1.7 Quicktime oyunçusundan istifadə edin
- 1.8 əlavə informasiya
- 1.9 Video ələ keçirmək və MacOS ekranınızı necə etmək olar ?
- 1.10 QuickTime ilə bir video çəkin ?
Ekran görüntüsü alətlər panelini göstərmək üçün yeniləmə düymələrini, əmrini və 5 eyni vaxtda basın. Daha sonra ekranın bütün ekranını və ya bir hissəsini saxlamaq və ya ekranınızın sabit bir görüntüsünü ələ keçirmək üçün ekran əmrlərinə daxil olursunuz
Mac ekranınızı edin
Ekranın və ya ekranın bir hissəsinin video qeydini yerinə yetirmək üçün ekran görüntüsü və ya QuickTime pleyerindən istifadə edə bilərsiniz.
Ekran görüntüsü alətlər panelindən istifadə
 Ekran görüntüsü alətlər panelini göstərmək üçün yeniləmə düymələrini, əmrini və 5 eyni vaxtda basın. Daha sonra ekranın bütün ekranını və ya bir hissəsini saxlamaq və ya ekranınızın sabit bir görüntüsünü ələ keçirmək üçün ekran əmrlərinə daxil olursunuz
Ekran görüntüsü alətlər panelini göstərmək üçün yeniləmə düymələrini, əmrini və 5 eyni vaxtda basın. Daha sonra ekranın bütün ekranını və ya bir hissəsini saxlamaq və ya ekranınızın sabit bir görüntüsünü ələ keçirmək üçün ekran əmrlərinə daxil olursunuz 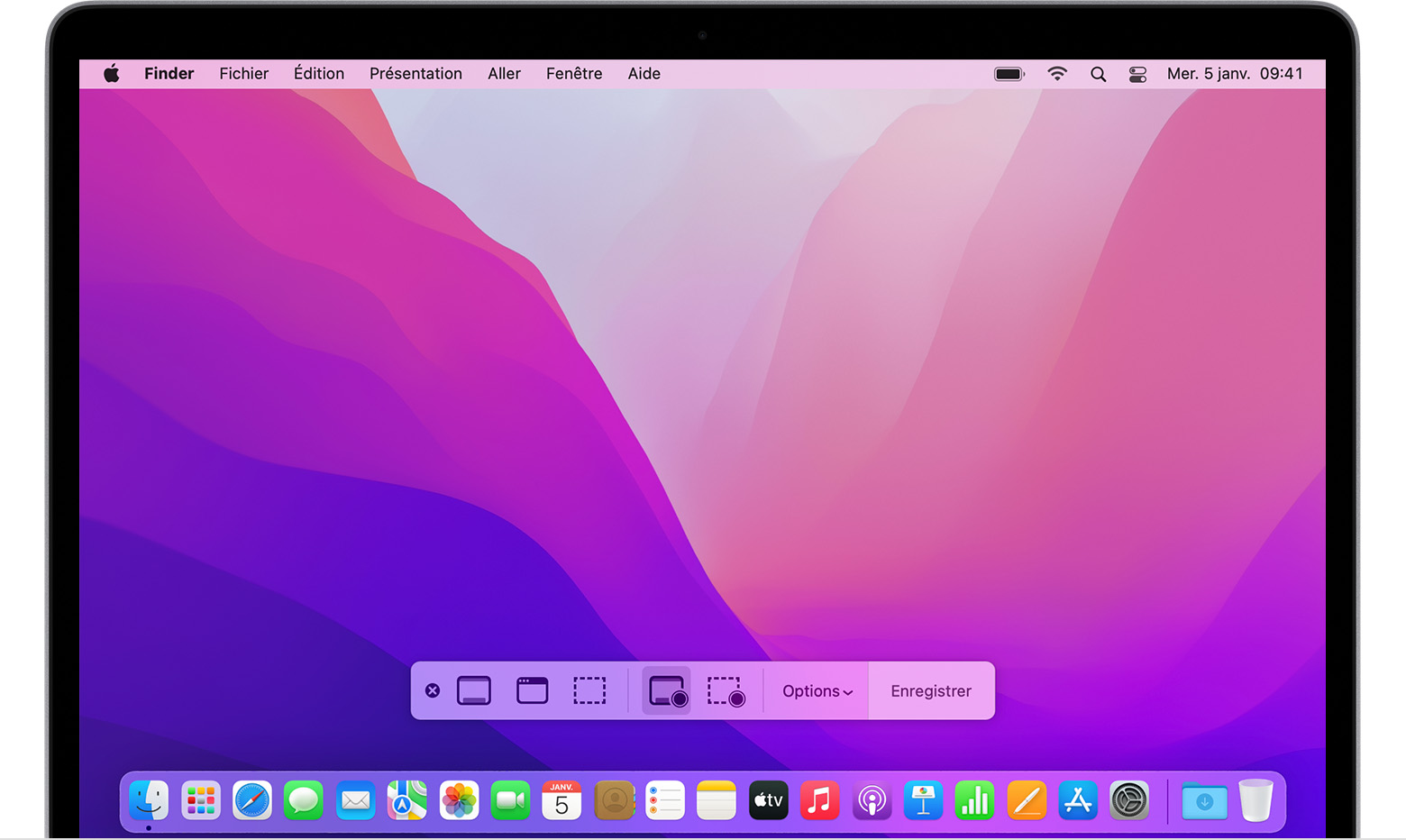
Quicktime oyunçusundan istifadə edin
- Tətbiqlər qovluğundan sürətli Quicktime oyunçusunu açın, sonra menyu çubuğunda yeni ekran qeydini seçin.
- Yuxarıda təsvir olunan ekrandakı əmrləri görsəniz, aşağıdakı kimi davam edin.
- Aşağıda təsvir olunan ekran qeyd pəncərəsini görsəniz, aşağıdakı kimi davam edin.
- Yazmağa başlamazdan əvvəl, Saxla düyməsini yanında yerləşən oxu vura bilərsiniz
 Qeyd parametrlərini dəyişdirmək üçün:
Qeyd parametrlərini dəyişdirmək üçün: 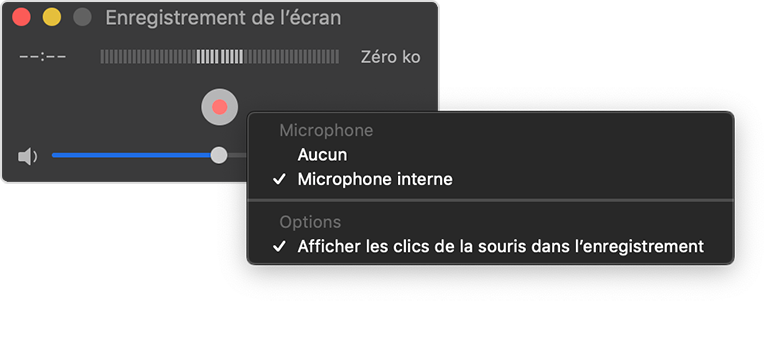
- Səsinizi və ya başqa bir səsinizi ekran qeydləri ilə saxlamaq üçün mikrofon seçin. Bu səsi qeyd zamanı idarə etmək üçün, kursordan istifadə edərək həcmi tənzimləyin. Səslərin qaytarılmasını eşidirsinizsə, həcmi aşağı salın və ya mikrofonla təchiz olunmuş bir dəbilqdən istifadə edin.
- Qara bir dairənin vurduğunuz zaman siçanınızın göstəricisi ətrafında görünməsini istəyirsinizsə, səs yazarkən siçan kliklərini göstər seçin.
- Yazıya başlamaq üçün Saxla düyməsini vurun
 , Sonra aşağıdakı hərəkətlərdən birini yerinə yetirin:
, Sonra aşağıdakı hərəkətlərdən birini yerinə yetirin:
- Bütün ekranı qeyd etməyə başlamaq üçün ekrandakı hər hansı bir yerə vurun.
- Bir qənaət sahəsini seçmək üçün göstərici də sürükləyə bilərsiniz, sonra bu sahədə görünən qeyd başlanğıc düyməsini vurun.
- Yazı dayandırmaq üçün Stop düyməsini vurun
 Menyu çubuğunda və ya nəzarət düymələrini + idarəetmə + eSCA düyməsini basın.
Menyu çubuğunda və ya nəzarət düymələrini + idarəetmə + eSCA düyməsini basın. - Qeydiniz bitdikdən sonra avtomatik olaraq Quicktime oyunçusunda göstərilir. Daha sonra qeydləri oxuya, dəyişdirə və ya paylaşa bilərsiniz.
Daha ətraflı
- Ekran görüntüləri panelbarı Macos Mojave və ya sonrakı versiyalarda mövcuddur.
- Qeydiniz avtomatik olaraq qeydiyyata alındıqda, Mac sizin adını “ekran qeyd tarixi .Mov “.
- Bir yazını ləğv etmək üçün Saxla tıklamadan əvvəl Esc düyməsini basın.
- Videoları dəyişdirmək və ya izləmək üçün sürətli vaxt oyunçu, imovie və digər tətbiqlər ilə ekran yazılarını aça bilərsiniz.
- Bəzi tətbiqlər pəncərələrini saxlamağa imkan vermir.
- IPhone, iPad və ya iPod Touch-in ekranını necə xilas edəcəyinizi öyrənin.
Mac ekran qeydiyyatı proseduru
Ekran görüntüsünü və ya ekranın müəyyən bir hissəsinin video qeydini yerinə yetirmək üçün ekran görüntüsü və ya QuickTime oyunçusundan istifadə edə bilərsiniz.
Ekran görüntüsü alətlər panelindən istifadə edin
 Ekran görüntüsü alətlər panelini göstərmək üçün eyni anda bu üç düyməni basın: maj, sifariş və 5. Ekran əmrləri bütövlüyü, müəyyən bir hissəni və ya ekranın sabit bir görüntüsünü qeyd etməyə imkan verən ekran əmrləri göstərilir:
Ekran görüntüsü alətlər panelini göstərmək üçün eyni anda bu üç düyməni basın: maj, sifariş və 5. Ekran əmrləri bütövlüyü, müəyyən bir hissəni və ya ekranın sabit bir görüntüsünü qeyd etməyə imkan verən ekran əmrləri göstərilir: 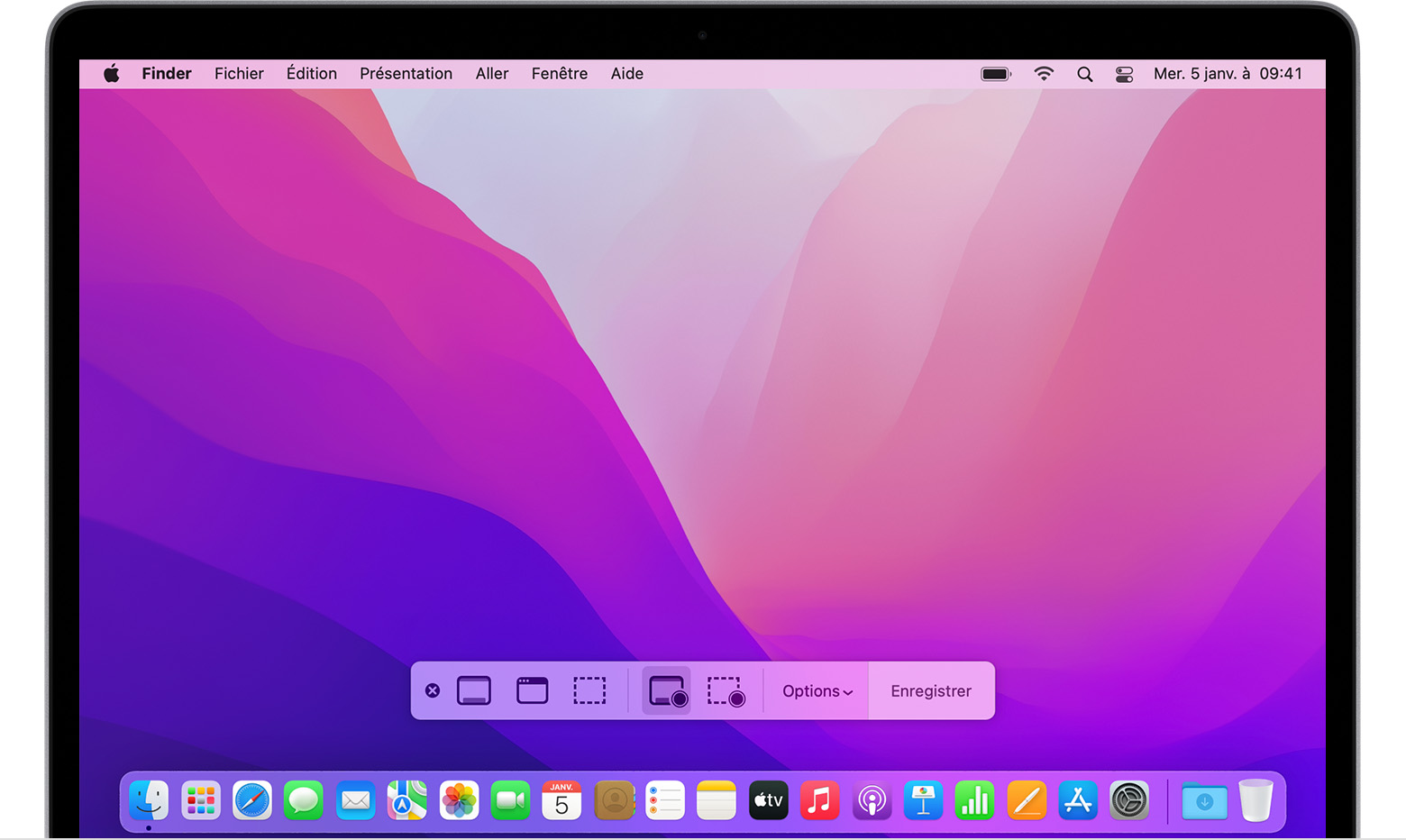
Quicktime oyunçusundan istifadə edin
- Tətbiqlər qovluğundan sürətli vaxt oyunçusu açın, sonra menyu çubuğunda yeni ekran qeydini seçin.
- Yuxarıda təsvir edilən sifarişləri görsəniz, bu addımları izləyin.
- Aşağıda təsvir olunan ekran qeyd pəncərəsini görsəniz, bu addımları izləyin.
- Yazmağa başlamazdan əvvəl, Saxla düyməsini yanında yerləşən oxu vura bilərsiniz
 Qeyd parametrlərini dəyişdirmək üçün:
Qeyd parametrlərini dəyişdirmək üçün: 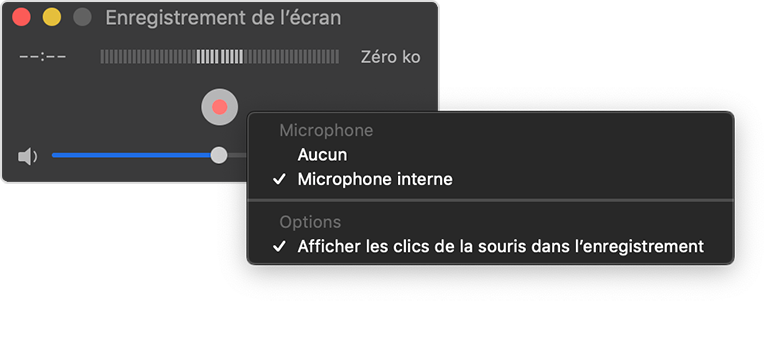
- Səsinizi və ya başqa bir səsinizi ekran qeydləri ilə saxlamaq üçün mikrofon seçin. Bu səsi qeyd zamanı izləmək üçün, kursordan istifadə edərək həcmi təyin edin. Bir audio qayıtmağı eşidirsinizsə, həcmi aşağı salın və ya mikrofonla təchiz olunmuş bir dəbilqdən istifadə edin.
- Qara bir dairənin vurduğunuz zaman görünməsini istəyirsinizsə, səs yazarkən siçan kliklərini göstər seçin.
- Yazıya başlamaq üçün Saxla düyməsini vurun
 , Sonra aşağıdakı hərəkətlərdən birini yerinə yetirin:
, Sonra aşağıdakı hərəkətlərdən birini yerinə yetirin:
- Ekranın hamısını qənaət etməyə başlamaq üçün ekrandakı hər hansı bir yerə vurun.
- Saxlamaq üçün bir ərazini seçmək üçün göstərici sürüşdürün, sonra bu sahədə görünən qeyd başlanğıc düyməsini vurun.
- Stop düyməsini vurun
 Yazı kəsmək üçün menyu çubuğunda və ya nəzarət düymələrini + idarəetmə + ESC (və ya ESC).
Yazı kəsmək üçün menyu çubuğunda və ya nəzarət düymələrini + idarəetmə + ESC (və ya ESC). - Qeydiniz bitdikdən sonra avtomatik olaraq Quicktime oyunçusunda göstərilir. İndi yazını oxuya, redaktə edə və ya paylaşa bilərsiniz.
əlavə informasiya
- Ekran görüntüləri panelbarı Macos Mojave və ya sonrakı versiyada mövcuddur.
- Avtomatik bir video saxladığınız zaman, Mac sizə ona “Ekran qeyd tarixi vaxtını təyin edir .Mov “.
- Bir yazını ləğv etmək üçün, qeyd olunmağınız üçün məzmunu tıklamadan əvvəl Escp düyməsini (ESC) düyməsini basın.
- Videoları redaktə etmək və ya izləmək üçün sürətli vaxt oyunçu, imovie və digər tətbiqlər ilə ekran yazılarını aça bilərsiniz.
- Bəzi tətbiqlər pəncərələrini saxlamağa imkan vermir.
- Ekranı iPhone, iPad və ya iPod Touch-da necə saxlamağı öyrənin.
Nəşr tarixi: 04 Noyabr 2022
Video ələ keçirmək və MacOS ekranınızı necə etmək olar ?
Kompüterinizdə nə etdiyinizi videoda qeyd etmək praktik ola bilər. Beləliklə, QuickTime ilə MacOS-da video ekran görüntüsünü necə etmək olar.
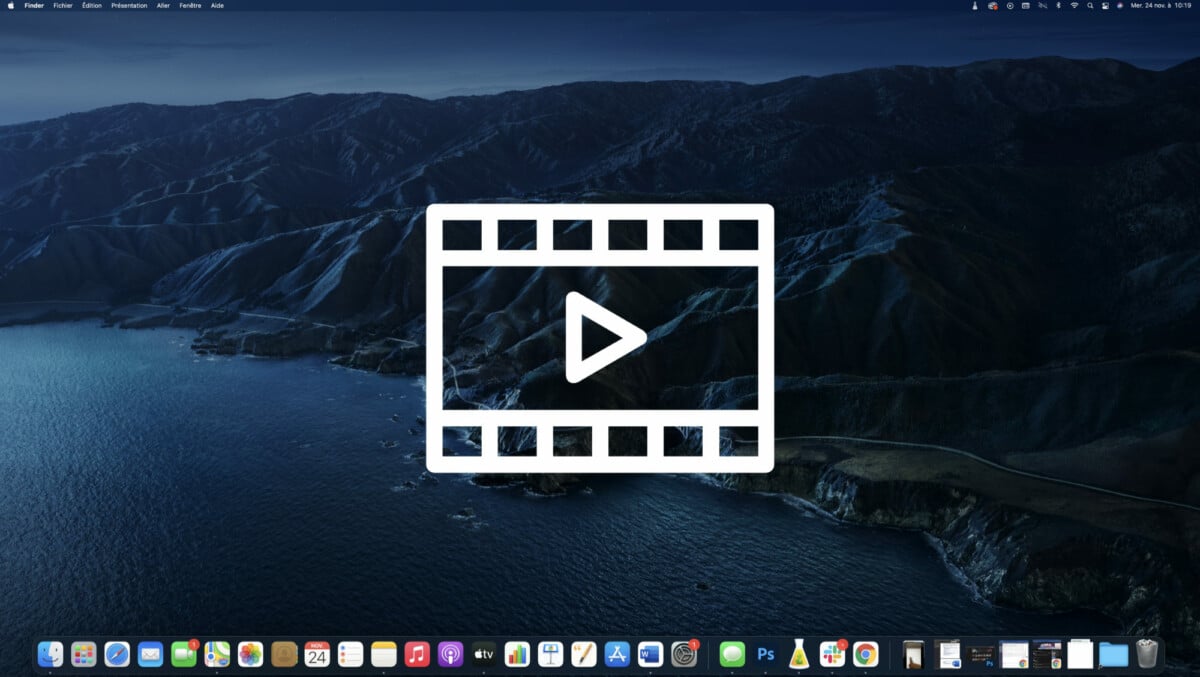
Mac-da bir manipulyasiyanı necə həyata keçirmək üçün uzaqdan göstərmək istəyirsiniz ? Daha böyük bir layihəyə inteqrasiya etmək üçün bir ekran görüntüsünü düzəldin ? Tez vaxt ilə makosda ekranınızı necə xilas etmək olar.
QuickTime ilə bir video çəkin ?
İlk şey, başlamaq Cəld (Axtarış sahəsini tapmaq üçün yuxarı sağdakı istifadə edin)
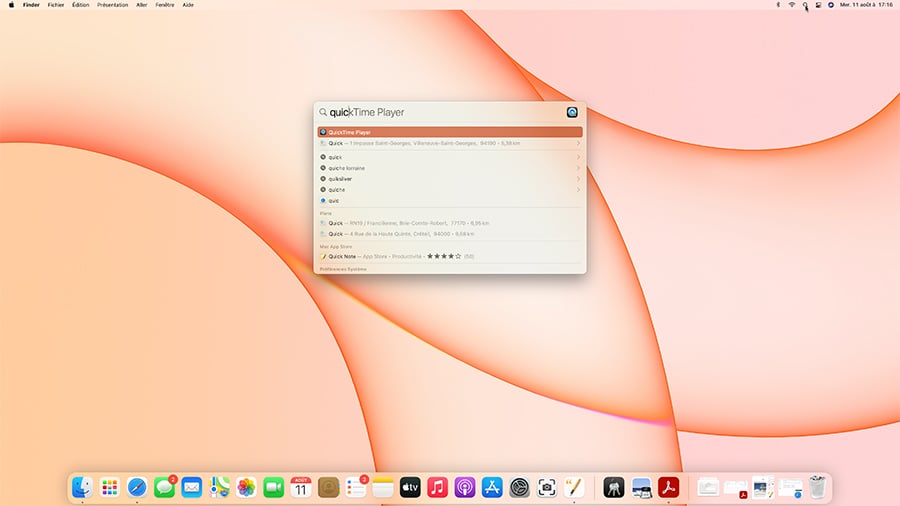
- Tətbiq açıldıqdan sonra, sonra fayl menyusuna vurun Yeni ekran qeydləri.
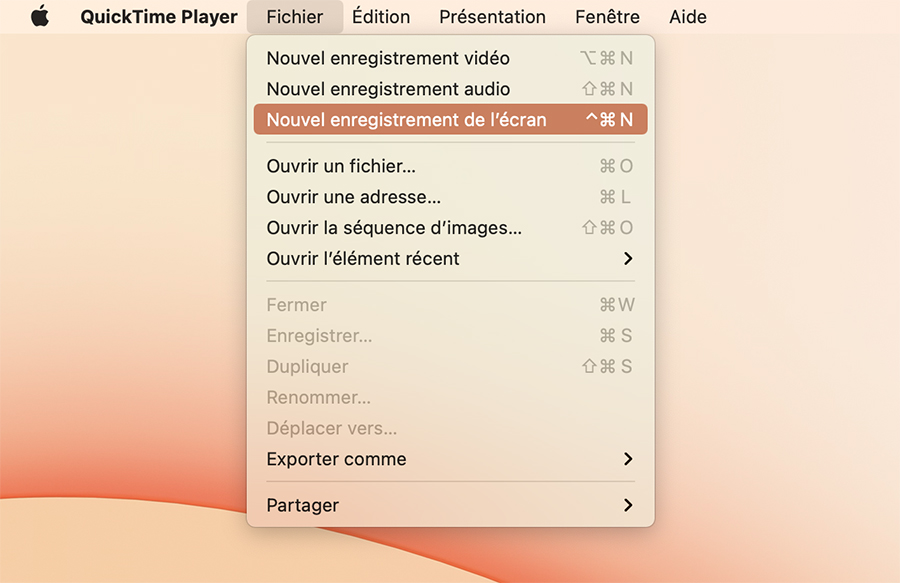
- Bir pəncərə açılır, sonra qırmızı düymənin sağındakı oxundakı simvolu vurun Qeydiyyat.
- Görünən menyuda seçin Daxili mikrofon Videoya səs əlavə etmək.
- Nəhayət qırmızı düyməni basın Yadda saxla.
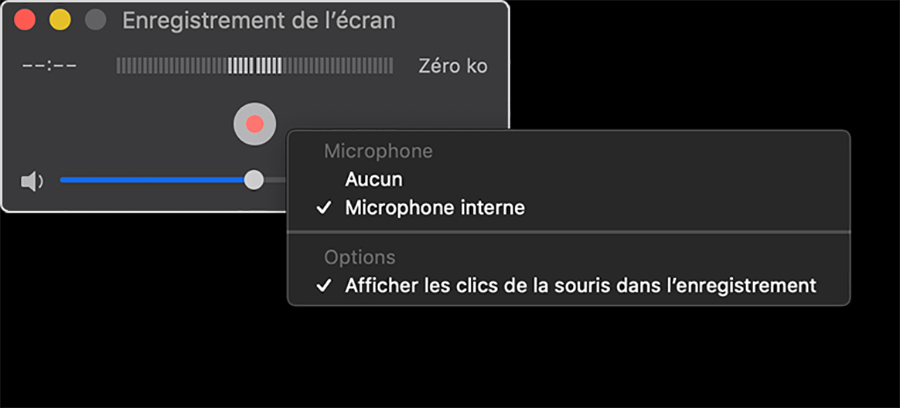
- Bundan sonra bütün ekranı və ya müəyyənləşdirə biləcəyiniz müəyyən bir ərazini saxlamaq arasında seçim edə bilərsiniz.
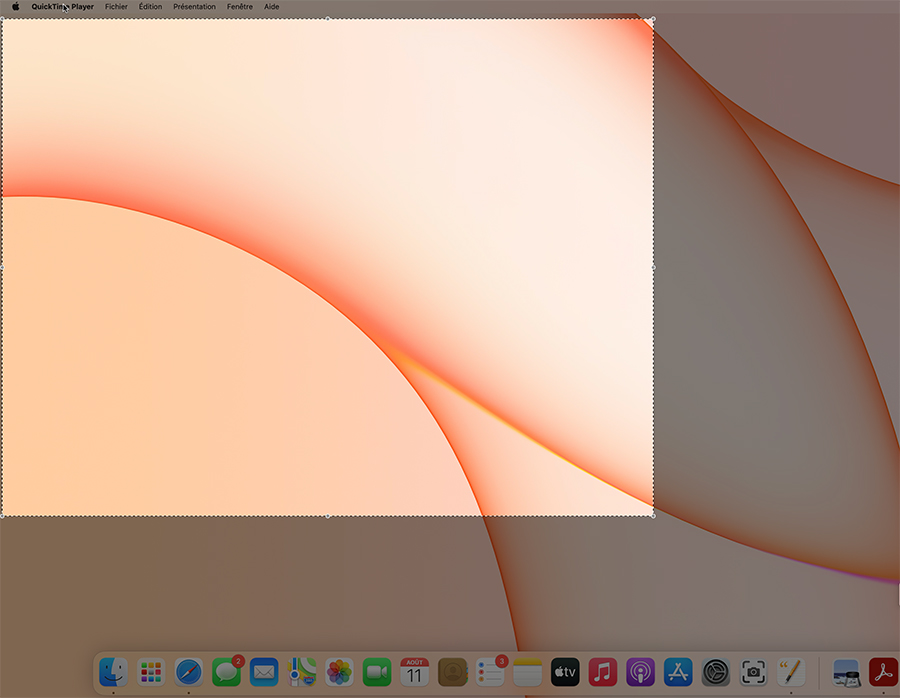
- Yazı dayandırmaq üçün düyməni vurun Dayanmaq Menyu çubuğunun yuxarı sağ.
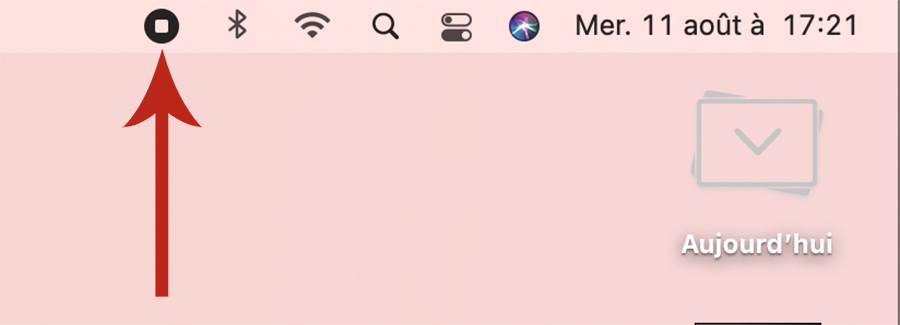
Xahiş edirik unutmayın: Macos Sierra’nın sonrakı versiyasını istifadə etsəniz, prosedur fərqli bir bitdir. Fayl menyusunda QuickTime-də tıklayaraq və sonra yeni video yazarkən, MacOS Capture aləti ələ keçirir. Dəyişən tək şey, QuickTime’nin qara dialoq qutusunu əvəz edən bu vasitədə saxlama düyməsini vurmalı olacaqsınız.
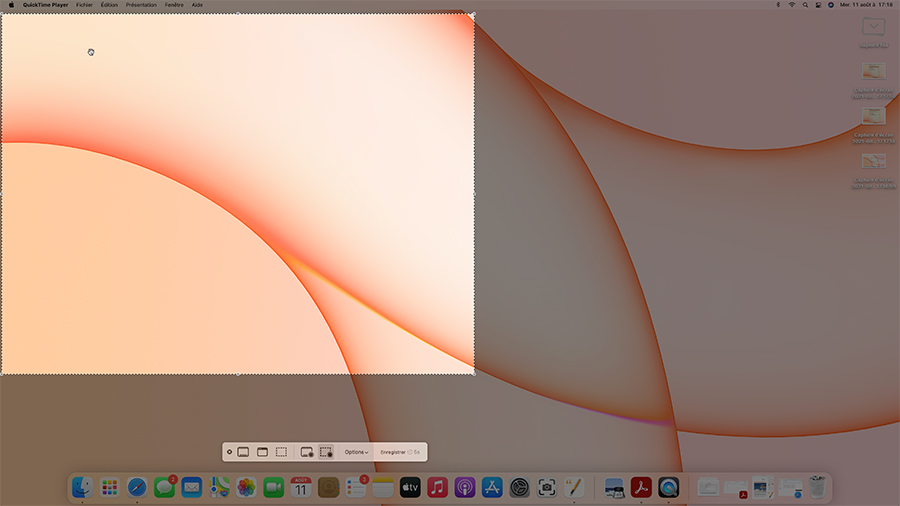
Bir dəfə başa çatdıqdan sonra qeyd yenidən Quicktime-də görünür və sadəcə sabit diskinizdə qeyd etməlisiniz. Daha sonra montaj proqramı vasitəsilə dəyişdirə və sonra paylaşa bilərsiniz.
Bizi izləmək üçün, Android və iOS tətbiqimizi yükləməyə dəvət edirik. Məqalələrimizi, fayllarımızı oxuya və ən son YouTube videolarımıza baxa bilərsiniz.
Mac Sizi MacOS dərslərimizlə mənimsəyin
Videoda suite
Şəxsi bülleteniniz
Yazıdır ! Poçt qutunuzu izləyin, bizim haqqımızda eşitəcəksiniz !
Xəbərin ən yaxşısını alın
Bu forma vasitəsilə ötürülən məlumatlar, Humanoid, Frandroid saytının bir şirkəti müalicə nəzarətçisi kimi bir şirkət üçün nəzərdə tutulmuşdur. Heç bir halda üçüncü tərəflərə satılmayacaqlar. Bu məlumatlar, Frandroid-də yayımlanan redaksiya məzmunu ilə əlaqəli elektron poçt xəbərləri və məlumatlar göndərmək üçün razılığınızı əldə etmək üçün nəzərə alınmaqla işlənir. Hər birində bu e-poçtlara qarşı çıxan açarları tıklayarak tıklayarak bu e-poçtlara qarşı çıxa bilərsiniz. Daha çox məlumat üçün şəxsi məlumatlarınızı emal etmək siyasətimizlə məsləhətləşə bilərsiniz. Sizə aid fərdi məlumatların qanuni səbəbləri üçün giriş, düzəltmə, silmək, məhdudiyyət, daşınma və müxalifət hüququnuz var. Bu hüquqlardan birini həyata keçirmək üçün, xüsusi hüquqları məşq forması formatımız vasitəsilə sorğunuzu edin.
Veb bildirişləri
Push bildirişləri hər hansı bir almağa imkan verir Real vaxtda fandroid xəbərləri brauzerinizdə və ya Android telefonunuzda.
