PC-də bir veb-kamera olan foto və videolar, Windows 10: foto tətbiqi ilə asanlıqla bir videonu necə quraşdırmaq olar
Windows 10: Foto tətbiqi ilə asanlıqla bir video çəkmək olar
Contents
- 1 Windows 10: Foto tətbiqi ilə asanlıqla bir video çəkmək olar
- 1.1 PC-də veb-kamera ilə foto və videolar hazırlayın
- 1.2 Bir PC-nin veb-kamera ilə necə şəkil çəkmək olar ?
- 1.3 Videoları bir PC-nin veb-kamerası ilə necə film çəkmək olar ?
- 1.4 Windows 10: Foto tətbiqi ilə asanlıqla bir video çəkmək olar
Layihə sizə uyğundursa, filminizi ixrac edə bilərsiniz. Bunu etmək üçün Videonu bitirmək (3).
PC-də veb-kamera ilə foto və videolar hazırlayın
PC veb kamera ilə təchiz edilmişdir ? Windows 10-da standart olaraq birləşdirilmiş kamera proqramı sayəsində foto çəkmək və video saxlamaq üçün istifadə edə bilərsiniz. Sadə, sürətli və faydalı bir həll !
İstiqəm ki, noutbuklarda və ya hamısı olmayan modellərdə və ya xarici, veb-kamerada bu gün hər hansı bir kompüterin vacib cihazlarından biridir. Aydındır ki, bu, videokonferans və video zənglər, telework-in elementi və ümumiləşdirməsindən bəri çox populyar təcrübələr üçün zəruri vasitədir. Ancaq bu kiçik kamera asanlıqla digər faydalı məqsədlər üçün, xüsusən də foto çəkmək və video yazmaq üçün. Bir veb saytdakı bir profil şəkli, məsələn, bir profil fotoşəkili üçün rahat etmək üçün rahatdır – və ya sosial şəbəkələrdə onlayn dərc etmək üçün ardıcıllıqla vurmaq üçün, xüsusən də əlinizdə başqa bir şey olmadıqda.
Etiraf edim ki, bu həll əsl kameranın, həqiqi kameranın və ya hətta bir smartfonun bütün üstünlüklərini, görüntü keyfiyyəti və ya hərəkət azadlığı baxımından istərsə də bir smartfonun bütün üstünlüklərini təqdim etmir. Ancaq bir çox vəziyyətdə kömək edə bilər və hər şeydən əvvəl həyata keçirmək çox sadədir. Həqiqətən, geniş yayılmış bir inancdan fərqli olaraq, əlavə proqram quraşdırmaq və ya portreti götürməyinizi və ya videolarınızı veb kamera ilə saxlamağınız üçün xüsusi bir tətbiqə investisiya qoymaq və ya xüsusi bir tətbiq etmək lazım deyil: Windows 10, xüsusi olaraq verilən bir vasitədir Hər hansı bir veb kamera, daxili və ya xarici ilə işləyən bu məqsəd. İdarə etmək üçün sadə bir yardım proqramı və pulsuz !
Bir PC-nin veb-kamera ilə necə şəkil çəkmək olar ?
Windows 10-a inteqrasiya edilmiş kamera tətbiqi standartı, kompüterinizin qarşısında olduğunuz zaman veb kameranızla şəkil çəkməyə imkan verir və əlinizdə başqa bir şeyiniz yoxdur. İnteqrasiya edilmiş veb kameraları, həm də USB-a qoşulmuş darıxdırıcı modellərlə işləyir.
- Menyuya vurun Başlamaq Və, PC-də quraşdırılmış proqramın siyahısında C hərfinə vurun, vurun Kamera Tətbiqi başlamaq üçün.

- Veb kamera avtomatik olaraq aktivləşir və tətbiq, istifadə olunan ən son rejimdə, foto və ya videoda açılır. Şəkil rejiminə keçmək üçün vurun Kamera işarəsi Ya da Oxlardan biri, pəncərənin sağında. Pəncərənin əksəriyyəti veb kameranın ələ keçirdiyi görüntü tərəfindən işğal olunur. Ehtiyatlı olun, bu görüntü tərsinə çevrilir, sanki bir güzgü qarşısında oldunuz. Ancaq foto və ya video çəkildikdən sonra, qurtaran görüntü normal rejimdədir.

- Veb kamera ilə şəkil çəkmək üçün, sadəcə vurun Kamera işarəsi tetikleyən. Tutulan şəkil avtomatik olaraq Windows 10 şəkil qovluğunda, film subdossierində avtomatik olaraq saxlanılır.

- Bir fotoşəkil çəkilən kimi, bu, kiçik bir kvadratda miniatürdə, pəncərənin alt sağında görünür, bu da filmə girişi təmin edir – veb kamera ilə çəkilən bütün foto və videoları ehtiva edir. Basın bu miniatür : Şəkil kamera tətbiqinə xas olan vizual modulda göstərilir. Təsvirin üstündən yuxarıda, yuxarıda bir mini alət çubuğu, fotoşəkildə böyütməyə, onu döndərməyə, onu silmək, silmək və ya bir filtr tətbiq etmək imkanı verir Sənəd Və ya Lövhə Veb kamera ilə skan etmək üçün bir kağız sənədini çəkmisinizsə, faydalı ola bilər. Basın Üç nöqtə, Panoya kopyalamaq və ya Windows Explorer qovluğu ilə açılan qovluğu kopyalamaq üçün yuxarı sağ tərəfində. Nəhayət, vurun ox, Atış rejiminə qayıtmaq üçün pəncərənin yuxarı solu.

- Foto rejimində, iki seçim nişanlar şəklində, pəncərənin soluna qədər təklif olunur. Icon vurun Hdr Klişənin mayak evini yaxşılaşdıran HDR (Hugh Dinamik diapazonu) rejimini aktivləşdirmək və ya söndürmək.

- Bir saniyəölçən ilə nişan, gecikdirici funksiyanı aktivləşdirmək və tənzimləmək üçün istifadə olunur. Bir neçə dəfə vurun düymə Gecikdiricinin müddətini (2 saniyədən 10 saniyəyə qədər) konfiqurasiya etmək və ya tamamilə deaktiv etmək. Dəqiqləşdirən aktiv olduqda vurun tetikleyici Özünüzü obyektivin qarşısında qoyarkən geri sayma başlamaq hüququ. Müəyyən edilmiş vaxt satıldıqda, kamera avtomatik olaraq bir şəkil çəkir və filmdə qeyd edir.

- Kamera bir neçə əlavə parametr təklif edir. Onu daxil etmək üçün vurun Dişli nişanı, Yuxarı küncdə qalıb.

- Kor Parametrlər pəncərənin solunda görünür. Bölmə Kamera Çəkiliş rejimində (foto və ya video) nə olursa olsun, veb kameraya aiddir. Açarı aktivləşdirə bilərsiniz Peşəkar rejimi HDR seçimini kameranın parlaqlığını əl ilə tənzimləməyə imkan verən bir kursorun lehinə yox olmaq.

- Menyu tıklayarak Zərif şəbəkə, Fotoşəkillərinizi və videolarınızı daha yaxşı düzəltməyə kömək etmək üçün ekrandakı bir grid dəyişdirə bilərsiniz. Tətbiq bir neçə təklif edir: Üçüncü tərəf qayda, qızıl, reticle və kvadratın sayı. Sizə uyğun olanı seçməkdə azadsınız.

- Bölmə parametrləri Şəkillər yalnız foto rejiminə müraciət edin. Menyu tıklayarak Şəkil keyfiyyəti, Tutulan görüntünün tərifini və nisbətini seçə bilərsiniz: Siyahı istifadə olunan veb kameranıza görə dəyişir, ancaq cari bir smartfonun tərifindən çox uzaqdır ..

- Şəkilə həsr olunmuş son parametr rejimidir Xronokinematoqrafiya. Tıklayarak aktivləşdirsəniz keçid Müvafiq və atışlarınız üçün gecikməsindən istifadə etdiyinizi, veb kamera, kamera işarəsinə yenidən tıklayaraq dayandırana qədər fotoşəkilləri davamlı olaraq çəkir. Test etmək üçün bir gadget.

Videoları bir PC-nin veb-kamerası ilə necə film çəkmək olar ?
Windows 10 ilə inteqrasiya edilmiş kamera tətbiqi, kompüterinizin veb kamerasından istifadə edərək videoları saxlamaq üçün də istifadə edilə bilər.
- Kamera tətbiqini işə salın və vurun Kamera işarəsi Video rejiminə keçmək üçün pəncərənin sağına. Foto rejimində olduğu kimi, pəncərənin əksəriyyəti veb kamera tərəfindən tutulan görüntü tərəfindən işğal olunur. Ehtiyatlı olun, bu görüntü tərsinə çevrilir, sanki bir güzgü qarşısında oldunuz. Ancaq video alındıqdan sonra, qurtaran görüntü normal rejimdədir.

- Videoya yazmağa başlamaq üçün, eyni şeyi vurun kamera nişanı. Yazma zamanı videonun müddəti avtomatik olaraq pəncərənin altındakı göstərilir. Sonra qırmızı dəyirmi düyməni vurun Dayanmaq Yazı dayandırmaq üçün. Qeyd zamanı fasilələr aparmaq lazımdırsa, vurun Fasilə düyməsini basın (iki şaquli xətt olan kiçik dairəsi), yuxarıda. Yazılan video avtomatik olaraq Windows 10 şəkillərinin subdossier filmindəki MP4 formatında saxlanılır.

- Foto rejimində olduğu kimi, video rejimində öz parametrləri var. Giriş simgesini vurun, ona daxil olmaq üçün pəncərənin yuxarı sol tərəfində vurun.

- Kor Parametrlər açmaq. Şəkildə olduğu kimi, kamera bölməsinin funksiyaları veb kameraya aiddir. Aktivləşdirə bilərsiniz Peşəkar rejimi bir keçid ilə və a Zərif şəbəkə bir menyuda.
- Menyuya vurun Video keyfiyyəti, bölmədə Videonlar, Tərif, nisbəti və axını (saniyədə şəkillərin sayında) seçmək. Seçim açıq şəkildə veb kameranızın imkanlarından asılıdır. Yenə də cari bir smartfonun keyfiyyətindən çox uzaqıq.

- Nəhayət, menyu Uçurucu Xüsusilə istifadə olunan işıqlandırma səbəbindən müəyyən şərtlərdə baş verə biləcək görüntünün sıçrama effektini azaltmağa imkan verir.

- Nəhayət, bölmə Əlaqəli parametrlər Yer məlumatları, Windows məxfilik parametrləri və təcrübi funksiyaları kimi əlavə funksiyalara giriş imkanı verir. Qısa gündəlik video yazmaq üçün vacib bir şey yoxdur.
Windows 10: Foto tətbiqi ilə asanlıqla bir video çəkmək olar
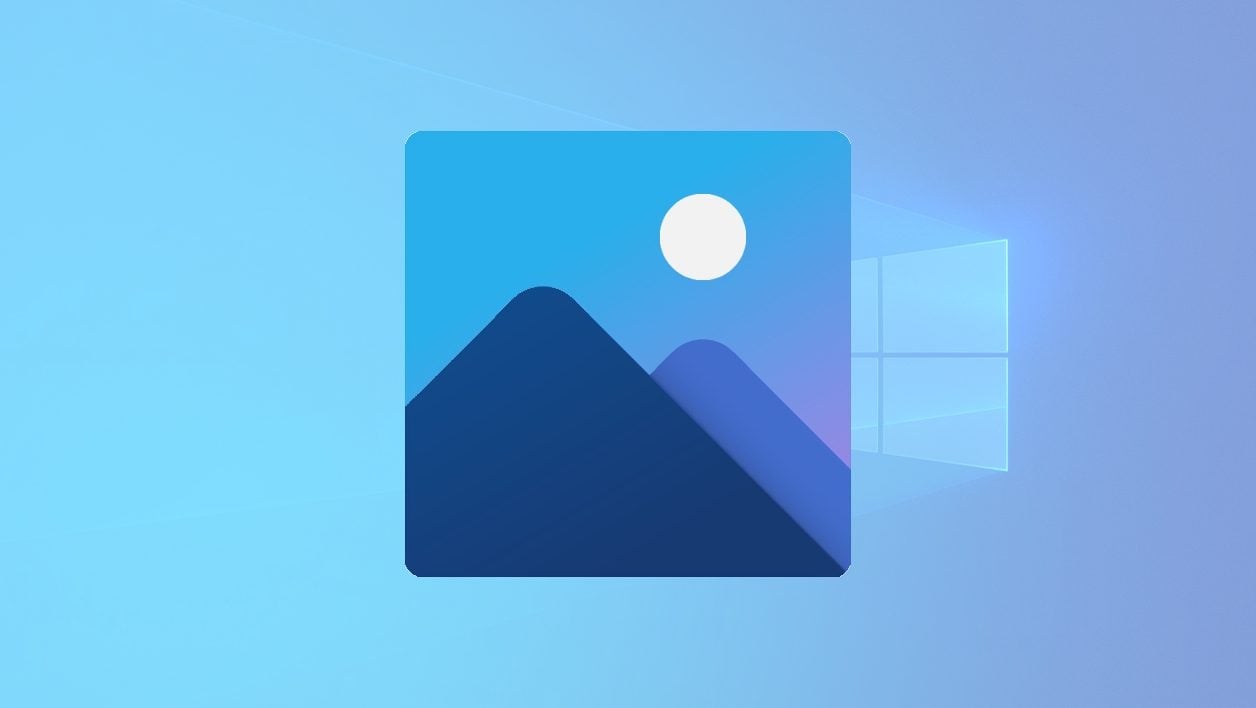

Üçüncü bir tətbiq quraşdırmadan kompüterinizin sabit diskində saxlanan kliplərdən istifadə edərək qısa bir film çəkin.
Smartfonunuzla videoları saxla və kompüterinizin sabit diskində saxlamaq tez-tez bütün istifadəçilərdə eyni şəkildə başa çatır. Kliplər yığılır, maşınınızda qalan kiçik saxlama işğal edir və heç vaxt izlənmir. Bu pis vərdişə son qoymaq üçün, bu unudulmuş xatirələri daha yaxşı zövq almaq üçün strukturlaşdırılmış və səhnələşdirilmiş videon yaratmaq və bununla da yararsız hala gələn bu tələsiklərdən qurtulmaq üçün sürətli bir montaj yaratma ?
Windows-da, çox sayda pulsuz video tənzimləmə proqramı var, çox vaxt çox tam, bütün tamaşaçılara müraciət edir. Ancaq özünüzü çox mürəkkəb bir vasitəyə batırmaq istəmirsinizsə, Windows 10-da yerli 10-da quraşdırılmış foto tətbiqindən istifadə edərək sadə bir video düzəliş etmək olduqca mümkündür. Budur, necə istifadə etmək olar.
Videoda da tapmaq üçün:
1. Yeni bir video yaradın
PC-də foto tətbiqetməsini başladın. Göstərilən ana səhifədə düyməni vurun Yeni video (1) Sonra bir yaratmaq üçün seçin Yeni video layihəsi (2). Sonra etmək istədiyiniz videonun adını daxil edin.
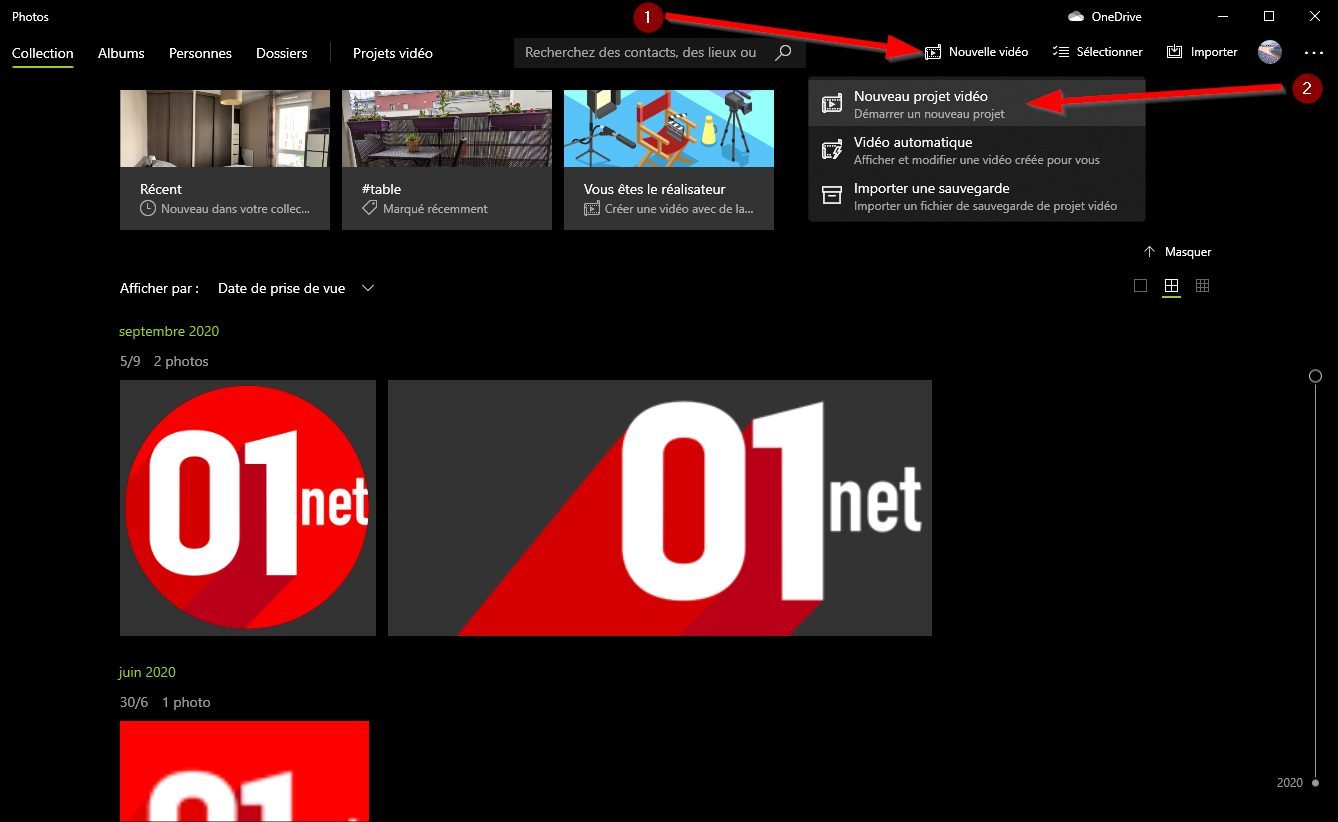
2-ci. Layihənizdə məzmun idxal edin
Filminizi qoymağa başlamazdan əvvəl, istifadə etmək istədiyiniz bütün video kliplərinizə daxil olmalısınız. Bunu etmək üçün düyməni vurun Əlavə et (1) Və kliplərinizi idxal etmək istədiyiniz mənbəyi seçin. Fotoşəkilləri layihənizə daxil edərkən bir neçə dəqiqə gözləyin.
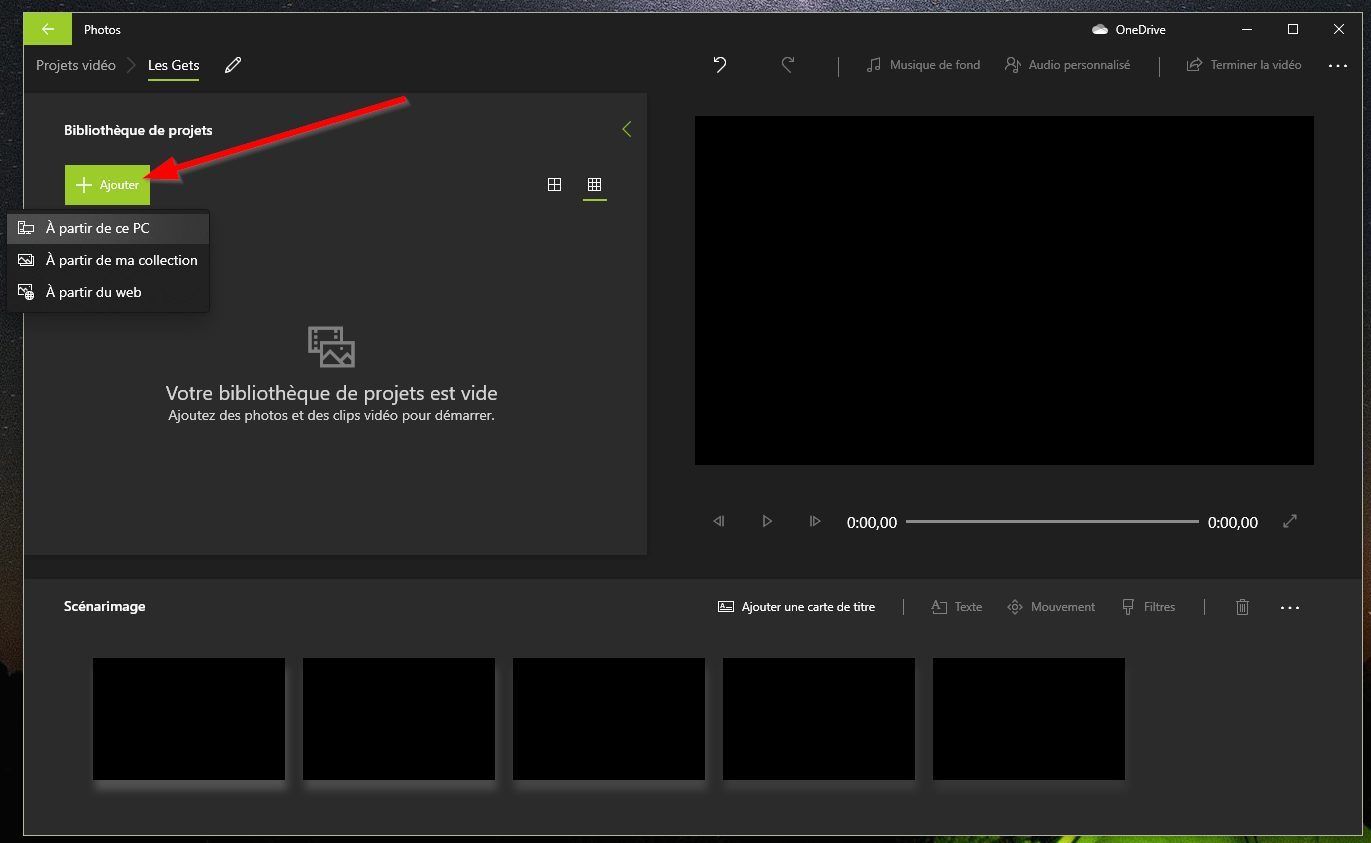
3-cü. Kliplərinizi daxil edin
Şəkillərə inteqrasiya edilmiş montaj vasitəsinin interfeysi üç hissəyə kəsilir: filminiz üçün istifadə etməyi planlaşdırdığınız videolar sola qruplaşdırılır, cari məclisin önizleme, altındakı baş bandı isə sağ paneldə aparılır, Səksil, işləyəcəyiniz oyundan başqa bir şey deyil.
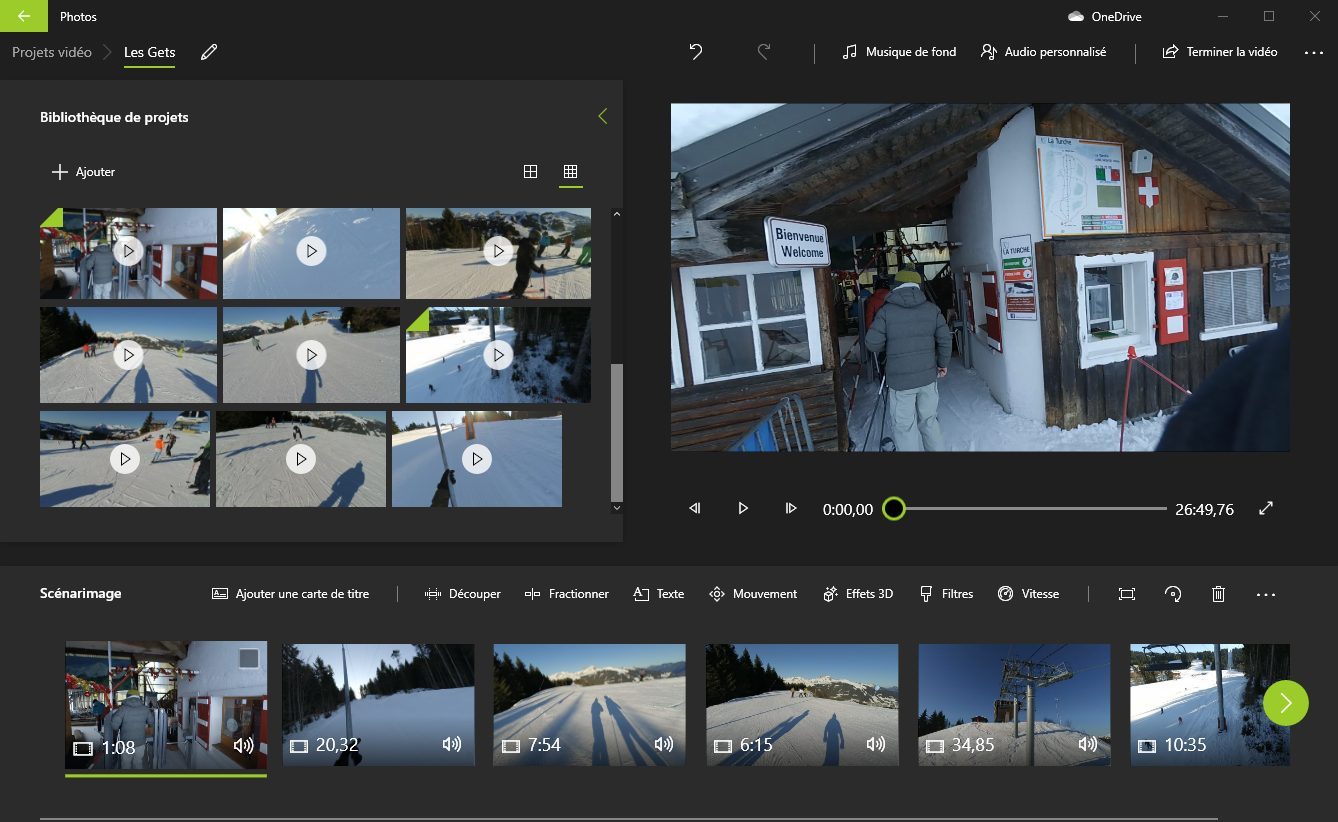
Filminizi meydana gətirəcək ilk klipi idxal etmək üçün faylı birbaşa istifadə edin Layihə kitabxanası baş bandı Səksil.
4-ə. Başlıq əlavə etmək
İstəyirsinizsə, qısa bir giriş əlavə edərək filminizə başlaya bilərsiniz. Bunu etmək üçün seçinBaşlıq kartı əlavə edin. Bu, avtomatik olaraq layihənizin önizleme komponentində seçilməli və görünməlidir. Dəyişdirmək üçün mövcud olan alət bannerindən istifadə edin Müddəti, əlavə etmək Mətanət Və ya özelleştirinFon.
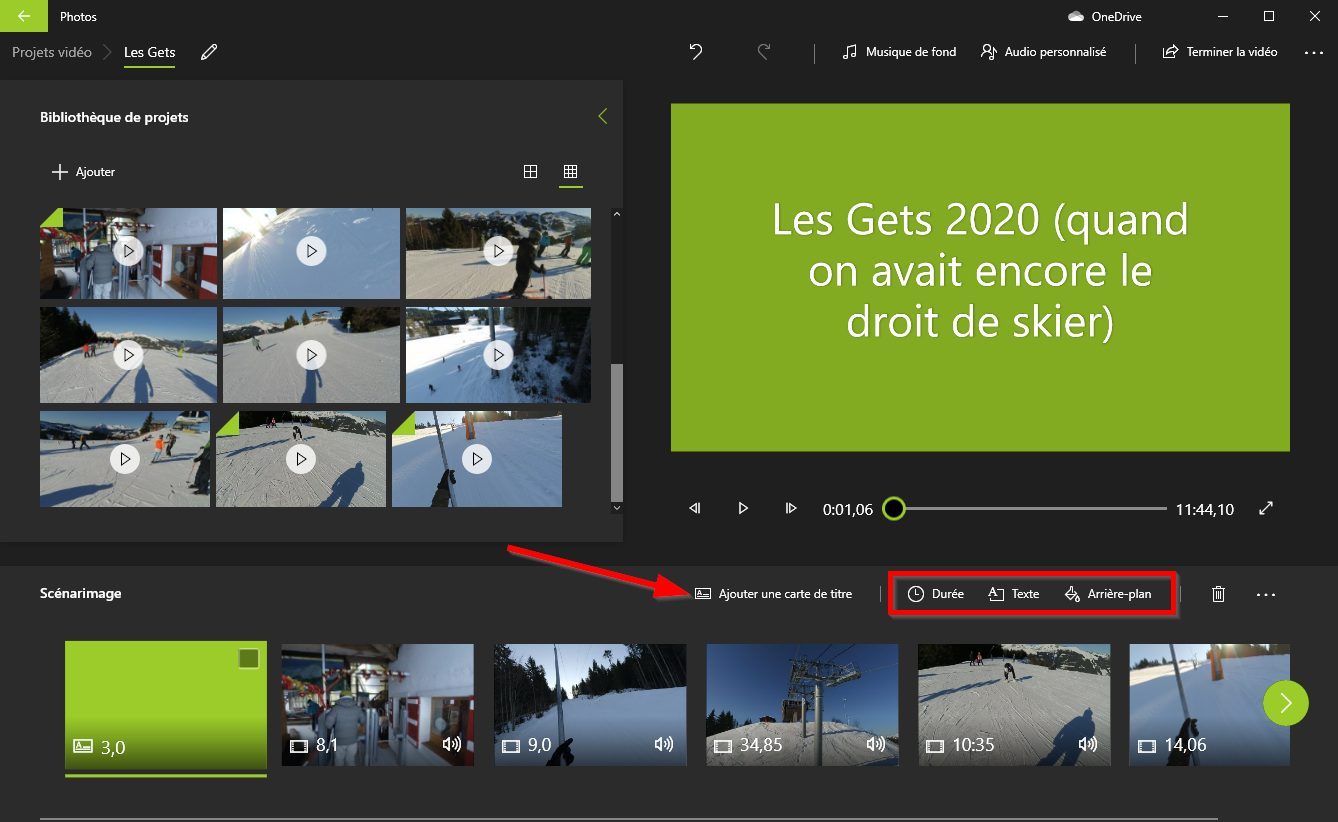
Əqrəb. Kliplərinizi düzəldin
Layihənizdə idxal etdiyiniz videoların çox uzun olduğu yaxşı bir şans var. Filminizə bir az uyğunluq vermək üçün bir klip seçin və funksiyanı istifadə edərək redaktə edin Kəsmək, Və ya Qasırğa.
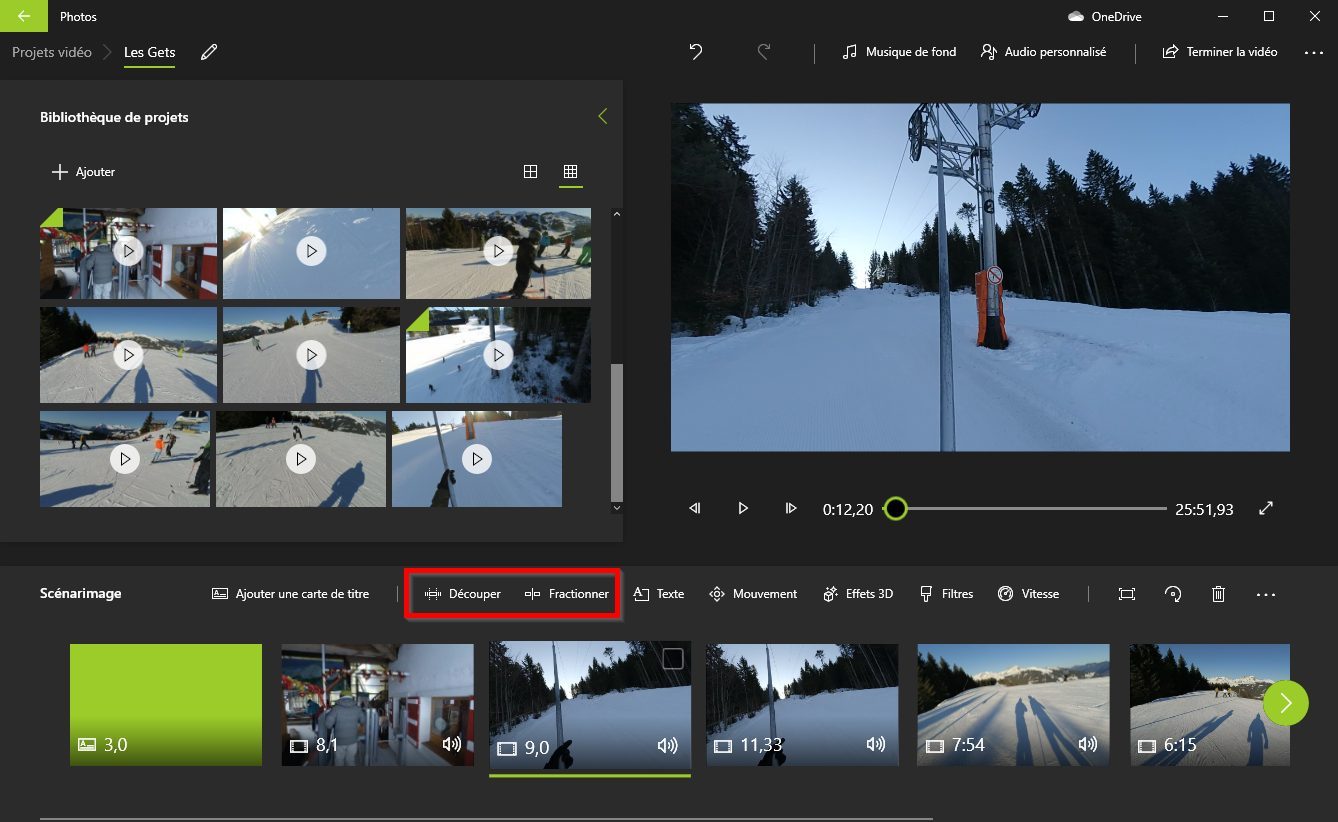
Birincisi, ikinci dəfə bir videonu iki klipdə bölmək üçün istifadə ediləcək, ikincisi istifadə ediləcək. Keçidi seçmək və ya videonun kəsilməli olduğu yeri göstərən sürgülər üzərində hərəkət etməlisiniz.
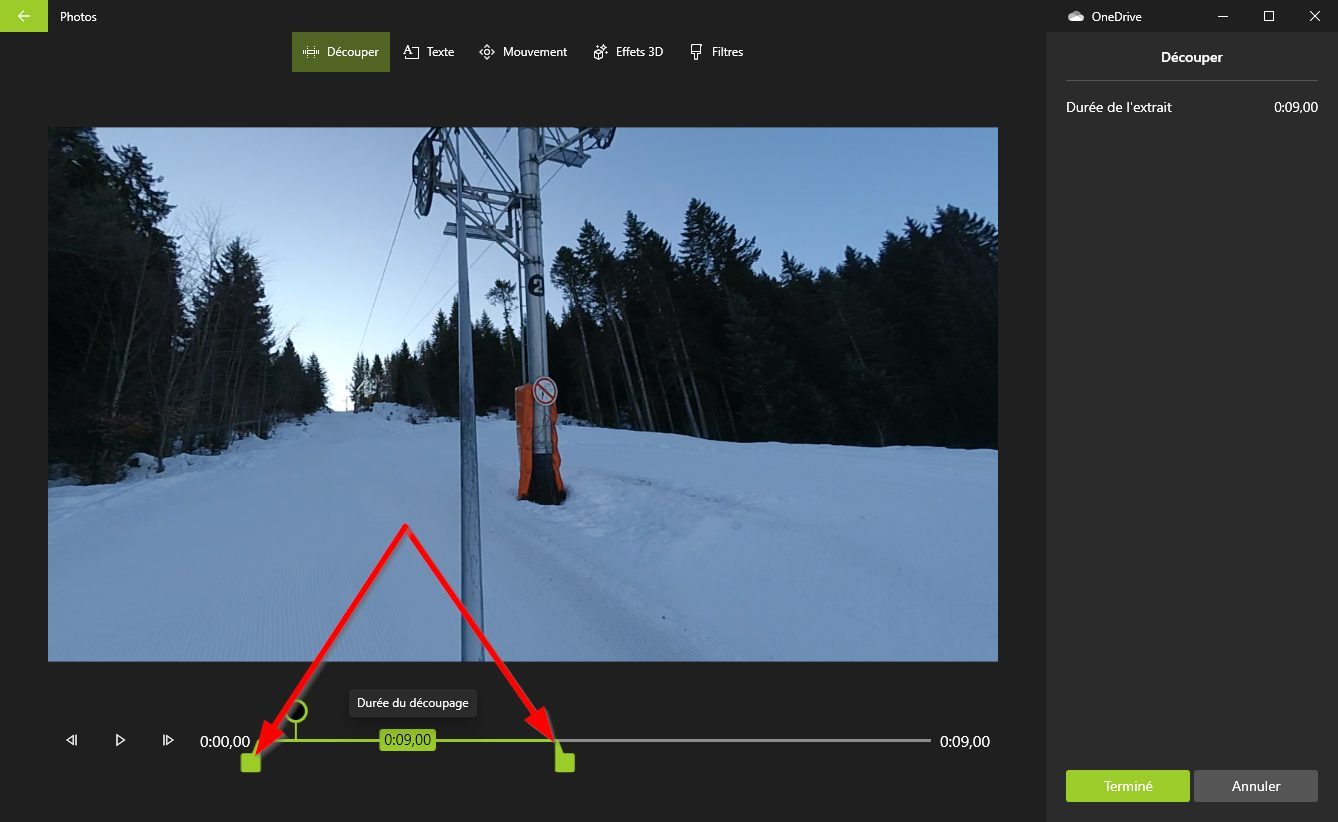
Əqrəb. Effektlər əlavə edin
Məclisinizə ritm vermək üçün alət bir sıra effektlər təklif edir. Əlavə edə bilərsiniz Mətanət Kliplərinizdə a tətbiq edin Hərəkat, tərəfindən 3D effektləri, tərəfindən Filtrlər və ya dəyişdirin Sürətlə çıxarmaq.
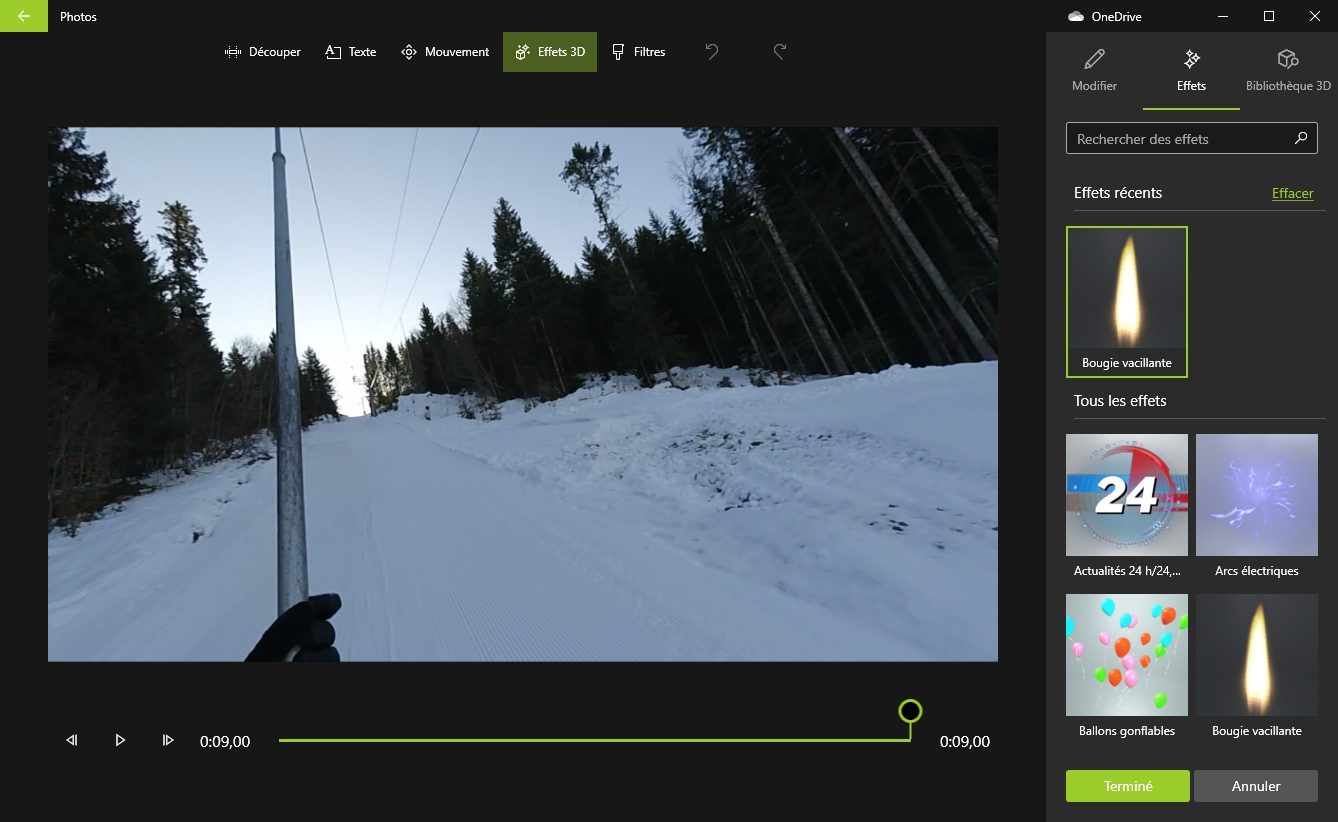
7-yə. Səs örtükünü daxil edin və mövzunu fərdiləşdirin
Məclisinizi yekunlaşdırmaq üçün bir inteqrasiya edə bilərsiniz Fon musiqisi Videonunuzu musiqinin ritmi ilə sinxronizasiya etmək imkanı olan proqramın əvvəlcədən təyin edilmiş musiqisi arasında və ya bir fayl seçin Kişiselleştirilmiş audio Sabit diskinizdən.
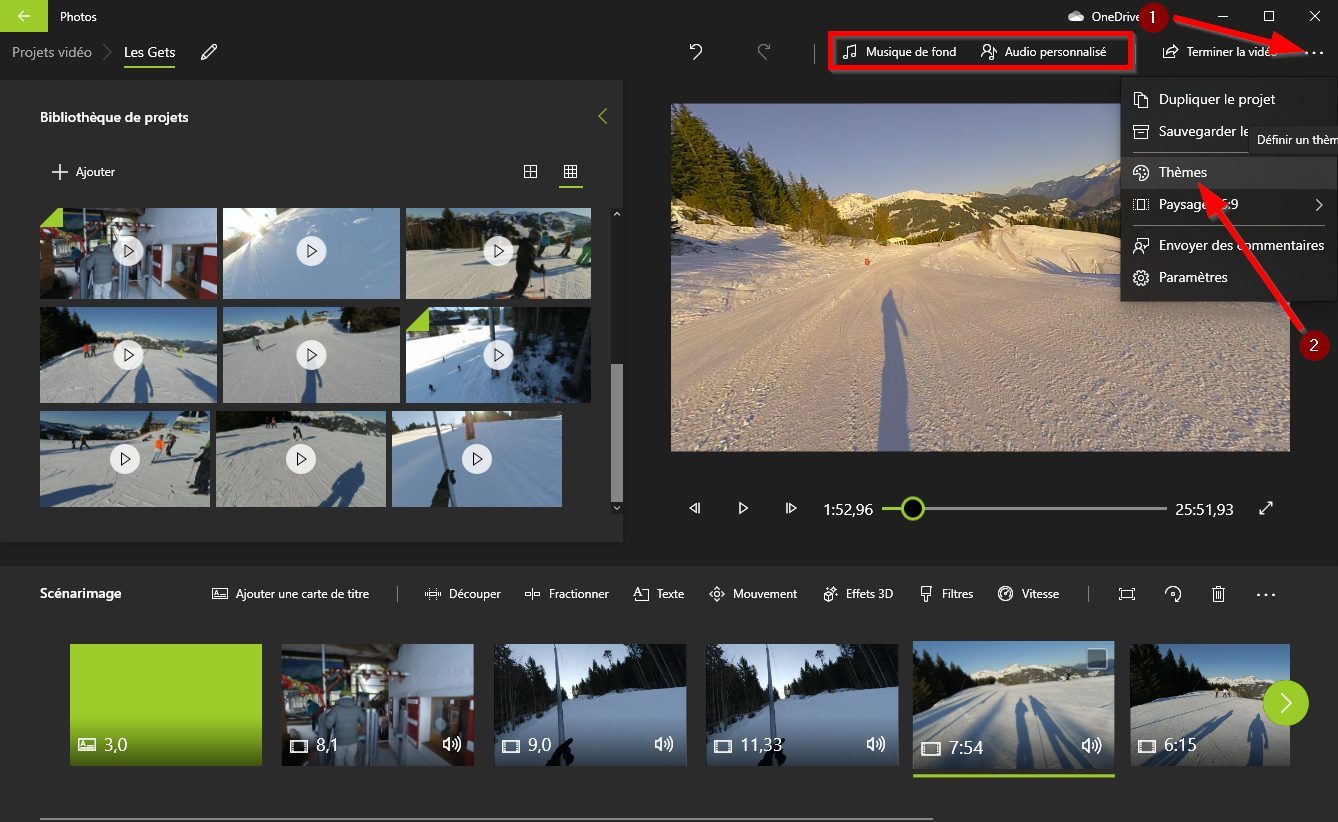
Bundan əlavə, montajınızı olduğu kimi saxlamaq mümkündürsə, birdən birini də tətbiq etməyi də seçə bilərsiniz Mövzular tətbiqdə əvvəlcədən təyin edilmişdir. Üç kiçik nöqtə ilə təmsil olunan seçimlər menyusuna vurun (1) və girmək Mövzular (2).
Mövzunuzu seçdikdən sonra və filminizin musiqisinə və sarğı üçün tətbiq etdikdən sonra dəyişdirilməlidir.
Əqrəb. Filminizi ixrac edin
Videonunuzu hazırlayan bütün elementlər hazır olduqda, ilk klipi seçərək yekunlaşdırıcı filmin icmalını izləyə bilərsiniz (1) Və filmin oxunuşu önizləmə pəncərəsindən başlayaraq (2).
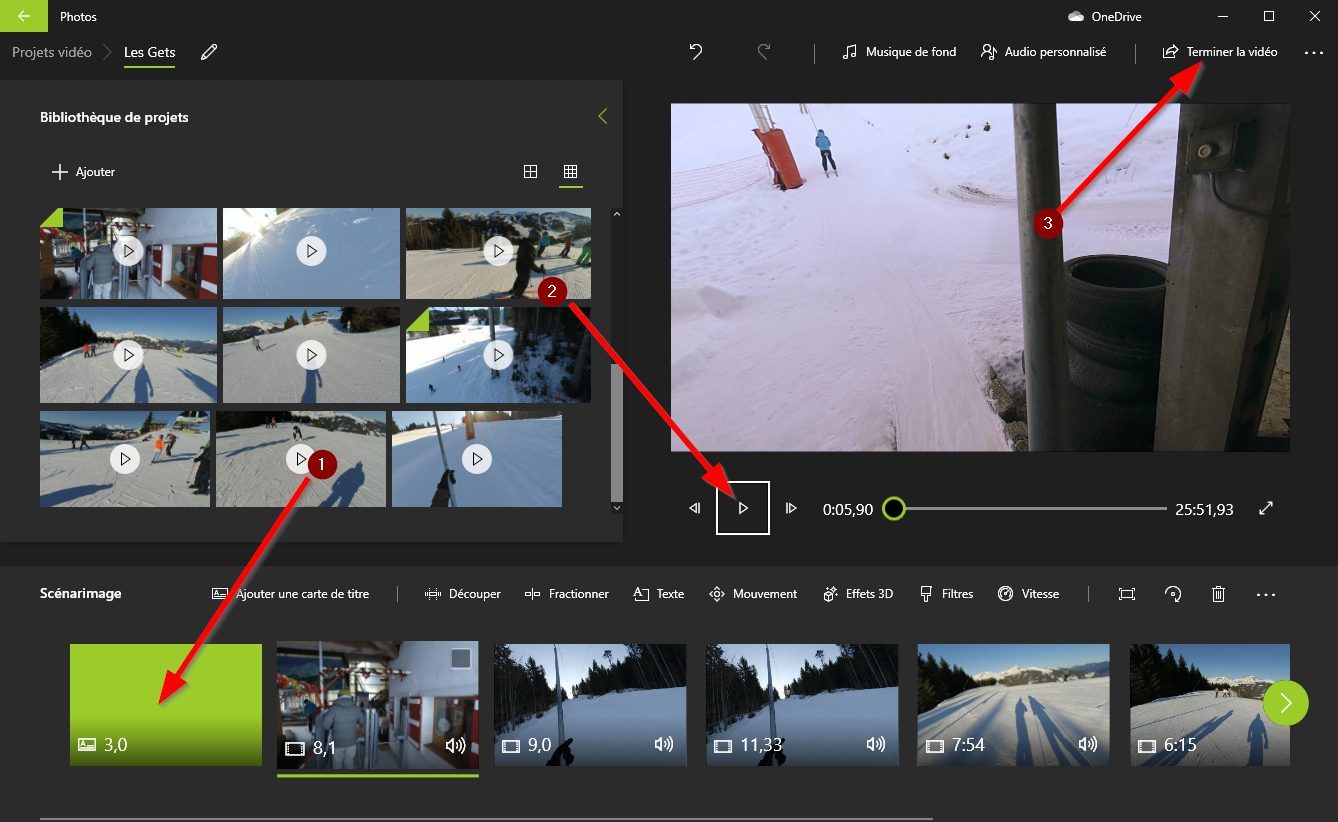
Layihə sizə uyğundursa, filminizi ixrac edə bilərsiniz. Bunu etmək üçün Videonu bitirmək (3).
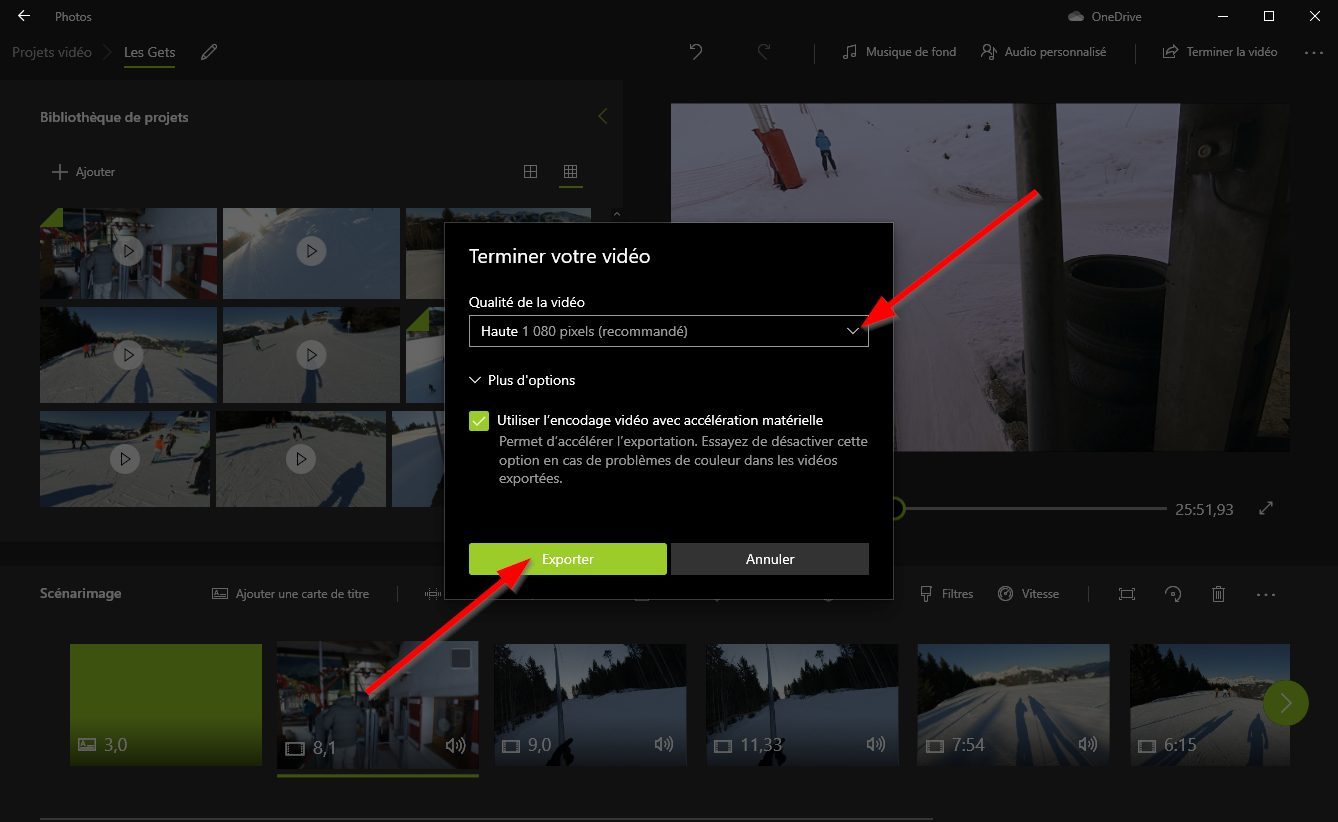
Son Video-ın keyfiyyətini seçin (540p-də orta hesabla 720p və bas 720p və bas) və vurun İxrac etmək Və maşınınızda bir ehtiyat yeri seçin. Filmin ixracı prosesi başlayır və maşınınızın performansından asılı olaraq, layihənizin ixrac müddəti daha çox və ya az vaxt ala bilər.
