PC ekranınızı saxlamaq üçün pulsuz proqram, PC ekranını saxlamaq üçün ən yaxşı 8 Windows ekran qeydləri
Contents
- 1 Wondershare Demojeror
- 1.1 PC ekranını saxla
- 1.2 Tez-tez soruşulan suallar
- 1.3 2023-cü ildə Windows üçün keyfiyyətli 8 PC ekran qeydləri
- 1.4 1. Wondershare Demojeror
- 1.5 2-ci. Litecam HD
- 1.6 3-cü. Ekran
- 1.7 4-ə. Ezvid
- 1.8 Əqrəb. OBS STUDİO
- 1.9 Əqrəb. İcecream ekran yazıcısı
- 1.10 7-yə. Camstudio
- 1.11 Əqrəb. Movavi
- 1.12 Hansı HD ekran yazıcısını seçərdin ?
- 1.13 Ekranınızı qeyd edin: PC və Mac üçün sadə metod
- 1.14 Ekranınızı filmləmək üçün hansı vasitəni seçmək üçün ?
- 1.15 PC-də Xbox oyun çubuğu ilə videoya ekranda necə tətbiq etmək olar ?
- 1.16 Macos ilə videoda ekranınızı necə ələ keçirmək olar ?
- 1.17 Obs Studio ilə videoda ekranınızı necə çəkmək olar ?
Nəsil
PC ekranını saxla
PC ekranınızı pulsuz olaraq necə saxlamaq olar ?
İnternetdən yükləmək üçün bir çox proqram və Windows 10 ilə uyğun olaraq asanlıqla imkan verir. Kompüter ekranınızı qeyd etmək heç də asan olmayıb. Əsl külək.
Software qısa bir seçim təklif edirik. Intuitiv, biz onları istifadə rahatlığı və erqonomikaları üçün seçdik.
Video əsnasında qeydlər
Nəsil
Naşir seçimi
Ekran qeydləri və video redaktəsi
MOVAVI Ekran qeydçisi
Nəsil
Səs və video və axın ələ keçirilməsi
Nəsil
Ekranınızı Windows və Mac üçün saxlamaq üçün vasitəmizdən necə istifadə etmək olar
- Movavi Ekran Qeydini quraşdırın – PC və ya Mac-in ekranını saxlamaq üçün proqram.
- Qeyd parametrlərini təyin edin.
- Ekranınızı ələ keçirin.
- Videonu kəsin və çevirin (isteğe bağlı addım).
Movavi-də, sizə yalnız təsdiqlənmiş məlumatlarla təmin etməyə can atırıq. Budur, əmin olmaq üçün etdiyimiz şey:
- Testlərimizə daxil ediləcək məhsulları seçəndə həm tələb, həm də populyarlıq öyrənirik.
- Bu maddədə göstərilən bütün məhsullar Mövavi Məzmun Komandası tərəfindən sınaqdan keçirilmişdir.
- Testlər zamanı bir məhsulun ən yaxşı xüsusiyyətlərini və daha yaxşı uyğun olduğunu vurğulayırıq.
- İstifadəçi rəylərini populyar baxış platformalarında öyrənirik və məhsullarımızı məhsullarda yazmaq üçün bu məlumatı istifadə edirik.
- İstifadəçilərimizdən şərhlər toplayırıq və Movavi proqramı ilə bağlı fikirlərini, eləcə də digər şirkətlərin məhsullarında fikirlərini təhlil edirik.
PC ekranınızı saxlamaq üçün ən yaxşı proqram
Quraşdırma sadə və asandır. Ana səhifədə, düyməni vurun Yazmağa başlayın və faylı quraşdırın .proqram exe. Bir pəncərə bir neçə saniyə ərzində açılır və ekranınızı ələ keçirməyə hazırsınız. Testimiz zamanı, hər şeyi asanlaşdıran heç bir hesab identifikasiyası və ya yaradıcılığı tələb olunmur. Yəqin ki, videolarınızı buludda yükləmək və yazmaq üçün qeydiyyatdan keçmək üçün lazım deyil.
Daha sonra ekran rejimi və veb-kamera rejimi arasında seçiminiz var. YouTube-da dərs vəsaitləri üçün vacib məqam, videoda annotasiya etmək mümkündür.
Pəncərəni başınızla başınızdan başqa bir yerdə hərəkət etdirmək istəyirsinizsə, bəzən kənara çıxa bilər. Bu, çərçivə dəyişiklikləri zamanı videonu fasilədə qoya bilməklə kompensasiya olunur.
Fransızca ana səhifə
Videolara ev sahibliyi etmək imkanı
Sosial şəbəkələrdə paylaşmaq
İntuitiv işləmə
Kameranın ekranın başqa bir nöqtəsinə yerdəyişməsi, axıcılıq yoxdur
Pulsuz proqram açıq mənbəyidir, yəni proqramın mənbəyi kodeksi ictimaiyyətin ictimaiyyəti və hər kəsin inkişaf edə və ya dəyişdirə biləcəyi deməkdir. Buna görə çox sayda istifadəçi, OBS Studio üçün iş olan düzəlişlərə imkan verir.
Video və axın proqramı həqiqətən olduqca populyardır və bir sıra tələbələr və bloggerlərin layihələrini inkişaf etdirməsinə kömək etdi. Proqram tərəfindən təklif olunan imkanların sayı təsir edicidir. Real-Time Audio və Video Capture Tool təqdimat videoları və dərslər kimi canlı videolar etməyə imkan verir.
Oyunçular tərəfindən təqdir edilən, performansınızı twitch və ya YouTube oyununda qeyd etmək və yaymaq üçün idealdır.
Medalın tərsini: Proqram hərtərəfli istismar edilməsini və daha çox izahat üçün forumlarda və ya YouTube-da bir az vaxt sərf etmək tələb edir.
Seçim seçimləri
Ekran görüntüləri etmək imkanı
Video axını keyfiyyəti konfiqurasiya edilə bilər
Onlayn oyun və axın üçün ideal seçim
İngilis dilində ana səhifə
Yeniliklər üçün bir az zəhmət çəkməyə başladı
Ezvid, 2009-cu ildə qurulan və Los-Ancelesdə yerləşən Amerika şirkətidir. Bir az təcrübə və binalar.Var., Kino tempi. Hollywood və Ezvid arasındakı əlaqə ? Əlbəttə filmlər. Ezvid pulsuz proqramdır. İnternetə baxarkən, bir saytdan digərinə, Windows-dan YouTube-a və ya YouTube-dan YouTube-a qədər toxunaraq, YouTube-dan bükülmə etmək üçün kompüterinizin ekranını asanlıqla film çəkməyə imkan verir. Buna görə proqram həm blogger, həm də oyunçuların axması üçün nəzərdə tutulub.
Xüsusiyyətlərinin yaxınlığında Kiçik Baxış. Deyək ki, yükləmə və quraşdırma sürətlidir. Sonra tutuş intuitivdir. Sadəcə, ekran görüntüsü və ya oyun rejimində qeyd etməyə başlamaq üçün PC işarəsini və ya oyun nəzarətçisini vurun.
Heç bir şey asan deyil. Nəhayət, musiqi, video və ya mətn əlavə etdikdən sonra birbaşa şah əsərinizi PC-də ehtiyat edə bilərsiniz.
Seçimlərin sayı: Filmlər, mətnlər, şəkillər əlavə olunur
İntuitiv işləmə
İngilis interfeysi
Qeyd vaxtı 45 dəqiqə ilə məhdudlaşır
Wink tamamilə pulsuz pulsuzdur. Təqdimatlar və dərsliklər etmək üçün ardıcıl ekran görüntüləri hazırlamağa imkan verir. Dərslərinə yaxşı dəstək axtaran təlimçilərə mükəmməl uyğun gəlir.
Sıxmaq Fasilə Klaviaturasının layihəni işə salmağa imkan verir. Görüntülər vaxt qrafikidə saxlanılır və siçanın hərəkətləri ekranda görünsə də, cizgidə olmağa imkan verən bir proseslə tərtib edilir.
Bu, bir videonun qurulduğu və ekran görüntülərinin ardıcıllığı olmadığı təəssüratı verir. Nəticə təsirli olur, hətta vasitənin ilk istifadəsi də çox intuitiv deyil.
Proqram ekran görüntülərinə imkan verir
Şəkillərdən istifadə etmək imkanı
İnterfeys bir az tarixli
Bəzən proqram quraşdırıldıqdan sonra proqram avtomatik olaraq işə salmır
Windows və Mac üçün ekranınızı saxlamaq üçün ən yaxşı proqram
Əksər ekran görüntüsü proqramına gəldikdə, Movavi ekran qeydinin quraşdırılması asan və sürətli başlanğıcdır. Proqramı istifadə etmək üçün kodda mütəxəssis olmağa və pulsuz çəkilməyə başlamağa ehtiyac yoxdur.
Quraşdırıldıqdan sonra, tətbiq ekranınızın sağında kiçik bir təmkinli bir pəncərə açır. İki seçim sonra sizə açıqdır: ekranınızı və ya filminizi çəkin. Veb kameranızın və ya səs yazmağınızı qeyd etmək arasında seçim edə bilərsiniz. Qeyd yazdıqdan sonra, ekranınızı rəngli qələmlərlə əlavə edə bilərsiniz, bu da bütün dərsləriniz üçün faydalıdır. Beləliklə hazırlanmış sənədlər seçdiyiniz sənəddə kompüterinizdə saxlanıla bilər. Daha ətraflı məlumat üçün addım-ayağımızı oxuyun.
Addım 1. PC və ya Mac ekranınızı saxlamaq üçün proqramı quraşdırın
Proqram yükləndikdən sonra onu quraşdırmaq üçün ekrandakı təlimatları izləyin.
2-ci addım. Qeyd parametrlərini təyin edin
İKİNCİ vurun Dişli çarx Proqramı konfiqurasiya etmək.
Video çəkilişinin görüntüsünü, ölçüsünü və tezliyini sadalayın Vebkamera. Məlumatlı bir video yaratsanız, həmçinin proqramı klaviatura və siçan hərəkətlərini ələ keçirə bilərsiniz: Menyuya gedin Effekt və bu seçimləri seçin.
Ekranınızı filmləmək üçün, sonra işarəni basın Videokamera Və ələ keçirmə çərçivəsini siçan ilə çəkin.
İndi audio üstünlüklərini müəyyənləşdirin. Varsayılan olaraq, proqram sistem səslərini və mikrofonunuzu çəkir. Bu və ya digərini almaq üçün müvafiq simgəni qadağan etmək üçün axşam sona çatması üçün. Veb kameranızı ekran qeydinizə əlavə etmək istəyirsinizsə: işarəsinin yaşıl olduğunu yoxlayın.
Addımlamaq. Ekranınızı ələ keçirin
İndi vurun Ra, Və proqram ekranınızı ələ keçirməyə başlayacaq. Klaviatura qısa yollarından istifadə edərək proseduru idarə edə bilərsiniz: Windows istifadə etsəniz, basın F9 fasilə etmək / qeydiyyatdan keçmək və ya F10 Bitirmək üçün. Qeyd zamanı bir ekran görüntüsünü etmək üçün basın F8. Bir Mac istifadə etsəniz, basın ⌥ ⌘ 1, ⌥ ⌘ 2 və ⌥ ⌘ 3 müvafiq olaraq.
Addım. Videonu kəsin və çevirin (isteğe bağlı)
Tutulan fayl avtomatik olaraq mkv formatında saxlanılır. Bunu redaktə etmək və ya formatını dəyişdirmək istəmirsinizsə, sadəcə qeydinizi önizləmə pəncərəsində yoxlaya bilərsiniz. Videonun hissələrini silmək istəyirsinizsə, vasitədən istifadə edin Qayçı Bir seqmentin başlanğıcını və sonunu qeyd etmək üçün onu seçin, sonra düyməni vurun Səbət Silmək üçün.
Basın Kimi saxlamaq edilən dəyişiklikləri tətbiq etmək. Qeydiniz üçün yeni bir format seçə bilərsiniz. Sonra düyməni vurun Yadda saxla Və videonunuzun dönüşüm zamanı gözləyin. Bu belədir.
Proqramda bir Fransız versiyası var
Müasir və mehriban interfeys
Geniş seçimlər
Pulsuz qiymətləndirmə versiyasına su nişanı var
İndi suala bir neçə cavabınız var, PC ekranınızı necə film çəkmək olar. Sizə ən uyğun olanı seçmək sizin ixtiyarınızdadır.
MOVAVI Ekran qeydçisi
Ekranlarınızı qeyd etmək üçün ideal bir yol
Məsuliyyətin məhdudlaşdırılması: Unutmayın ki, Mövavi ekran yazıcısı, video və audio axınlarının copyiya ilə qorunmasına imkan verməməsinə imkan vermir.
Tez-tez soruşulan suallar
Kompüter ekranınızı necə pulsuz saxlamaq olar ?
Onlayn alətlər arasında seçim edə bilərsiniz. Məsələn, vaxt məhdudiyyəti olmadan pulsuz ekran qeydini təklif edən ekran ələ keçirmə üçün test edin. Manevr çox sadədir: ardıcıl olaraq düymələri basın Ələ keçirmək, Yazı dayandırın, Download. Və hamısı budur.
Kompüterinizin ekranından video çəkmələrini necə xilas etmək olar ?
Ekran qeydini həmişə əlində etmək üçün kompüterinizə bir quraşdırmaq daha yaxşıdır. İzləmək üçün addımlar hər yerdə oxşardır. Proqramı işə saldıqdan sonra, video çəkmə parametrlərini tənzimləməli olacaqsınız, sonra – qeydləri başlamaq və istədiyiniz vaxtda dayandırmaq üçün. Movavi ekran qeydini sınamağı məsləhət görürük, çünki tövlə, inkişaf etmiş və çox intuitivdir.
Ekranınızı necə xilas etmək olar ?
Ekranınızı qeyd edin çox asandır. PC proqram və ya onlayn xidmətlərindən birini istifadə edə bilərsiniz. Video ələ keçirməyə başlamazdan əvvəl bəzi proqramlar ələ keçirmə zonasını təyin etməyi təklif edir, digərləri yalnız tam ekrani qeyd edir. Bu addım tamamlandıqdan sonra bir düymə ilə qeyd başladın, sonra dayandırın. PC Movavi Ekran Sırası və Ekran Capture üçün test – bir onlayn xidmət olaraq.
Onlayn PC ekranınızı necə film çəkmək olar ?
Onlayn ekran qeydçilərindən birinin veb saytını açın, məsələn ekran çəkin. Müvafiq düyməni istifadə edərək video ələ keçirin, əldə etdiyiniz faylı istədiyiniz zaman ələ keçirin və yükləyin.
2023-cü ildə Windows üçün keyfiyyətli 8 PC ekran qeydləri


İstifadə etmək a Pulsuz ekran yazıcısı HD-də istifadəçilər masaüstündəki ekranda baş verənləri dəqiq tuta bilər və video faylı şəklində saxlaya və ya canlı yayımlayır. Ən yaxşı PC ekran yazıcısı Əfsanələr və qeydlər əlavə etmək, rəylərinizi bir səs kimi saxlamaq və hətta veb kameranızdan video əlavə etmək üçün (şəkil-a-üst) istifadə etmək variantları ilə daha çox şey edə bilər. Windows 7 üçün yaxşı HD Ekran Sistemi qeydlərinizi müxtəlif formatlarda ixrac etməyə və hətta onları birbaşa YouTube-a ixrac etməyə kömək edəcəkdir. Pulsuz yükləmək üçün ideal bir HD ekran yazıcısını axtarırsınızsa, bu sizin üçün mükəmməl vaxtdır. Budur sizin üçün ətraflı siyahı:
- 1. Wondershare Demojeror
- 2-ci. Litecam HD
- 3-cü. Ekran
- 4-ə. Ezvid
- Əqrəb. OBS STUDİO
- Əqrəb. İcecream ekran yazıcısı
- 7-yə. Camstudio
- Əqrəb. Movavi
Wondershare Demojaror, videonun müddəti ərzində heç bir məhdudiyyət olmadan veb kamerası, oyun, səs və kompüter ekranını eyni vaxtda ələ keçirməyə imkan verir. Saniyədə 15-120 çərçivədə qeyd etmək imkanı təklif edir. Daha çox FPS oyunu çox hərəkətlə saxlamaq üçün idealdır.

Bu Windows Video Ekran Capture, istifadəçiləriniz üçün görüntü təcrübəsini yaxşılaşdırmaq üçün mətn kimi annotasiyalar əlavə etməyə imkan verir. Bundan əlavə, müstəsna bir görünüş vermək üçün kursorunuzun rəngini, ölçüsünü və formasını dəyişə bilərsiniz. Demokratik, ekran qeyd proqramının özü, video yazılarınızı təmizləməyinizə kömək etmək üçün geniş bir sıra tənzimləmə funksiyalarına sahib olmağınızdan başqa bir video düzəliş proqramına ehtiyacınız yoxdur.
Təhlükəsiz Yükləmə
Təhlükəsiz Yükləmə
Əsas xüsusiyyətləri :
- 50-dən çox fayl formatında və ixracatını müxtəlif formatlarda idxal edin
- Webcamera ilə eyni vaxtda PC ekranını saxlaya bilərsiniz
- Demək olar ki, 15-120 fps görüntü tezliyi
- Şəkildə görüntü rejimi
- 4K və yüksək dəqiqlikli qeydləri dəstəkləyir
2-ci. Litecam HD
LiteCam, dərslərdə, təqdimatlarda, onlayn təbriklərdə, dərsliklərdə və arxivləşdirmələrdə istifadə edə biləcəyiniz ekrandakı fəaliyyətini qeyd edir. Yalnız ekran görüntüləri, video və veb kameraları deyil, həm də oyunların fəaliyyətini qeyd edir. Pip videolarını yaza və əlavə edə bilər, buna görə oyun zamanı özünüzün inteqrasiya olunmuş videosundan istifadə edərək qələbələrinizi saxladıqdan sonra onlayn klipləri onlayn qoya bilərsiniz. Təlim və təhsil videoları yaratmaq üçün şərh və təlimatlar da daxil edə bilərsiniz. Litecam HD, həm də şəffaflıq, ekranda rəsm və özelleştirilebilir fayl çevirmə qabiliyyətlərini təklif edir.

Əsas xüsusiyyətləri :
- Ekranda gördüyünüz hər şeyi qeyd edin
- Video oyunlar üçün mükəmməldir
- Şaxta və yavaşlama yoxdur
- Ekran görüntüsü / ekran qeyd proqramı istifadə etmək asandır (1080p HD)
- Sözlər, başlıqlar, rəsmlər, siçan effektləri, loqotiplər və s. Əlavə edin. Planlaşdırılan yazılara və nəşr funksiyalarına əlavə olaraq
- Zərərsiz sıxılma ilə saniyədə yüksək şəkillər
- Paylaşım üçün böyükdür (Twitch, YouTube, Vimeo, Bloglar)
3-cü. Ekran
Bu işıq və pulsuz PC ekran yazıcı, suya davamlı, ağır işi idarə edə bilər ! ScreenRec, tam HD və ya digər texniki cəhətdən çətin işlərdə oyun yazmaq üçün gücü və gücü olan sadə və gözəl bir ekran yazıcısıdır, suya davamlıdır. Saniyədə təxminən 120 şəkil qeyd edir və bütün videolarınızı mp4 formatında saxlayır. Videolarınız hər hansı bir cihazda nəfəs alan HD formatında baxıla bilər.
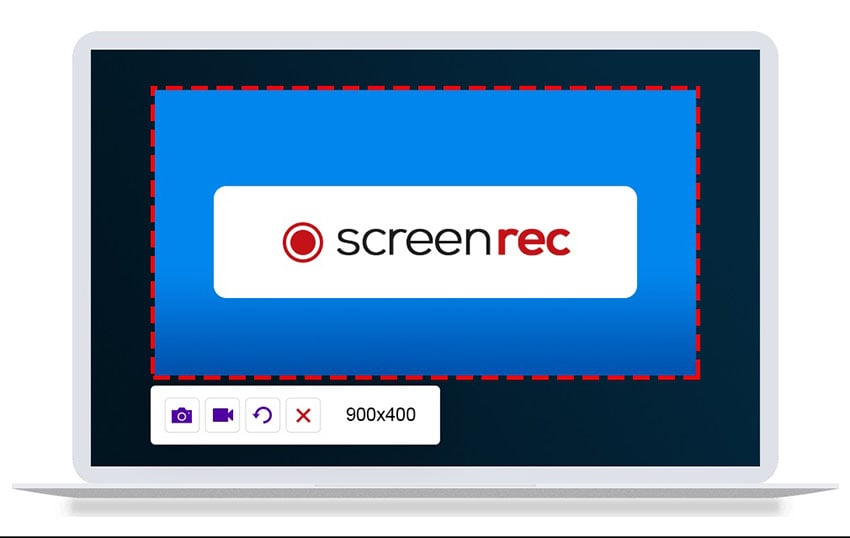
Əsas xüsusiyyətləri :
- Tam HD ekran rekordu
- Buludda və ya yerli yükləmədə pulsuz yükləmə
- Buludda 2 GB pulsuz saxlama
- Avtomatik paylaşma bağlantısı vasitəsilə paylaşın
4-ə. Ezvid
Ezvid ən yaxşı və sadə HD video ekran görüntüsündən biridir. Windows 7 üçün pulsuz pulsuz ekran yazıcısını yükləyə bilərsiniz. Ezvid aydınlığı, Windows Video Ekran görüntüsü tərəfindən yaxşılaşdırılmışdır. Buna görə Windows 7 Pulsuz HD ekran qeydçisi kinoteatr həvəskarları və tez-tez musluk klipləri tez-tez muslukla düzəltmək istəyən oyunçular ilə böyük nüfuza malikdir.

Əsas xüsusiyyətləri :
- Yüksək keyfiyyətli avtomatik qətnamə ekran rekordu (1280 x 720p hd)
- Povest məqsədləri üçün kompüter tərəfindən yaradılan sözün təklifi
- Müasir və zərif interfeys
- Video çıxış sürətinə nəzarət
Əqrəb. OBS STUDİO
Obs Studio, canlı yayım və video yazma üçün istifadə olunan pulsuz və açıq mənbəli ekran yazıcısıdır. Pulsuz yükləmək üçün bu HD ekran yazıcısı, mənbənin və cihazın real vaxtı, səhnənin tərkibi, kodlaşdırma, qeyd və yayma. Proqram öz xüsusiyyətlərini genişləndirmək üçün bir sıra pluginləri dəstəkləyir.

Əsas xüsusiyyətləri :
- (Remix) asanlıqla yazılmış faylları fərqli bir formatda çevirin.
- Fərqli video və audio mənbələri əlavə etmək və onları təşkil etmək çox asandır.
- PC ekranını və veb-kameranı eyni anda saxlaya bilmək
- Asan – Flowing və çıxış ölçüsü seçimlərini dəyişdirin və dəyişdirin
- Bir sıra pluginlər
Əqrəb. İcecream ekran yazıcısı
İCecream Ekran Sistemi, ekranın hər hansı bir bölgəsini saxlamağa və ya ekran görüntüsü şəklində saxlamağa imkan verən pulsuz, sadə və asan ekran qeyd proqramıdır. Proqramlar və oyunları, vebinarları, video dərsləri, skype zəngləri, canlı axınları və bu proqramdan daha çox şey saxlaya bilərsiniz. PC ekranını, həmçinin veb kamera və audio saxlaya bilərsiniz.
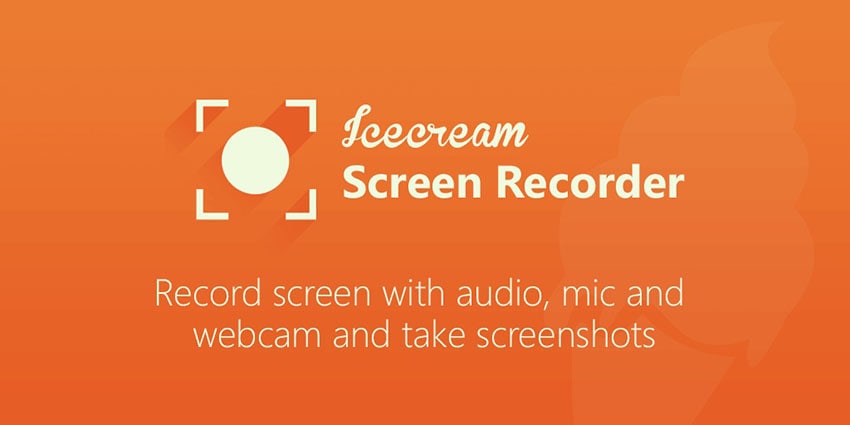
Əsas xüsusiyyətləri :
- Tam ekranınızı qeyd edin və ya saxlamaq istədiyiniz ərazini seçin
- Mikrofonunuzu və audio sisteminizi qeyd edin
- Qeyd və ya ekran görüntüsünüzə mətn, oxlar və formalar əlavə edin.
- Live Webinars və yayımlanan videoları saxla
- Ekranı superpozisiyada bir veb-kamera ilə qeyd edin
- Bu yaxınlarda istifadə olunan bir sahə istifadə edərək bir qeyd sahəsi tez bir zamanda seçin
- PC üçün ekran yazıcısı ilə 3D oyunları tam ekranda saxla
- Ekran qeydinə öz su nişanını əlavə edin
- YouTube, Dropbox və Google Drive-də qeydlərinizi asanlıqla yükləyin
7-yə. Camstudio
CamStudio, minimum redaktə ehtiyacları olan təsadüfi və ya dəqiq istifadəçilər üçün yaxşı bir seçimdir. Bu açıq mənbəli və yüngül HD Screen qeyd proqramı, daha sonra SWF-ə çevrilə bilən AVI videoları yaradır. Onun yığmazlığı bəzilərini cəlb edirsə, digərləri artan texniki yardım və əlavə inkişaf tələb edir.

Əsas xüsusiyyətləri :
- Kiçik fayllar yaratmağa imkan verir
- Ekranda ekranlı video yaradın
- Çıxış video üçün keyfiyyət variantları mövcuddur
- Kişiselleştirilmiş kursor
Əqrəb. Movavi
Movavi screen recorder is a simple and easy -to -use screenshot that allows you to capture webcam and sound images, save computer screens, make screenshots and screenshots and screenshots and screenshots and screenshots and screenshots and screenshots and screenshots to save records in the form of Videolar və Gif. YouTube və ya Google Drive-də yazıları yükləyə və sosial şəbəkələr vasitəsilə istifadəçilərinizlə paylaşa bilərsiniz.

Əsas xüsusiyyətləri :
- Bir veb kamera daxildir
- Səs və ekranı ayrı və ya eyni zamanda ələ keçirə bilər
- Videonu yüksək dəqiqlikdə saxla və fərqli formatları dəstəkləyir: MP4, AVI, MKV və MOV
- Ekran görüntülərini alır və dəyişdirir
- Proqramlaşdırılmış qeyd etməyə imkan verir
- Siçan nümayişini qeyd edir
Hansı HD ekran yazıcısını seçərdin ?
Ən son detalları tənzimləmək üçün yalnız ən yaxşılarına bir nəzər salmısınız PC ekran qeydləri HD-də. Hər bir istifadəçinin fərqli ehtiyacları və yuxarıdakı bütün proqramlar fərqli ehtiyacları ödəyir. Lakin Wondershare Demojyor, yuxarıda göstərilən ekran qeyd vasitələri arasında ən yaxşısıdır və bütün ehtiyaclarınızı qarşılayacaqdır. Çünki istifadə etmək asandır və Windows masaüstünüz üçün mükəmməl uyğundur.

- Kompüter ekranınızı və veb kameranı eyni vaxtda, eləcə də sistemin və mikrofonun səsini qeyd edin.
- Professional vasitələrlə ayrı-ayrı yollarda qeydə alınan video və audio redaktə edin.
- Altyazı, etiketlər və yaşıl divar kağızı əlavə edin, müxtəlif modelləri və effektləri tətbiq edin.
- Təhsilin, işin, biznesin, biliklərin bir rəqəmsal şəkildə paylaşılması üçün.
Ekranınızı qeyd edin: PC və Mac üçün sadə metod
Kompüter ekranında göstərilənləri saxlamaq lazımdır ? Windows və Macosun video tutulması üçün xüsusi vasitələr var, ancaq OBS kimi daha uğurlu pulsuz proqramdan da istifadə edə bilərsiniz.
- Doğru alət seçin
- Windows-da Xbox oyunu çubuğu ilə
- Macosda ekran görüntüsü ilə
- PC və Mac-də OBS Studio ilə
Proqram istifadəsinin nümayişi, bir video oyununda bir epik döyüşü əbədiləşdirin, sevilən birinə işləməyi izah edin … Hər kəsin kompüter ekranında baş verənləri saxlamaq üçün onun səbəbi var. Bunun üçün smartfonunuzu səhnəyə film çəkmək üçün çəkməyə ehtiyac yoxdur: zəif bir çərçivəli, çox yüngül və ya çox qaranlıq bir görüntü əldə edəcəksiniz, ən pis və ya çox qaranlıq bir görüntü əldə edəcəksiniz. kompüter. Bu fikri tərk edin və video çəkmədə ixtisaslaşmış proqram vasitələrinə üstünlük verin.
Onların prinsipi olduqca sadədir: ekranda göstərilən hər şeyi yadda saxlayırlar, sanki lentə alındı: siçanın hərəkətləri, menyuların açılması, pəncərələrin məzmunu, sistem və ya açıq tətbiqlər və s. . Tutulmanın sonunda istənilən cihazda oxunan video faylı istehsal edirlər. Ehtiyatlı olun: ələ keçirilən görüntünün, ekran tərifi və göstərilən animasiyaların ölçüləri həm qeydlərin keyfiyyətini, həm də son video faylının çəkisini müəyyənləşdirir. Bir qədər köhnə kompüter ilə performans orada olmaya bilər. Həqiqətən, maşın, həm sistemdən, həm də tətbiqetmələrdən hazırlanan normal istifadəni idarə etməlidir, eyni zamanda ekrandakı bütün fəaliyyətlərin diskində canlı qeyd.
Ekranınızı filmləmək üçün hansı vasitəni seçmək üçün ?
Windows 10 ilə, onsuz da etibar edə bilərsiniz Xbox oyunu çubuğu. Oyunçular üçün başlanğıcda, bu yardım proqramı, 2015-ci ildən bəri sistemlə standart olaraq çatdırılan (əvvəlcə oyun DVR adlanır), digər şeylər arasında bir neçə kliklə davam edən bir hissəni qeyd etməyə imkan verir. Ancaq video oyunlardan daha çox istifadə edə bilər. Məsələn, bir video söhbətini əbədiləşdirmək üçün töhfə verə bilərsiniz (əlbəttə ki, həmsöhbətlərinizin qarşısını alırsınızsa) və ya bir pəncərədə baş verən hər hansı digər fəaliyyət. Bununla belə, sadə, praktik və pulsuz olsa belə, Xbox oyunu çubuğu, xüsusən də ofisdə “film” və ya Windows Explorer-ə icazə vermədiyi üçün əsəbi ola biləcək məhdudiyyətlər var.
Mac-da Apple vasitəni standart olaraq təmin edir Ekran macos. Bir neçə variantla yalnız çox xülasə interfeysi olsa belə, bu yardım proqramı, ekranın hamısını və ya bir hissəsini sadəcə saxlamağa imkan verir. Əksinə, bu kiçik bir proqram, lakin yaxşı nəticələr verir və resurs baxımından çox xəsislik etmədən.
Manevr üçün, həmçinin fayl formatının seçimi (MP4, AVI, MPEG 1 və s. Kimi bəzi əlavə seçimlər təklif edən zamansız VLC multimedia pleyerinə də etibar edə bilərik.) və ya saniyədə görüntülərin sayı. Fakt, VLC interfeysinin bir az quraq görünə biləcəyi və ekran görüntüsü seçimləri hələ də məhduddur.
Bu vasitələr sizin üçün çox sadə görünsə, ekranınızdakı rütbəyə, camstudio və fraps, pulsuz alətlər, ancaq bir neçə ildir yeniləmədən faydalanmamış, həm də göz yaşadıqları pulsuz, lakin köhnə -fased interfeysdən əziyyət çəkən, bir NVIDIA qrafik kartı və ya hətta video ilə kompüterlərə yönəlmiş, lakin 40 € hesablanmış, lakin 40 €. Peşəkar istifadə üçün, eyni zamanda Camtasia’ya da özümüzə yönəldə bilərsiniz, həmçinin güclü tənzimləmə funksiyaları təklif edən son dərəcə zəngin bir vasitədir. Lisenziya portfelindən çəkinin, çünki lisenziya demək olar ki, 245 avro ilə danışıqlar aparılır.
Bu praktik cədvəli başa çatdırmaq üçün Obs Studio-ya müraciət etdik (Açıq yayımçı proqramı üçün OBS OBS). Bu pulsuz və pulsuz bir proqram, video oyun istismarını filmləşdirmək və geri göndərmək üçün narahat olan bir çox youtubers, həm də Macos və Linux ilə işləyir. Hər şeyi kompüterinizdən (şəkil, səs, mətn, veb-kamera və s.) və bir çox formatda video faylları istehsal edir (AVI, MKV, MOV, MP4 və ya TS). Tamamilə fransız dilində, idarə etmək asandır və xüsusilə maşınınızdan maksimum yararlanmaq üçün bu günə qədər. Qeyd edək ki, axında canlı yayımlamağa imkan verirsə (funksiyalar çox qiymətləndirilir), “Klassik” video çəkmədə də üstündür.
PC-də Xbox oyun çubuğu ilə videoya ekranda necə tətbiq etmək olar ?
Quraşdırmaq üçün heç bir şey olmadan, Windows-un Xbox oyunu bar çubuğundan istifadə edərək ekranda video çəkmə etmək. Əksinə, idarə etmək asandır, alət də bir ölçü həddi var: Windows masaüstündəki “film” və ya fayl tədqiqatçısıdır. Fakt bir veb brauzerin pəncərəsində, bir video oyunda və ya video zəng zamanı baş verənləri qeyd etmək üçün faydalıdır.
- Əvvəla, Xbox oyun barının kompüterinizdə aktiv olduğunu yoxlayın. Buna giriş Parametrlər klaviatura qısa yolunu yazaraq Windows 10 Windows + i, Sonra vurun Oyun.

- Göstərilən pəncərədə, keçid Xbox oyunu çubuğu yandırılmalıdır.

- İndi videoya qənaət etmək üçün manipulyasiyalar aparmaq istədiyiniz ərizəni işə salın. Hər hansı bir proqram (veb brauzer, video oyun, görüntü redaktə proqramı və s.) Ola bilər.)).
- Sonra düymələri basın Qazanmaq + G klaviaturanın. Dərhal yarı on vidjet (və ya gadget) ekranda görünür. Yuxarı solda bir nestlede vəftiz edilmiş birində bir maraq göstərin Tutmaq.

- Vidjet Tutmaq dörd nişandan ibarətdir. Bir kameranın simvolu olan ilk, sadə bir ekran görüntüsünü (formatda bir şəkil) etməyə imkan verir .açıq tətbiqin png). İkincisi, haddelenmiş bir ox keçdi, oyunçulara aiddir. Bir videoda, son otuz saniyədə bir videoda saxlayır. Üçüncü nişan, ağ nöqtə ilə qeyd olunan bir dəyirmi, xüsusən də video yazmağı tetikleyici olduğundan sizi maraqlandıran biridir. Nəhayət, bir maneəli mikrofonu göstərən son nişan, aktivləşdirmək və ya olmamağa imkan verir, PC mikrofonu, şərhlərinizi canlı olaraq öyrənmək imkanı verir.

- Tıklayarak qeydinizi başlayın Ağ nöqtə ilə işarələnmiş dəyirmi nişan Widget sonra tətbiqinizin pəncərəsini vurun. Ayrıca qeydləri klaviatura qısa yoluna başlaya bilərsiniz Qazanmaq + Alt + R Xbox oyunu çubuğundan keçmədən, məsələn siçan göstərici müəyyən bir sahədə yerləşdirməyi və ya videonun əvvəlində gizlətməsini istəyirsinizsə. Ekranın yuxarı sağ hissəsində kiçik bir nəzarət çubuğu görünür. Bu, qeydin müddətini göstərir.

- Tətbiqdə istədiyiniz manipulyasiyaları yerinə yetirin. Ekrandakı nəzarət çubuğunun olması barədə narahat olmayın: videoda görünməyəcək. Tıklayarak səsli bir şərh etmək istəyəndə mikrofonu aktivləşdirə bilərsiniz onun simgesi və ya klaviatura qısa yolu ilə Qazanmaq + Alt + M. Bitirdikdən sonra vurun Ağ kvadrat tərəfindən bükülmüş mavi düymə. Yazma dayanacaqları.

- Yenidən klaviatura qısa yolunu basın Qazanmaq + G Xbox oyun çubuğunu aşkar etmək. Widgetda Tutmaq basın Bütün əsirləri göstərin.

- Etdiyiniz müxtəlif videoların siyahısı göstərilmişdir. Məzmunu yoxlamaq üçün oxumağa başlaya bilərsiniz.

- Müvafiq faylı bərpa etmək üçün bir video seçin, sonra linki vurun Yerini açmaq oxu pəncərəsinin altına yerləşdirilib. Fayl Windows File Explorer-dədir. Burada hər hansı bir video oxu proqramı ilə oxuya biləcəyiniz MP4 formatında bir faylınız var. Yalnız onu lazımsız səhnələri yaymaq üçün onu montaj proqramı ilə düzəltmək qalır.

Macos ilə videoda ekranınızı necə ələ keçirmək olar ?
Macos dərhal ekranda video yazıları həyata keçirmək üçün kiçik bir yardım proqramı var. Ekran görüntüsü, ekranda baş verən hər şeyi və ya yalnız sizin tərəfindən müəyyən edilmiş bir sahəni ələ keçirməyə imkan verir.
- Finderdən, menyunu qeyd edin Getmək və seçmək Yardım proqramı.

- Açan qovluqda, aləti iki dəfə vurun Ekran.

- Dərhal ekranda bir seçim çərçivəsi göstərilir. Əsasında, kiçik bir idarəetmə panelidir.

- İndi qeydiyyat çərçivəsini seçin. Nişanı vurun Düzbucaqlı bir lozenge ilə bəzədilib Bütün ekrana və ya işarəsini daxil etmək nöqtəli düzbucaqlı Xüsusi bir ərazini təyin etmək üçün bir lozenge ilə də bəzədilmişdir.

- Qeyd ediləcək bu ekran sahəsinə bu ekran sahəsinə nöqtə qoyun. Kənarlarına qoyulmuş tutacaqlardan istifadə edərək onu genişləndirin və ya kiçiltin.

- İndi menyuya vurun Seçimlər Alət idarəetmə paneli ekran görüntüsü. Məsələn, görünən siçanın göstəricisini unutduran və ya Mac mikrofonu sayəsində səsinizi qeyd edən və ya hətta beş və ya on saniyədən sonra yazmanı başlamaq üçün bir gecikmədən faydalanan seçimləri seçin. Faydalı bir funksiya, siçanın göstərici ilə başlamaq istəsəniz, ekranın müəyyən bir yerində yerləşdirilmiş, çünki təəssüf ki, bəyənməyən qısa yolun qeyd edilməsi planlaşdırılır.

- Qurduğunuzda, etməli olduğunuz şey düyməni basın Yadda saxla İdarəetmə panelinin sağına yerləşdirilib.

- Göstərmək istədiyiniz manipulyasiyaları yerinə yetirin. Yazı dayandırmaq üçün düyməni vurun Dayanmaq tapıcıın yuxarı sağındakı menyu çubuğunda göründü.

- Daha sonra mov formatında bir video faylı əldə edirsiniz (uzantı ilə) .Mov). Diqqət edin, video çəkin Faylları tez bir zamanda böyük ola bilər. Bizim nümunəmdə, 20 saniyə ərzində çəkilən 2560 x 1440 pikselin bir tərifinin bütün ekranı 20 MB faylı istehsal edir.
Obs Studio ilə videoda ekranınızı necə çəkmək olar ?
Obs Studio (Açıq Broadcaster proqramı üçün), ehtimal ki, video tutmaları üçün ən uğurlu pulsuz proqramlardan biridir. Səhnələr prinsipinə əsaslanır. Bunlar kompüterinizdəki “qurğular” – veb kameranız, mikro, ekran, səs çıxışı, tətbiq pəncərələri və s. – ya da rol oynamır. Bu elementlərin hansının qeyd etmək istədiyiniz hadisə yerində iştirak etdiyini müəyyənləşdirmək sizin ixtiyarınızdadır. Beləliklə, ekranda göstərilənləri və açıq tətbiqetmələrin istehsal etdiyi səsin, yalnız bir pəncərənin və veb kameranızın daxil olduğu bir saniyə, üçüncü və ya yalnız brauzer pəncərəsi və yalnız harada göründüyü bir saniyədə birinci mənzərəni yarada bilərsiniz Mikrofonunuz tərəfindən tutulan səsi və s. Əsas üstünlük, sadə bir klaviatura qısa yol ilə qeyd zamanı mərhələni dəyişdirmək mümkündür. Praktik ! İlk baxışdan, OBS interfeysi çox məşğul görünə bilər və təcrübəsizlər. Ancaq qısa bir uyğunlaşma müddətindən sonra idarə etmək olduqca sadədir.
- Maşın üçün uyğun Obs versiyasını yükləyin, sonra quraşdırın.

- Quraşdırıldıqdan sonra, ilk başlanğıcında, OBS, əsas parametrləri parametrlərin arkanini daxil etmədən tənzimləməyə imkan verən avtomatik konfiqurasiya informasiya qutusunu göstərir. Obs Studiyası ilə ilk addımlarınızı aldığınız zaman onları daha sonra dəqiqləşdirə bilərsiniz. Bu əsas parametrlər adi istifadələrə mükəmməl uyğun gəlir. Qutunu yoxlayın Yazı üçün optimallaşdırın, mən yayılmıram və vurun Ardınca.

- Göstərilən yeni informasiya qutusunda tərifi tənzimləyə bilərsiniz (səhv adlandırılmış) Görüntü imkanı) ekranınızın defolt olaraq uyğun gəlir. Kompüteriniz bir az köhnədirsə, çox yüksək səviyyəni hədəf almayın və 1280×720 piksel tərifi ilə özünüzə məzmun verin. Eyni şəkildə, görüntü axınını saniyədə görüntülərin sayına görə dəyişə bilərsiniz (İngilis dilində saniyədə bir saniyədə (FPS və ya çərçivə). Yüksəkdir (saniyədə maksimum 60 kadr) daha çox maye var. Bir daha, maşınızın möhkəm bir konfiqurasiya olmadığı təqdirdə axını saniyədə 30 və ya 25 görüntüyə endirir. Bu kifayət qədərdir və görüntünün keyfiyyəti haqqında heç nə korlamır. Aşağıda, video qısqanc olacaq. Maşınınızın möhkəm bir konfiqurasiya varsa (məsələn, bir oyun kompüter), bu parametrləri kimi buraxa bilərsiniz. Basın Ardınca sonra Parametrləri tətbiq edin.

- Yazıları hazırlamaq və qeyd etmək üçün elementləri yerləşdirəcək səhnələri quraşdırmağın vaxtı gəldi. Bunu etmək üçün düyməni vurun + çərçivə altındakı Obs pəncərəsinin altından solu Səhnə.

- Məsələn, qayğı göstəriləcək elementləri təmsil edən səhnənizə bir ad verin Ekran + səs. Tərəfindən təsdiqləmək tamam.

- İndi düyməni vurun + çərçivənin altındakı Mənbələr OBS interfeysinin altındakı.

- Görünən siyahıda, qənaət etmək üçün elementlərdən birini seçin. Üçün-birini seçmək Ekran Bütün ekranınızı “film” etmək.

- Basın tamam Seçiminizi təsdiqləyən və sonra yenidən işə salınan pəncərədə tamam Növbəti pəncərədə.
- Yenidən düyməni vurun + Və bu dəfə seçin Audio Capture (çıxış) Tətbiqlərin verdiyi səsin də yazılması üçün. Basın tamam Seçiminizi təsdiqləyən və sonra yenidən işə salınan pəncərədə tamam Növbəti pəncərədə.
- Seçməklə Ekran, Obse Preview çərçivəsi ekranınızı sonsuz olaraq təqdim edir. Ekranda, ekranında ekranınızda və s. Göstərildiyi üçün bu normaldır.

- Yeni bir mənzərə yaratmısınız. İndi ekran görüntüsünə əlavə olaraq ekran görüntüsünə əlavə olaraq veb kameranızdan və mikrofonunuzu istifadə etmək üçün yeni bir mənzərəni təyin edə bilərsiniz.

- Konfiqurasiya kimi bir çox səhnə yaradın. Bununla da həyata keçirə bilərsiniz Pəncərə ələ keçirilməsi Dəqiq bir pəncərənin məzmununu saxlamaq üçün, Naviqator Veb brauzeriniz tərəfindən göstərilən səhifələri saxlamaq və s.
- DİQQƏT: Macosda, bir neçə icazəyə ekranınızın məzmununu qurtarmaq və ya cihazın mikrofonuna daxil olmaq üçün icazə veriləcək. Proqramın işləməsi üçün lazımi icazələri verin (Administrator şifrəniz tələb olunur).

- Bütün elementlər indi xilas olmağa hazırdır. “Çəkiliş” başlamaq üçün. Ancaq ödəniləcək kiçik bir detal var: klaviatura qısa yolları. Həqiqətən, OBS, müxtəlif hərəkətləri idarə etmək üçün (məsələn, uçuş və ya uçuşu başlatmaq və ya dayandırmaq və ya flostun dəyişdirmək və ya dayandırmaq kimi dayandırmaq kimi) heç bir klaviatura qısa yolunu təklif etmir. Onları müəyyənləşdirmək sizin ixtiyarınızdadır. Bunu etmək üçün menyunu qeyd edin Fayl və seçmək Parametrlər. Göstərilən paneldə aktivləşdirin Klaviatura qısa yolları sol çekimdə.

- Bölmənin hissəsinə vurun Yazmağa başlayın Və müvafiq düymələri basaraq istifadə etmək istədiyiniz klaviatura qısa yolunu daxil edin. Misal üçün Ctrl + Alt + D. Yazı dayandırmaq üçün eyni qısa yol tətbiq edin.

- Əməliyyatı təkrarlayın, ancaq bu dəfə qeyd zamanı bir mərhələni dəyişdirmək üçün bir klaviatura qısa yolunu təyin etmək. Siyahıya baxın bölmə Səhnə. Əvvəllər yaratdığınız səhnələri sadalanmışdır. Sahəyə vurun Səhnələşdirmək ikinciyə uyğun (Ekran + mikro + cam misalımızda) və istədiyiniz qısa yol göstərin, məsələn Ctrl + 2-ci. İlk səhnə üçün əməliyyatı təkrarlayın (Ekran + səs) və yeni bir qısa yol seçin, məsələn Ctrl + 1. Artıq videonunuzu qeyd etməyə başlamağa hazırsınız. Basın Tətbiq etmək Sonra tamam Qısayol pəncərəsində.

- Düyməni vurun Yazmağa başlayın bölmədə Sərəncam OBS interfeysinin alt sağında və ya klaviatura qısa yolunuzu aktivləşdirin Ctrl + Alt + D. Qeyd başlayır.

- OBS interfeysini gizlədə bilərsiniz. Seçmisinizsə Ekran, İndi etdiyiniz bütün manipulyasiyalar videoda görünəcək. Əvvəlcədən müəyyən edilmiş klaviaturadan istifadə edərək, hadisə yerini yol boyunca dəyişdirə bilərsiniz (və buna görə də xilas olan mənbələr). OBS, hər səhnə dəyişikliyi arasında əriyən bir effekt ilə tətbiq olunur. Bitirdikdən sonra xüsusi klaviatura qısa yolunu basın (Ctrl + Alt + D) və ya, Windows-da da, tapşırıq çubuğu bildirişlərini də aça bilərsiniz, OBS simgesindəki sağ siçan düyməsini istifadə edərək seçin və seçin Yazı dayandırın.

- İndi menyunu qeyd edin Fayl və seçmək Yazıları göstərin.

- Windows File Explorer və ya Macos Finder, xilas edilmiş videoları olan qovluğu açır. Varsayılan olaraq, formatda videoları qeyd edir .Mkv. Daha sonra başqa bir formatdan istifadə etmək istəyirsinizsə, menyunu qeyd edin Fayl və seçmək Parametrlər. Basın Çıxmaq sol çekimdə. Bölmədə Qeydiyyat, Drop -down menyusuna vurun Qeyd formatı Və istədiyiniz fayl formatını seçin. Bir klik təsdiqləyin tamam.

- Bəzi bitirdikdən sonra videonunuzu montaj proqramına daxil etmək üçün qalır.
