PC ekranınızı TV-də necə göstərmək olar?, İki kompüter arasında bir ekranı necə bölüşmək olar?
İki kompüter arasında bir ekranı necə bölüşmək barədə ən yaxşı bələdçi
Contents
- 1 İki kompüter arasında bir ekranı necə bölüşmək barədə ən yaxşı bələdçi
- 1.1 PC ekranınızı TV-də necə göstərmək olar ?
- 1.2 TV-də Layihə PC Ekranı: İstifadə üçün ?
- 1.3 HDMI TV-də Caster PC: necə davam etmək olar ?
- 1.4 Simsiz TV-də PC ekranını göstərin: mövcud olan vasitələr nədir ?
- 1.4.1 USB düyməsini və ya xarici bir sabit diskdən istifadə edin
- 1.4.2 Ekranınızı təkrarlamaq üçün bir tətbiqdən istifadə edin
- 1.4.3 TV-də Caster PC üçün Apple təchiz olunarsa AirPlay istifadə edin
- 1.4.4 Miracast istifadə edin
- 1.4.5 WiGig istifadə edin
- 1.4.6 TV-də CASTER PC Ekran: Multimedia körpüləri sayəsində PC ekranınızı televizorunuzda paylayın
- 1.5 Windows 10 TV-də Layihə PC Ekranı: necə etmək olar ?
- 1.6 Kompüter ekranınızı ağıllı bir televiziyada necə göstərmək olar ?
- 1.7 İnternet qutusunuz vasitəsilə PC ekranınızı TV-də necə göstərmək olar ?
- 1.8 Bir operator qutusu vasitəsilə bir ekran göstərmək problemi olduqda nə etmək lazımdır ?
- 1.9 İki kompüter arasında bir ekranı necə bölüşmək barədə ən yaxşı bələdçi
- 1.10 İki kompüter arasında bir ekranı necə bölüşmək olar
Yanğın TV çubuğu a HDMI açarı bu multimedia şlüzü, Amazon tərəfindən satılır. Yanğın TV Stick musiqili və video axınına həsr olunmuşdur. İnternetdən və ya tabletinizdən / smartfondan səs, foto və video məzmunu yayımlamağa imkan verir.
PC ekranınızı TV-də necə göstərmək olar ?
Bir neçə ildir ki, kompüter ekranınızı birbaşa televizorunuzda yayımlamağa imkan vermək üçün bir neçə vasitə hazırlanmışdır. Ancaq bu fərqli üsullar nədir ? Onları necə istifadə etmək olar ? Sərbəst və sadədirlər ? Bu yazıda onları nəzərdən keçiririk.
Televiziya və İnternet təkliflərində anın promosyonlarından faydalanın !
Pulsuz Selectra xidməti
- Əsas:
- Bir çox yol var Bir TV-də PC ekranını layihə edin.
- Bu Hdmi kabeli ən çox yayılmış yoldur.
- Son illərdə, HDMI düymələri (Chromecast, Amazon Fire Stick) çox populyarlaşdı və sizə icazə verin PC ekranınızı TV-də göstərin.
- PC ekranınızı TV-də TV-də göstərmək mümkündür İnternet qutusu.
TV-də Layihə PC Ekranı: İstifadə üçün ?

Əksər ev təsərrüfatlarında televiziya ekranı, xüsusən 4K UHD ekranları ilə bir kompüterin, demək olar ki, həmişə daha böyükdür. PC-ni televizora bağlamaq, buna görə bir neçə hallarda daha böyük bir görüntüdən zövq almaq üçün faydalı ola bilər:
- Bir film və ya bir servis servisini izləmək (Netflix, Amazon Prime Video, Disney +).
- Bir və ya daha çox YouTube video izləmək.
- Foto slayd şousu bütün ailənizlə bölüşmək.
- Böyük bir ekranın rahatlığına sahib olmaqla peşəkar bir fəaliyyətin optimallaşdırılması.
İkinci ekranınızla axtardığınız funksiyadan asılı olaraq, Metod eyni olmayacaq. Yalnız ekranınızı təkrarlamaq istəyirsinizsə, bu güzgü (və ya.) Deyilir güzgü ingilis dilində) və bu üsul kompüterinizi televizorunuza kopyalamağa imkan verəcəkdir. Bu, kompüterinizdə etdiyiniz hər şeyin televizorunuzda görünəcəyini göstərir, kompüterinizdən müstəqil istifadə edə bilməyəcəksiniz. Mənbə cihazınızın muxtariyyətindən faydalanmaq istəyirsinizsə, xromecast kimi HDMI düymələr texnologiyasına başlayacaqsınız.
HDMI TV-də Caster PC: necə davam etmək olar ?
Üçün ilk həlli Bir televiziyada bir kompüter bağlayın Uyğun kabellərin istifadəsi ilə keçin. Bu vəziyyətdə, kompüterinizin televizorunuzun yaxınlığında yerləşməsi üstünlük verilir. Istifadə ediləcək tel, kompüterinizdəki çıxış limanlarından və televiziyanızdakı giriş limanlarından asılıdır.
- Üstündə Son modellər televiziya və kompüter, a Hdmi kabeli yetər. Həqiqətən, səs və videonu eyni vaxtda optimal keyfiyyətdə köçürür.
- Üstündə köhnə modellər Televiziya və PC, A istifadə edərək PC-ni TV-yə bağlaya bilərsiniz VGA (və ya DVI) Şəkil üçün və səs üçün bir jak kordonu. Kabelləri iki cihazdakı düzgün giriş və yerlərə bağladığınızdan əmin olun, yəni kompüterdə bir çıxış və televiziyada bir giriş.
İki cihazınız kabellə bağlandıqdan sonra, gedin ekran parametrləri kompüterinizdən sonra:
- “çıxmaq“, Seçimi seçin”Televizor»Televiziyaya PC köçürülməsinə səbəb olmaq. Diqqət edin, seçim “televiziyaya çıxır»PC və TV arasındakı əlaqə düzgün aparıldıqda yalnız görünür.
- Televiziyanızda, sonra sağ görüntü girişini seçin. Bəzən manipulyasiyada uğur qazanmaq üçün görüntünün həllini dəyişdirmək lazımdır.
Ethernet vasitəsilə TV-də PC ekranını göstərin Ethernet kabeli ilə HDMI kabelini qarışdırmayın. PC ekranınızı Ethernet kabeli vasitəsilə televizorunuzda göstərmək mümkün deyil. Ethernet kabeli yalnız internet bağlantısı üçün istifadə olunur, məzmunu bir cihazdan digərinə təkrarlaya bilməz.
Simsiz TV-də PC ekranını göstərin: mövcud olan vasitələr nədir ?
USB düyməsini və ya xarici bir sabit diskdən istifadə edin
USB-də bir USB açarı və ya USB-də xarici bir sabit disk bəzən kompüterdən televizora qədər məzmunu tranzit etmək üçün istifadə edilə bilər. Həqiqətən, ən son televiziyaların açarda mövcud olan multimedia məzmununu (foto, video, musiqini) oxumağa imkan verən USB girişinə malikdir. Əks təqdirdə, giriş təminatçınızın qutusu və ya DVD / Bluray pleyeriniz də onunla təchiz oluna bilər. Lakin, Bu, PC ekranınızı televiziyanıza göstərməyə imkan vermir.
Ekranınızı təkrarlamaq üçün bir tətbiqdən istifadə edin
Letsview

Letsview pulsuz bir tətbiqdir “güzgü»Android, iOS, Windows və Mac işləyən cihazlara uyğundur. Ayrıca imkan verən bir funksiyadır Ekrana qənaət etmək və annotasiya etmək. LetSview sayəsində, telefonunuzun və ya kompüterinizin məzmununu televizorunuzda, səs axını ilə asanlıqla yayımlaya bilərsiniz. Onu istifadə edə bilmək üçün aşağıda göstərilən addımları izləyin:
- PC və TV-də Letsview proqramını yükləyin (Televizorunuz yoxdursa İnternet qutusunuz vasitəsilə).
- Proqramı açın və iki cihazı eyni internet şəbəkəsinə qoşun.
- Televiziyanızda vurun “Pin koduPİN kodu göstərmək üçün.
- PC-də vurun “PC ekranına inamsızlıq“Və PİN kodunu basaraq daxil edin”Qoşulmağa başlayın»». Bundan sonra PC ekranı TV-də yayımlanacaq.
Titrəyən
APOowerirror imkan verən bir multiplatform tətbiqidir ekranı əks etdirir iOS / Android və Windows / Mac cihazları TV-də. Ayrıca, bir USB və ya Wi-Fi bağlantısından istifadə edərək iki cihazı birləşdirməyə imkan verir, lakin hər şeydən əvvəl, uzaqdan idarə etməyə imkan vermək üçün. Onu istifadə etmək üçün:
- Əvvəlcə, rəsmi veb saytınızdakı kompüterinizə və televizorunuza yükləyin və quraşdırın.
- PC və TV-ni eyni Wi-Fi şəbəkəsinə qoşun.
- Televizorunuzda proqramı işə salın və vurun “Pin koduPİN kodu göstərmək üçün.
- Nəhayət, kompüterinizdə, nişanı vurun “Televizor“Və tıklayarak PİN kodunu daxil edin”Yayımlamaq»». Güzgü başlayacaq.
Bu an ən yaxşı İnternet və TV təkliflərini kəşf edin !
Pulsuz Selectra xidməti
TV-də Caster PC üçün Apple təchiz olunarsa AirPlay istifadə edin
AirPlay asanlıqla kaster video məzmununa imkan verir Bir iPhone, iPad və ya Mac-dən TV-yə. Bu texnologiya WiFi-də işləyir və mənbə cihazının ekranını dublikat etmək üçün möcüzəyə imkan verir. Apple, həmçinin iOS-da, iOS-da, menyular və oxu nəzarəti kimi parazitar element olmadan yalnız bir video axını yaymaq üçün imkan verir. Xüsusilə həyata keçirilmə də çox sadədir:
- Orada ekran iOS İdarəetmə Mərkəzində və Macosdakı menyu çubuğunda mövcuddur
- Üçün Bir video, Yalnız iOS-da uyğun tətbiqlərdə AirPlay simgesini vurun.
Ümumiyyətlə, eyni zamanda möcüzə ilə əldə ediləndən daha yüksək bir keyfiyyəti çatdırır, lakin nəzərə alınmalıdır Apple TV İnternetdən almasanız, bundan faydalanmaq Sərbəst. İnternet xidməti təminatçısı həqiqətən AirPlay ilə uyğunluq təklif edir Freebox Və Freebox pleyer (Daha çox məlumat üçün aşağıya baxın).
Miracast istifadə edin
Simsiz audio-video ötürmə həllərinin ən geniş yayılmasıdır Miracast, WiFi ilə təchiz olunmuş əksər cihazlarda mövcud olduğundan. Həqiqətən, iki texnologiya Wi-Fi Alyansı tərəfindən hazırlanmışdır. Miracast bir smartfon və ya bir kompüterə birləşdirilmiş bir televiziyaya qoşulmağa və ya bir internet provayderinin TV dekoder vasitəsilə bir qutuya qoşulmadığı anda bir kompüterə qoşulmağa imkan verir. Tərəfindən HDMI düymələri birbaşa televizorunuza qoşula biləcəyiniz də mövcuddur.
Miracast quraşdırmaq və istifadə etmək də olduqca sadədir. Cihazlar eyni WiFi şəbəkəsində qoşulduqdan sonra, məsələn, Android-də kompüter parametrlərinizdə ekran paylaşımını aktivləşdirmək, mövcud cihazların siyahısında (və ya WiFi Mənzil Röləyini) seçmək və sorğunu qəbul etmək üçün kifayətdir bunda.
Geniş istifadə olunan və istifadəsi çox asandır, Miracast, ancaq çatışmazlığı var: yalnız imkan verir Bir ekranın ekranını digərinə dublikat. Deməli, bu, təbii olaraq güzgü effektini oyadır. Beləliklə, mənbə cihazında etdiyiniz hər şey ikinci ekranda görünəcək. Telefonunuzda, telefonunuzun və ya kompüterinizdə, televiziyanızdakı bir filmdə bir filminizdə olub olmadığını istifadə edə bilməyəcəksiniz.
İki ekrandan müstəqil istifadəyə imkan verən ekran uzantısı kimi Windows-da əlavə seçimlər təklif olunur.
WiGig istifadə edin
Simsiz texnologiyadan da istifadə etmək mümkündür Wigig Simsiz PC-ni monitora, bir proyektora və ya a-ya qoşulduğunu göstərən digər xarici ekrana bağlamaq Wigig yaxşı stansiya.
Bunun üçün aşağıdakılar lazımdır:
- Bağlanmaq üçün televizor, proyektor və ya cihazı yandırın.
- PC və ya ekranda WiGig-in yaxşı olduğunu və aktiv olduğunu təmin edin.
- Wigig ev stansiyasını işıqlandırın, sonra onu ekrana bağlayın.
- Getmək Parametrlər sonra içində Şəbəkə və İnternet və nəhayət təyyarə rejimi.
- Sonra tapşırıq çubuğundan nişanı seçin şəbəkə Sonra tökmə, Və cihazı Wigig vasitəsilə birləşdirmək üçün ev stansiyasını seçin.
TV-də CASTER PC Ekran: Multimedia körpüləri sayəsində PC ekranınızı televizorunuzda paylayın
Multimedia Gateway TV-yə qoşulmuş bir cihazdır (adətən HDMI-də), WiFi və ya CPL vasitəsilə göndərilən multimedia elementləri, bir kompüter, smartfon və ya bir tablet vasitəsilə. Aşağı -xu ticarətində multimedia körpüləri var, ancaq bir və ya digərinin seçimi axtardığınız funksiyalardan asılıdır. Freebox kimi bəzi internet qutuları da bu funksiyanı yerinə yetirə bilər (daha çox məlumat üçün aşağıya baxın).
| HDMI düyməsi modelləri | Qiymət | Harada almaq olar ? |
|---|---|---|
| Miracast v2 adapter | Amazon-da 48.24 €.Fr | Online almaq |
| 4K Miracast adapteri | Amazon-da € 71.99.Fr | Online almaq |
| Amazon Fire TV yeni nəsil | Amazon-da 69.99 €.Fr | Online almaq |
| Google Chromecast | Darty ilə 31.99 €.com | Online almaq |
Əlifba sırası ilə təsnif olunan qeyri-mümkün olmayan təkliflərin seçilməsi. Pulsuz SEO.
Miracast c2 tökürük
Əvvəlcədən göründüyü kimi, əksər cihazlarda avtomatik olaraq inteqrasiya olunmaqla yanaşı, kompüterinizdəki kompüterinizin ekranında bir HDMI Miracast açarı almaq mümkündür. Miracast Açarı Wi-Fi-nin siqnalları alır və şəkillər və səs baxımından çox keyfiyyətli paylaşımlara imkan verir. Tellə heç bir əlaqə olmadan, tam HD 1080p-də yüksək keyfiyyətli videoları dəstəkləyir və ötürür və ötürür. Parlaq bir funksiyaya malikdir və 10 ilə 15 metr radiusda hər hansı bir ötürülməni təmin edə bilər.
4K TV olanlar üçün, 4K Miracast cəmi 4 € daha çoxdur !
Google Chromecast
İnteqrasiya edilmiş Chromecast Yaxşı Planı ilə TV qutusuna abunə olun Büdcəniz üçün uyğundur (Pulsuz Selectra xidməti).
Google Cast, WiFi-yə güvənən Google tərəfindən hazırlanmış bir texnologiyadır və video məzmunu ilə yaymaq üçün bir cihazda bir cihazı (Google Ev tətbiqi ilə (Google Ev Tətbiqi və ya PC / Mac ilə PC / Mac ilə) birləşdirməyə imkan verir. Buna görə problemsiz imkan verir TV-də CASTER PC.
Google Cast-da bir neçə üstünlük var:
- Google Cast ilə uyğun olan xidmətlər var getdikcə çoxdur.
- İnternet tərəfindən birbaşa axını bərpa etmək imkanı verir Yayım zamanı mənbə cihazını buraxın, Praktik olaraq yalnız tətbiqlər daxilində xüsusi və inteqrasiya edilmiş düymə vasitəsilə oxumağa başlamağa xidmət edir.
- Səs və video keyfiyyəti çox yaxşıdır.
Amazon Fire TV Stick
Yanğın TV çubuğu a HDMI açarı bu multimedia şlüzü, Amazon tərəfindən satılır. Yanğın TV Stick musiqili və video axınına həsr olunmuşdur. İnternetdən və ya tabletinizdən / smartfondan səs, foto və video məzmunu yayımlamağa imkan verir.
Yanğın çubuğu, son versiyasında Amazon vokal köməkçisi Alexa daxil olan uzaqdan idarəetmə yolu ilə müşayiət olunur. Çubuqla birlikdə, səsiniz sayəsində axın, habelə uyğun bağlı obyektlərin olduğu təqdirdə nəzarət etməyə imkan verir.
Onun fəaliyyəti çox sadədir:
- Yanğınsöndürən televizorunuzu bir qoşun a HDMI portu televizorunuzdan.
- Elektrik kabelini a-ya qoşun Sektor qəbulu.
- Sonra interfeysi gəzmək üçün paketdə göstərilən uzaqdan idarəetmədən istifadə edin.
- Şəxsiyyətçilərinizə daxil olmaqla Amazon hesabınıza qoşulun.
- WiFi-ni konfiqurasiya edin.
- Artıq bitdi, indi yanğınsöndürən televizorunuzdan istifadə edə bilərsiniz.
Birləşdirilmiş və konfiqurasiya edilmiş bir dəfə, FireTV çubuğunuz bu xidmətə abunə olsanız, Netflix, YouTube, Molotov TV və Baş Video kimi bir çox tətbiqetməyə giriş imkanı verəcəkdir. Yanğın TV çubuğundan da istifadə etmək mümkündür kassa : Bu edə biləcəyiniz deməkdir Smartfonunuzdan və ya kompüterinizdən fotoşəkillər və musiqi, ya da kompüterinizdən televizorda yayımlanır. “Kaster” məzmunu kiçik bir televiziya simvolu göstərə bilən tətbiqlər. Onu basın, FireTV adını seçin və proqram televiziyanıza başlayacaq.
Firetv çubuğu hazırda göstərilir 60 €, Ancaq tez-tez Google-dan rəqibi ilə eyni qiymətə Amazon-da 40 avro təklif olunur. Digər müntəzəm promosyonlar bəzən hətta onu ötürür 25 €dan azdır.
Windows 10 TV-də Layihə PC Ekranı: necə etmək olar ?

Windows 10 altında işləyən bir kompüteriniz varsa, siz faydalana bilərsiniz Kompüterinizdə İnteqrasiya Güzgü. Həqiqətən, Windows 10 kompüterində kompüterinizi televizorda layihələndirmək imkanı verən inteqrasiya edilmiş bir güzgü funksiyası var.
Əvvəla, TV-nin Wi-Fi şəbəkəsinə daxil olmasına əmin olun. Kompüter və televiziya eyni WiFi şəbəkəsinə qoşulmalıdır.
Budur bir PC-ni TV-yə aparacaq addımlar:
- Kompüterinizdə, get “Bluetooth və digərləri»».
- Basın “Bluetooth cihazı və ya başqa bir cihaz əlavə edin»».
- Basmaq “Simsiz ekran və ya»Və TV-ni aşkar edilmiş cihazlara əlavə edin.
- PC-ni TV-yə qoşun: get “Bu kompüterdə proyeksiya»». Parametrləri lazım olduqda dəyişdirə bilərsiniz. Sən seçə bilərsən “Hər yerdə mövcuddur»Tez-tez bu xüsusiyyətdən istifadə edirsinizsə. İstəsəniz, bağlama və dəyişdirmək üçün PİN seçimini aktivləşdirə bilərsiniz.
- Sonra vurun “Simsiz bir ekrana qoşulun“Seçim altında”Bir neçə ekran»: Yaxınlıqdakı cihazları axtarmağa başlayacaq.
- Televizorunuzu seçin və PC-ni televizorunuzda güzgü etmək üçün bir neçə saniyə gözləyin.
Kompüter ekranınızı ağıllı bir televiziyada necə göstərmək olar ?
Smart TVS İnternetə qoşulmağın üstünlüyünə malikdir. Bunun sayəsində, çox sayda xidmətə giriş təklif edirlər, bunların arasında kompüter ekranınızın nümayişidir.
Hər ağıllı TV bu funksiyanı yerinə yetirmək üçün öz sistemi ilə təchiz edilmişdir. Bu məqalədə bir Samsung Smart TV və bazarda ən geniş yayılmış Smart TV markaları olan Samsung Smart TV və Smart TV LG-də bir PC ekranını layihələndirmək üçün seçdik.
TV TV Samsung-da Layihə PC Ekranı: Necə işləyir ?
Üçün PC ekranınızı Samsung Smart TV-də göstərin, Tətbiqdən istifadə etməlisiniz Samsung Smartview, Smamsung Smart TV-də telefonunuzun və kompüterinizin multimedia məzmunundan faydalanmağa imkan verir.
SmartView, telefonunuzda yazılmış məzmunu oxumağa imkan verir. Cib telefonunuzu televizora bağlayın, sonra video, şəkillər və ya hətta musiqi seçin. Məzmununuz dərhal televizorunuzda yayımlanacaqdır. PC-yə saxlanan məzmunu da oxuya, kompüterinizdən ağıllı görüntüyə və ya siyahıdan bir-birinə bir qovluq da oxuya və siyahıda bir anda oxuya bilərsiniz. Onun üçün :
- Telefonunuzu / PC və TV-ni eyni şəbəkəyə qoşun
- Tətbiqi yükləyin Samsung Smart View App Store-da Google Play və ya Samsung Galaxy Tətbiqləri.
- Tətbiqə başlayın və ağıllı görünüşü konfiqurasiya etmək üçün təsvir olunan addımları izləyin.
- Smart TV Samsung modelləri üçün 2013-cü ildən 2013-cü ilə qədər seçməlisiniz “İcazə vermək»Yaxınlıqdakı mövcud periferik olan kontekstli pəncərədə.
- Smart TV Samsung modelləri üçün 2014 və 2015-ci ildən etibarən a girməlisiniz 4 -Digit kodu ekran.
Dəstəklənən kompüterlər:
- Windows 7, 8, 8 Əməliyyat Sistemləri.1, 10
- (32/64 bit dəstəklənir)
- Intel Pentium 1.8 GHz və ya daha yüksək prosessor (Intel Core 2 Duo 2.0 GHz və daha çox tövsiyə olunur)
- RAM 2 GB yaddaş (tövsiyə olunur)
- Vga 1024 x 768, 32 bit və ya daha çox
Uyğun cib telefonları:
- Android OS 4.1 və üstündür.
- iOS 7.0 və daha üstündür
Qeyd: Bütün digər televiziyalar kimi, bir Chromecast və ya HDMI kabelindən də istifadə edə bilərsiniz.
Smart TV LG-də kompüter ekranınızı göstərin: necə etmək olar ?
Smartshare paylamağa imkan verən Smart TV LG-də bir proqramdır Media faylları birbaşa kompüterinizdən televizora qədər Ev şəbəkənizdən istifadə etməklə. Filmləri izləməyə və ya faylları bir USB düyməsinə köçürmədən və ya bir DVD-də həkk etmədən kompüterinizdə saxlanılan musiqini dinləməyə imkan verir. Kompüter və televiziya bir Ethernet kabeli ilə şəbəkəyə qoşulduqda SmartShare daha yaxşı işləyir. Wi-Fi tərəfindən SmartShare istifadə problem və ya keyfiyyətsiz oxu keyfiyyətinə səbəb ola bilər.
- Smart TV LG-ni işıqlandırın. Kompüterinizdə bir güvən elementi kimi icazə vermək və kompüterinizi və Smart TV LG-ni eyni yerli şəbəkəyə qoşmaq üçün televizorunuzu açmalı olacaqsınız. Optimal nəticə üçün televiziya və kompüter Ethernet tərəfindən yönləndiriciyə qoşulmalıdır.
- Menyu açın İmage başlamaq məxsus Windowsstart.png kompüterinizdə. Ekranın sol altındakı Windows loqotipini vurun.
- SmartShare istifadə etməzdən əvvəl, kompüterinizdə medianın yayımını aktivləşdirməlisiniz: tipli Davamlı multimedia diffuziya variantları Axtarış çubuğunda. Bu menyu ümumiyyətlə konfiqurasiya panelində olur.
- Basın Davamlı multimedia diffuziya variantları və seçin Davamlı multimedia diffuziyasını aktivləşdirin. Bu seçim pəncərənin ortasındadır.
- LG TV-ni tapana qədər mövcud olan seçimləri fırladın, sonra qutunuzu yoxlayın. Qutu artıq yoxlanılırsa, artıq tıklamalı olmayacaqsınız.
- Basın tamam. Bu düymə pəncərənin altındadır. İndi kompüteriniz eyni şəbəkəyə qoşulduğuna qədər LG televiziyanızda məzmun yayımlaya biləcək.
İnternet qutusunuz vasitəsilə PC ekranınızı TV-də necə göstərmək olar ?
LiveBox vasitəsilə Simsiz TV-də PC ekranını göstərin: İstifadəçi təlimatı nədir ?
LiveBox təklifini çıxarmaq istəyirsən ?
Sənin LiveBox Play TV dekoder Narıncı, televizorunuzu evinizdə, fotoşəkilləri, bir film, bir planşet, bir Android smartfonu, iOS və ya PC kimi başqa bir cihazdan musiqi dinləmək imkanı verir. Budur funksiyadan istifadə qaydası TV-yə oynamaq LiveBox Play Decoder ilə.

Olmalısan:
- Bir LiveBox Play Decoder,
- bir canlı qutu,
- Qara uzaqdan idarəetmə,
- Bir mobil smartfon və ya uyğun planşet DLNA (Rəqəmsal Yaşayış Şəbəkəsi Alyansı),
- Bir DLNA tətbiqi və ya proqramı,
- Mobil telefonunuzda multimedia, foto, musiqi, video məzmun.
Budur, aparılan yanaşma:
- Avadanlıqlarınızı yandırın (dekoderiniz və televizorunuz).
- Tətbiqi işə salın Smartfonunuzda: Smartfonunuzun WiFi-ni aktivləşdirin, mobil telefonunuzu WiFi-də LiveBox-a qoşun və telefonunuzda və ya Tabletinizi məzmun paylaşma tətbiqi ilə işə salın. (Qeyd: Paylaşım tətbiqi, Android altındakı əksər mobil telefonlarda yerli olaraq mövcuddur. Doğma bir tətbiqiniz yoxdursa, bir çox mövcud tətbiqlərdən birini pərdələrdən birini yükləməli olacaqsınız). Sonra təklif olunan əşyaların siyahısından məzmunu seçin. Tətbiq cihazınızda saxlanan məzmunu, foto, musiqi, videoda seçməyə imkan verir. Tətbiqdən asılı olaraq, onun erqonomikası dəyişkəndir.
- Mobil telefonunuzda saxlanılan məzmunu dekoderinizə ötürün : Narıncı TV dekoderini seçin. Smartfonunuz sizə mövcud ekranların siyahısını təqdim edir. Telefonunuzu və dekoderinizi tapırsınız.
- Məzmununuzu görüntüləyin : Məzmununuzu seçin, məsələn bir şəkil. Şəkilinizi, videonuzu görüntüləyin və ya televiziyada musiqinizi dinləyin. Məzmununuzu seçdiyiniz anda müdaxilə etdiyinizi izlədiyiniz proqram. Bəzi hallarda, TV-yə pyes proqramınızı kəsə bilməyəcək, foto və videolarınızı izləmək üçün bitməyincə gözləməli olacaqsınız. Bu, dekoderinizdə, digərləri arasında, mediaçalanan və ya unikal bir görüntü filminə baxın.
- Başqa bir məzmuna gedin : Məzmunu görüntüləndikdən sonra, keçid ekranı görünür. Başqa bir video izləyə, foto və ya başqa bir musiqiyə qulaq asa bilərsiniz. Narıncı TV-yə qayıtmaq istəsəniz, uzaqdan idarəetmə menyusuna və ya p + düyməsini basın. İstədiyiniz kimi oyunu TV-yə apara bilərsiniz.
SFR qutusu vasitəsilə simsiz TV-də PC ekranını göstərin: necə davam etmək olar ?
Ən yaxşı qiymətə bir SFR İnternet təklifini abunə olun !
SFR-də olsanız, mümkündür Televiziyanızdakı kompüterinizdən məzmunu yayımlamaq SFR qutusuna təşəkkür edirəm, istifadə edərək Medicenter. Bu funksionallıqdan yararlanmaq üçün ehtiyacınız var:
- Çox yüksək sürətli, thd 4k qutusu və ya mediaçalandırıcıyı daha da daxil edən dekoder,
- Televizor,
- İnternetə qoşulmuş bir kompüter.
Sizə inteqrasiya olunur Çox yüksək sürətli, thd 4k qutusu və ya dekoderiniz daha çox, Medicenter SFR, məzmununuzu televizorunuzun ekranında (video, foto, audio faylları) ekranında oxumağa və göstərməyə imkan verir:
- Qutunun USB portunda əlaqəli bir cihaz (USB düyməsini, xarici sabit disk, mobil. )),
- Yerli şəbəkənizlə əlaqəli cihazlarınızdan biri (texnologiyaya görə) Dlna)). DLNA (Rəqəmsal Yaşayış Şəbəkəsi Alyansı) yeni cihazlarda getdikcə geniş yayılmış bir ünsiyyət standartıdır (TV, İT və Telefoniya). Onun məqsədi, bütün cihazlarınızı nisbətən sadə bir şəkildə ünsiyyət qurmağı bacarmaqdır.
Medicenter sayəsində videonunuzu, foto və audio məzmununu oxuya bilmək üçün Medicenter sayəsində bir USB düyməsini və ya xarici bir sabit diskinizi qutunun usb limanlarından birinə (USB1, USB 2-ni arxada və ya birində) oxuya bilmək tərəf)). Diqqət edin, USB 3 portu qutunun arxasında istifadə edilmir. Medicenter avtomatik olaraq işə salınır: bir USB cihazının bağlandığını bildirmək üçün ekranın yuxarısında bir pop-up pəncərəsi görünür. Məzmuna daxil olmaq üçün uzaqdan idarəetmədə OK düyməsini basın.
Uzaqdan idarəetmənin hər hansı bir toxunuşuna etibar etmirsinizsə, pəncərə bir neçə saniyədən sonra yox olacaq.
Ayrıca Medicenter-ə və bütün məzmununuzu çox yüksək sürətli qutu menyuları, THD 4k və ya dekoder Plus-a daxil ola bilərsiniz:
- Açarı basın “Ev»Uzaqdan idarəetmə ekranına (ana səhifəyə) daxil olmaq üçün.
- İstiqamət düymələri ilə hərəkət edin “MedicenterVə toxunuşu basın tamam.
- İstədiyiniz medianı seçin (sabit disk, USB düyməsini və s.), istədiyiniz faylı tapmaq və açar ilə təsdiqləmək üçün məzmunu gözdən keçirin tamam.
PC Screeninizi Freebox ilə TV-də göstərin
Bir pulsuz qutu təklifi çıxarmaq istəyirsən ?
İnternetə çıxışınız üçün pulsuz zəng etmisinizsə və freebox ilə təchiz olunmuşdursa, kompüterinizin məzmununu televiziyanızda, lazımi əlaqə olmadan yayımlamaq üçün bir neçə yol mövcuddur.
Funksiya UPNP AV Yalnız televizorunuzdan (televiziya qutusuna qoşulmuş) yerli şəbəkənizdə bir və ya daha çox kompüterə (Ethernet və ya WiFi-də pulsuz qutuya qoşulmuş). Daha sonra məzmunu (videoları, şəkilləri) nəzərdən keçirə bilərsiniz. ) və freebox uzaqdan idarəetmədən istifadə edərək televizorunuzda yayımlayın. Bu UPNP (Universal Plug və Play) Standard, qeyd olunan şəbəkənin əvvəlcədən konfiqurasiyası olmadan avadanlıq şəbəkəsi yaratmaq üçün bir protokollar dəstidir: Kompüterinizdə başlayan UPNP şəbəkədəki bütün maşınlara bir siqnal göndərir. Heç bir iş olmadan əlaqə qura biləcəksiniz.
BBOB-inizlə TV-də Layihə PC ekran
İnternet təklifi və Bouygues TV-dən faydalanın !
İnternet və televizorunuz üçün bouygues təchiz olunmuşdursa, kompüterinizin məzmununu birbaşa televiziyanıza layihə edə bilərsiniz Google Cast 3 mərhələsi sayəsində yalnız lazımdır:
- Smartfonunuzun, planşetinizin və ya kompüterinizin olduğunu yoxlayın BBOB-in Wi-Fi şəbəkəsinə qoşulmuşdur.
- Uyğun bir tətbiq və oxumağa başlamaq Televizorunuzda tapmaq istədiyiniz məzmun.
- Cast işarəsini vurun tətbiqdə göstərilir. Məzmun indi televizorunuzda yayımlanır.
Uyğunluq: Bir çox tətbiq Google Cast ilə uyğun gəlir: Netflix, YouTube, b.TV, sadəcə rəqs, qəzəbli quşlar.
Google Cast, Android cihazları, iPhones, iPad, Mac və ya Windows noutbukları ilə uyğun gəlir.
Bir operator qutusu vasitəsilə bir ekran göstərmək problemi olduqda nə etmək lazımdır ?
Bu ən təsirli halda probleminizi bildirməyiniz üçün operator müştəri xidmətinizlə əlaqə saxlayın:
| Qırmızı Müştəri Xidmətlərinə zəng edin |
| SFR Müştəri Xidmətinə zəng edin |
| Bouygues Müştəri Xidmətinə zəng edin |
| Narıncı Müştəri Xidmətinə zəng edin |
| Pulsuz Müştəri Xidmətlərinə zəng edin |
Tez-tez soruşulan suallar
Hansı istifadə üçün televizorunuzda kompüterinizi layihələndirə bilərsiniz ?
Televiziyada kompüter ekranınızın layihəsi bir neçə vəziyyətdə faydalı ola bilər: bir film və ya bir sıra izləyin, YouTube videolarına baxın, slayd şousu, işinizi daha böyük bir ekranla optimallaşdırın.
Televiziyanızda kompüter ekranınızı layihələndirmək üçün həll yolları nədir ?
Həlllər çoxdur: HDMI kabel, tətbiqlər, xrom prokur, USB açarı və ya xarici sabit disk, airplay, miracast.
Airplay nədir ?
Apple avadanlıqları ilə təchiz olunarsa, AirPlay sayəsində video məzmunu televiziyanıza asanlıqla ata bilərsiniz. AirPlay WiFi-də işləyir və mənbə cihazının məzmununun təkrarlanmasına imkan verir. Ondan yararlanmaq üçün bir Apple TV-nin olması demək olar ki, məcburidir.
03/29/2023 tarixində yeniləndi
Magali, Freelance Redaktoru olaraq 2020-ci ildə Selectra’ya qatıldı. Əsasən mobil və internet mövzuları ilə əlaqəli mövzularda məqalələrə diqqət yetirir.
İki kompüter arasında bir ekranı necə bölüşmək barədə ən yaxşı bələdçi
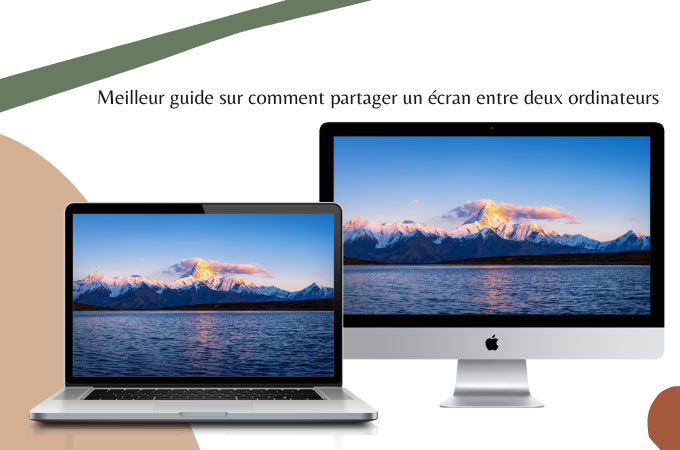
İki kompüter arasındakı ekran payı fərqli səbəblərdən istifadə olunur, lakin ən çox qırılmış bir maşından uzaqdan kömək etmək. Bu vəzifəni yerinə yetirmək üçün ekran paylaşma tətbiqlərinə zəng etməliyik. Bağlantı düzgün qurulduqdan sonra PC-də işləmə başlaya bilər.
İki kompüter arasında bir ekranı necə bölüşmək olar
- Letsview
- Vnc Viewer tətbiqi
- Xrom uzaq masaüstü
- TeamViewer
- Microsoft ilə birləşdirilmişdir
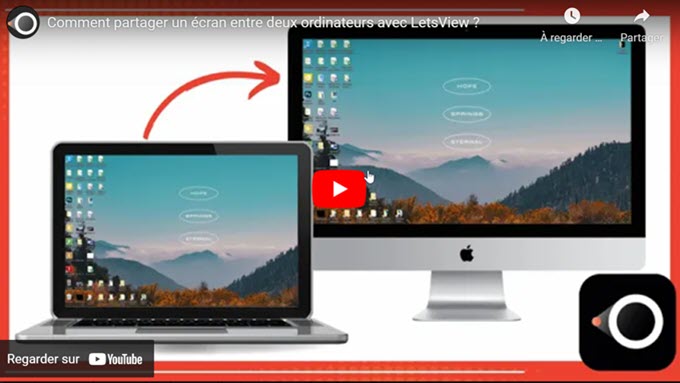
Letsview
LetSview, digərində bir kompüter güzgüləşdirməyə imkan verir. Bu proqramla üstünlüyü, əlaqənin bir PİN kodu vasitəsilə edilməsi və kabelə ehtiyac yoxdur. İstifadəsi asandır, addımlar aşağıdakılardır:
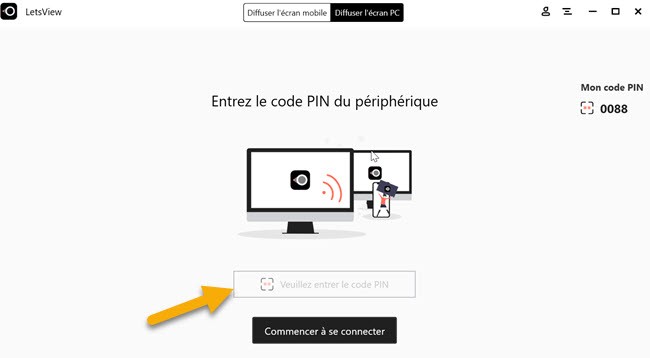
- Tətbiqi aşağıda yükləmə düyməsinə vasitəsilə həm kompüterdə yükləyin və quraşdırın. Download
- Sonra iki PC-ni eyni yerli şəbəkəyə qoşun.
- Bundan sonra, proqramı əsas PC-də açın, “PC ekranını paylayın” düyməsini basın və qəbuledicidə görünən PİN kodu daxil edin.
- PİN kodu daxil etdikdən sonra “qoşulmağa başlayın” düyməsini basın. Alıcı PC-də “icazə” düyməsini basın və güzgü başlayacaq.
Vnc Viewer tətbiqi
VNC Connect, bir internet şəbəkəsi vasitəsilə PC-nin ekranını digəri ilə bölüşmək üçün yoldaşınızdır. VNC Connect ilə, ekranınızı başqa bir cihazla uğurla bölüşmək üçün VNC Viewer Companion alətindən istifadə etməlisiniz. Bu vasitə MacOS, Chrome, Linux, Android və iOS ilə uyğun gəlir. Ekranı iki kompüter arasında bölüşmək üçün aşağıdakı bələdçiyə əməl edin:
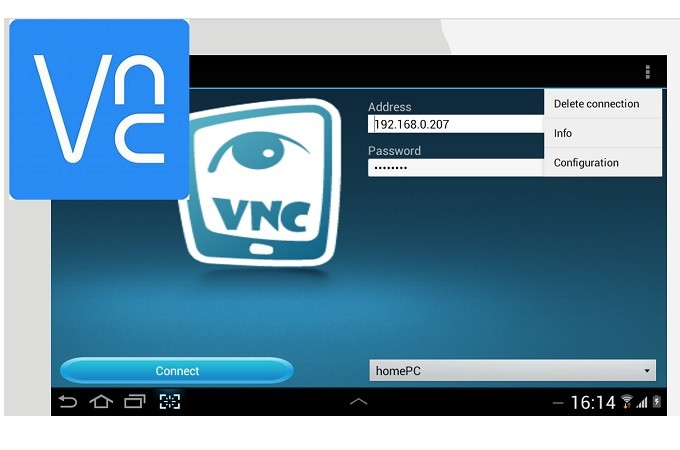
- VNC Admin və VNC Viewer-ə BÜTÜN BÜTÜN BÜTÜN SİZİN PAYLAŞMASI VƏ VNC hesabınıza qoşulmalıdır.
- Paylaşmaq üçün hədəf kompüterdə PC admin adını iki dəfə vurun.
- Sonra “Davam et” düyməsini basın.
- Oradan, ekran paylaşımı başlayacaq.
Xrom uzaq masaüstü
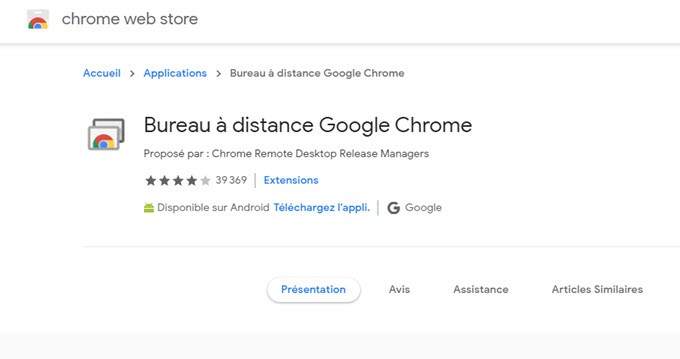
Bu vasitə bütün cihazlarda mövcuddur, çünki bu, xromun uzadılmasıdır. İnternetə qoşula biləcəyiniz müddətcə və saytınıza daxil olmaq üçün bir xrom brauzeriniz var. Etməli olduğunuz şey, istifadə edə bilmək üçün brauzerinizə uzantı əlavə edin. Alət çox sadə və istifadəsi asandır. Sadəcə aşağıdakı addımları izləyin və özünüzə rəhbərlik edin.
- İnternetə qoşulun və brauzerinizə başlayın və HTTPS-ə keçin: // remedotts.Google.chrom uzantısını quraşdırmaq üçün com / giriş.
- Başlat düyməsini vurun, sonra “Başlat” düyməsini basın.
- İndi “Paylaş” düyməsini basın.
- Bu dəfə ekranda görünəcək kodu götürün və onu göstərmək üçün hədəf kompüterinə daxil edin.
- Digər cihazda, sonra “Giriş” də “başlayın” düyməsini basın.
- PC admin kodunu daxil edin və paylaşma proseduruna başlamaq üçün “qoşun” düyməsini basın.
TeamViewer
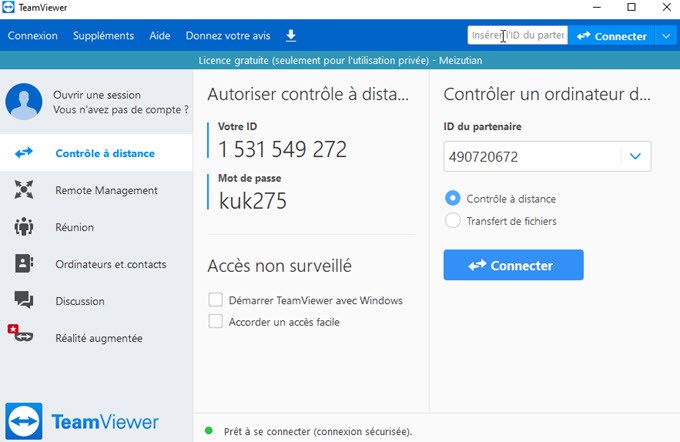
Paylaşım təcrübənizin müstəsna olacağına zəmanət verilir, çünki bir neçə cihazı eyni anda paylaşa bilərsiniz. Bu, şirkətlər üçün, xüsusən də məxfilik və problemlərin aradan qaldırılması səbəbləri üçün çox faydalıdır. Bu vasitə, Android və iOS cihazları kimi mobil cihazlarda da mövcuddur. Bu vaxt, ekranı iki kompüter arasında bölüşmək üçün aşağıda oxumağa davam edin.
- Rəsmi alət veb saytına baş çəkin, tətbiqi yükləyin və quraşdırın. (Müəyyən quraşdırma seçimini seçdiyinizə əmin olun, bir şirkətdə istifadə etsəniz, şirkət / kommersiya seçin.
- Tətbiqi hədəf kompüterinizə də quraşdırın. Və alətin tam faydasını almağa qoşulun.
- İndi admin kompüterində ortağınız şəxsiyyətini alın və hədəf kompüterə daxil edin.
- Şifrə daxil olduqdan sonra paylaşmağa başlamaq üçün “Bağlantı” düyməsini basın.
Microsoft ilə
Son yol Windows istifadəçiləri üçün qorunur. Kompüterləriniz eyni iş sistemi altında fəaliyyət göstərirsə və eyni Wi-Fi şəbəkəsinə qoşulursa, işləyəcək. PC-ni digəri ilə bölüşmədən əvvəl əlaqələri yoxlamaq istəyə bilərsiniz. Windows-da iki ədəd arasındakı ekranı necə bölüşə bilərsiniz.

- Kompüterinizin masaüstünde, “Başlat düyməsini” vurun.
- Windows 10 istifadəçiləri üçün “Bu PC” düyməsini basın. Bu əməliyyat sisteminin əvvəlki bir versiyası altında istifadəçilər üçün “kompüter” tapın və siçan ilə sağa vurun.
- İndi xüsusiyyətləri seçin və “Kompüter adı” altında PC-nin tam adını görəcəksiniz.
- Digər PC-yə qoşulmaq üçün masaüstünə qayıdın və “Axtarış” düyməsini basın.
- “Uzaq masaüstü bağlantısı” axtarın.
- “Kompüter” qutusuna əsasən, kompüterinizin adını daxil edin, sonra “Bağlantı” düyməsini basın.
Rəy
Bütün rəylər iki kompüter arasında bir ekrani bölüşmək üçün çox yaxşı işləyir. Buna baxmayaraq, ödədiyi və ya qeydiyyat tələb edənlər var. LetSView, qeydiyyata ehtiyacı olmayan pulsuz bir vasitə olan bu deyil.
