Samsung, Android ekran görüntüsü: Bütün üsullar, smartfon və ya tabletimlə bir ekran görüntüsünü necə etmək olar? | Samsung fr
Smartfonum və ya tabletimlə bir ekran görüntüsünü necə etmək olar
Contents
- 1 Smartfonum və ya tabletimlə bir ekran görüntüsünü necə etmək olar
- 1.1 Samsung, Android ekran görüntüsü: Bütün üsullar
- 1.2 Düymələri olan bir Android smartfonunda bir ekran görüntüsünü düzəldin
- 1.3 Samsung smartfonu ilə bir ekran görüntüsünü düzəldin
- 1.4 Xiaomi smartfonu ilə bir ekran görüntüsünü düzəldin
- 1.5 OnePlus smartfonu ilə bir ekran görüntüsünü düzəldin
- 1.6 Huawei smartfonu ilə bir ekran görüntüsünü düzəldin
- 1.7 Bir oppo smartfonu ilə bir ekran görüntüsünü düzəldin
- 1.8 Vivo smartfonu ilə bir ekran görüntüsünü düzəldin
- 1.9 Bir Wiko smartfonu ilə bir ekran görüntüsünü düzəldin
- 1.10 Google smartfonu ilə bir ekran görüntüsünü düzəldin
- 1.11 Bir realMe smartfonu ilə bir ekran görüntüsünü düzəldin
- 1.12 Motorola smartfonu ilə bir ekran görüntüsünü düzəldin
- 1.13 Android Bələdçisi
- 1.14 Smartfonum və ya tabletimlə bir ekran görüntüsünü necə etmək olar ?
Qeyd edək ki, müəyyən tətbiqlərdə ekran görüntüsünün qarşısını almaq mümkündür.
Samsung, Android ekran görüntüsü: Bütün üsullar
Smartfonunuzda göstərilənləri izləmək istəyirsiniz ? Ekran ! Metod telefonunuzun markasına görə dəyişir, ancaq Android modelləri üçün universal bir texnika var.
- Bütün Android smartfonları üçün universal metod
- Samsung telefonu ilə ekran görüntüsü
- Xiaomi telefonu ilə ekran görüntüsü
- OnePlus telefonu ilə ekran görüntüsü
- Huawei telefonu ilə ekran görüntüsü
- Bir oppo telefonu ilə ekran görüntüsü
- Vivo telefonu ilə ekran görüntüsü
- Bir wiko telefonu ilə ekran görüntüsü
- Google telefonu ilə ekran görüntüsü
- Bir realMe telefonu ilə ekran görüntüsü
- Motorola telefonu ilə ekran görüntüsü
Bir ekran görüntüsü – ekran, İngilis dilində – bu, ekranda göstərilən şeylərin bir şəklinin ekvivalentidir, ancaq şəkil tipli faylı şəklində, e-poçtla göndərmək və ya şəbəkələrdə bölüşmək asandır. Saytımızın praktik təbəqələrində çox, həm də istifadə üçün təlimatlarda və internetdə yayımlanan saysız-hesabsız dərslərdə görürsünüz.
Bir kompüterdə ekran görüntülərini düzəltmək üçün sadə və adi haldır. Bir veb saytla məsləhətləşdiyiniz zaman çox faydalıdır və bir efemer mesajı izləmək istədiyiniz bir səhvə rast gəldiyinizdə və ya bir efemer mesajının izini saxlamaq istədikdə, saxlamaq və ya bölüşmək istədiyiniz barədə məlumat tapa bilərsiniz. Misal üçün. Hər şeyə baxmayaraq diqqətli olun, çünki bəzi həssas tətbiqlər – məsələn, banklar kimi, məsələn, təhlükəsiz səbəblərə görə ekran görüntüsü funksiyasını blok edin.
Bir ekran görüntüsünü etmək üçün hər hansı bir tətbiq quraşdırmağa ehtiyac yoxdur, telefonunuzda artıq lazımi bir vasitə var. Sadəcə, Android-də, bir smartfondan digərinə fərqlənə bilən proseduru bilməlisiniz. Həqiqətən, əlbətdə ki, mobil istehsalçılar Google əməliyyat sisteminə əlavə funksiyalara və interfeysi əsas versiyadan daha çox xoş imkan verən bir proqram üst-üstə düşür. Bəzən telefon parametrlərinə getməlisiniz – bir dişli təmsil edən simgəni basaraq, ümumiyyətlə cihazın ana ekranında mövcuddur – aktivləşdirmək və ya funksiyanı tutmaq üçün fərdiləşdirmək. Bununla birlikdə, smartfonunuzun bütün incəliklərini və xüsusi funksiyalarını bilmirsinizsə, hər zaman hər hansı bir modeldə ən praktik işləməyəcəyini bilməyən “Universal” metodundan istifadə edə bilərsiniz.
Qeyd edək ki, istifadə olunan metod nə olursa olsun, sonra hər hansı digər görüntü kimi dəyişdirmək və ya bölüşmək üçün telefonunuzun şəkil qalereyasında ələ keçirin.

Düymələri olan bir Android smartfonunda bir ekran görüntüsünü düzəldin
Android 6-dan bəri qoşuldu.0 Bütün markalardakı telefonlarda istifadə edilə bilən əsas ekran görüntüsü funksiyası, hətta ən ekzotik, sadəcə iki düymə istifadə edərək.
- Eyni zamanda basın Düymələri üzərində / dayandırmaq Və Həczi iki saniyə.
- Ekranda göstərilən bir şey dərhal görüntü şəklində saxlanılır və avtomatik olaraq cihazınızın daxili yaddaşına, arxa planda yerləşdirilir Ekran görüntüləri.

Samsung smartfonu ilə bir ekran görüntüsünü düzəldin
Samsung mobilesində bir ekran görüntüsünün bir neçə yolu var: universal üsul, düymələri olan ekran, ekranda, stylusun istifadəsi ilə, onunla təchiz olunmuş modellərdə.
- Samsung mobil telefonunuzda bir ev düyməsinə sahibdirsə, eyni zamanda basaraq “Universal” metodundan istifadə edin Ev düyməsini və düymədə Həczi.
- Əks təqdirdə, bir ev düyməsini və ya olmadan, bir jest ilə bir jestlə bir ekran görüntüsünü, sağdan soldan sola (və ya əksinə) süpürməklə bir ekran görüntüsü edə bilərsiniz.
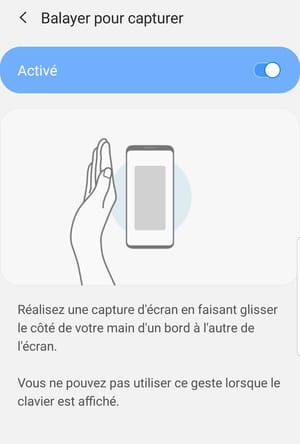
- Bu funksiyanın yaxşı aktivləşdirildiyini yoxlamaq üçün cihaz parametrlərinə keçin və menyunu seçin Qabaqcıl funksiyalar.
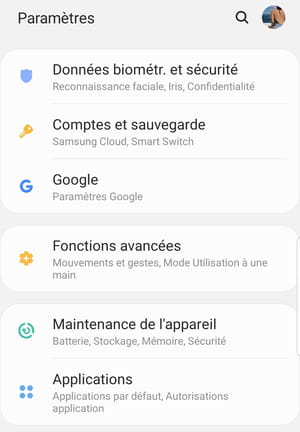
- Sonra variantları aktivləşdirin Ağıllı ələ keçirmə Və Tutmaq üçün süpürün Əlaqəli açarlardan istifadə etməklə.
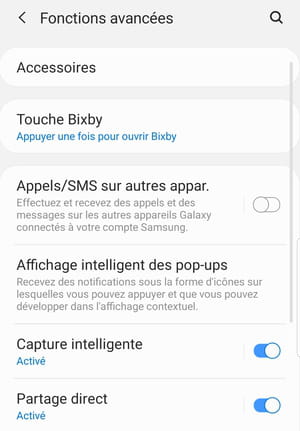
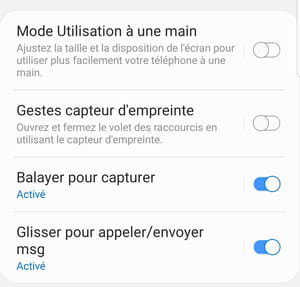
- Smartfonunuz bir stylus ilə təchiz olunarsa, s qələmini yerinizdən çıxarın.
- Dərhal, ekran Hava əmri göstərilir və fərqli seçimlər təklif edir.
- Seçmək Tutmaq Bir ekran görüntüsünü etmək üçün S qələm ilə.
Xiaomi smartfonu ilə bir ekran görüntüsünü düzəldin
Xiaomidə, universal üsulla yanaşı, bir ekran görüntüsünün bir çox yolu var.
- Sadəcə sürüşmək Üç barmaq ekranın altından. Tutma dərhal həyata keçirilir və qeyd olunur. Ən sadə və ən təsirli üsuldur.
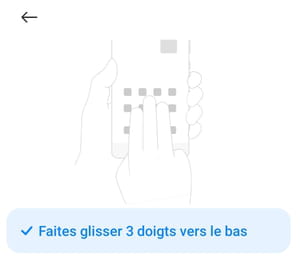
Başqa bir yoldan istifadə etməyi üstün tutursan, mobil parametrlərə getməklə aktivləşdirilməlidir.
- Açmaq Parametrlər Telefondan, bölməyə gedin Əlavə parametrlər.
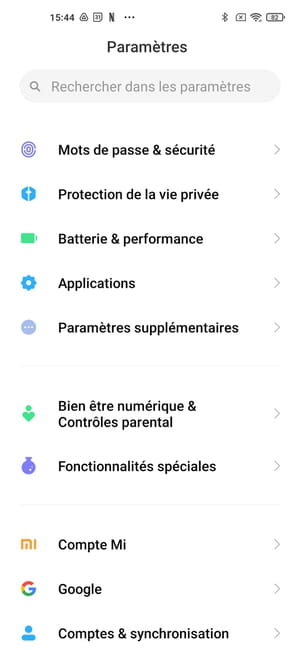
- Sonra menyunu basın Funksiya qısa yolları.
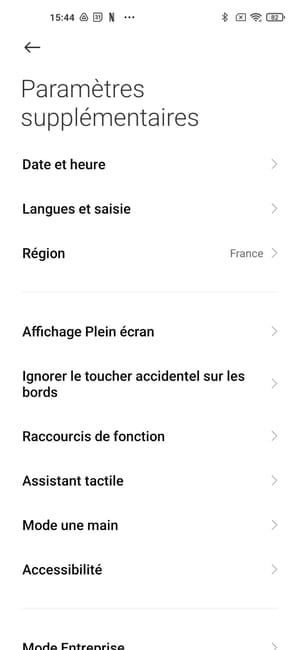
- Nəhayət, bölməni seçin Ekran.
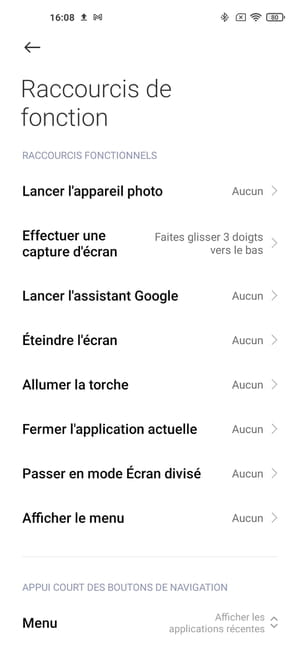
Daha sonra bir neçə seçim sizə təqdim olunur:
- Düyməni uzatdı Xoşnaş.
- Düyməni uzatdı Menyu.
- Düyməni uzatdı Geri.
- Təchizat düymələrinə eyni vaxtda dəstək və Xoşnaş.
- Təchizat düymələrinə eyni vaxtda dəstək və Menyu.
- Təchizat düymələrinə eyni vaxtda dəstək və Geri.
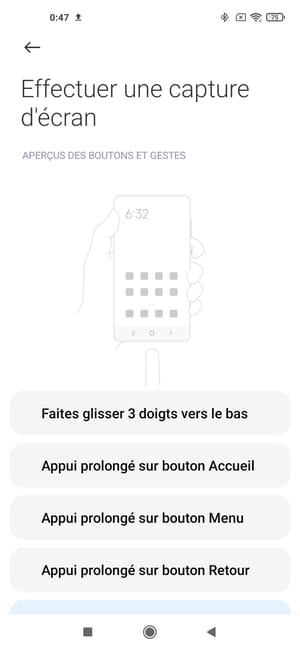
Qeyd edək ki, virtual, menyu və virtual düymələri geri qaytarmaq daha sonra vacibdir. Sistemin menyularının içərisində tam ekran jestinə baxsanız bu seçimlərdən istifadə edilə bilməz. Bu metodlardan birini seçsəniz, sistem lazımi düymələrin mövcud olmadığını və virtual düymələrin qəbulu, menyusu və qayıdış ilə şərti ekrana keçməyinizi təklif edir.
Xiaomi smartfonları üçün hazırlanmış Miui örtükü sayəsində istifadə etmək də mümkündür tırtıl köməkçisi. Yalnız istifadəçinin ehtiyacı olduqda və ona müəyyən xüsusiyyətləri tez bir zamanda aktivləşdirməyə imkan verən bir yan çubuğudır. Onlardan biri ekran görüntüsüdür.
- Toxunuş köməkçisini aktivləşdirmək üçün smartfon parametrlərinə keçin.
- Funksiyanı seçin Əlavə parametrlər Sonra Toxunma köməkçisi.
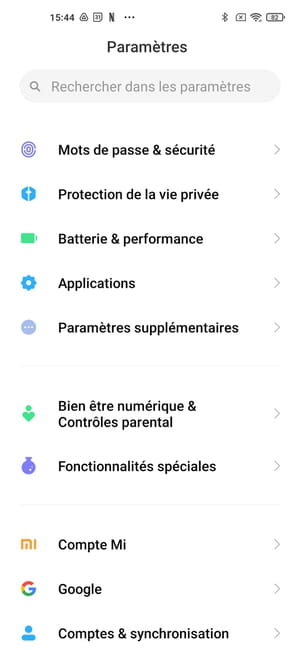
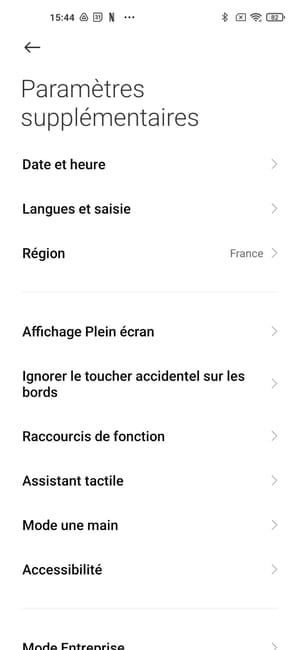
- Funksiyanı aktivləşdirmək üçün kursoru növbəti səhifədəki sağa sürüşdürün Toxunma köməkçisi.
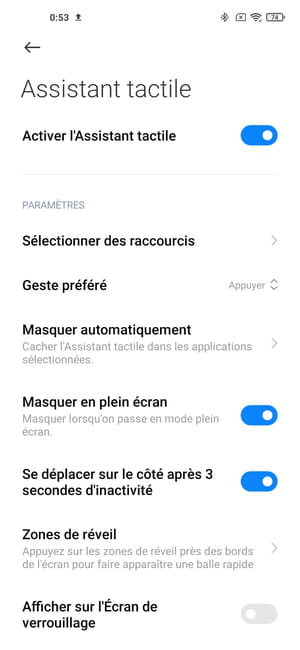
- Toxunuş köməkçisi aktiv olduqdan sonra onu vuraraq açın Kiçik Chevron Ekranın sağ ekranında mövcuddur. Sonra, istədiyiniz ekran görüntüsünü etmək üçün birbaşa yazın bir çərçivədə bir cüt qayçı təmsil edən simge.
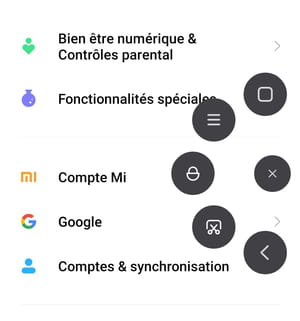
Nəhayət, Xiaomi smartfonlarında bir ekran görüntüsünün ən son üsulu, qısa yol xüsusiyyətlərini açmaqdır.
- Yalnız ekranın yuxarı hissəsindən bir barmağını sürüşdürün. Yerləşdirmək bir çərçivədə qayçı ilə simge Və yalnız basın. Dərhal görünmürsə, digər qısa yolları göstərmək üçün menyunun bu hissəsinin soluna skan edin.
- Daha sonra ekranı çəkə bilərsiniz, ancaq bəzən kiçik bir gecikmə ilə. Üç barmaq metodundan, sadə və daha reaktiv istifadə etmək daha yaxşıdır.
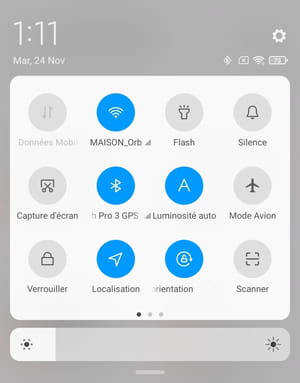
OnePlus smartfonu ilə bir ekran görüntüsünü düzəldin
OnePlus smartfonu ilə ələ keçirmək üçün universal metoddan və ya alternativ bir texnikadan istifadə edə bilərsiniz.
- Ekrandan sürüşən üç barmaq düzəldin.
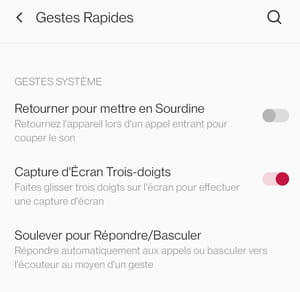
- Capture dərhal aparılır və telefonunuzda qeyd olunur.
Huawei smartfonu ilə bir ekran görüntüsünü düzəldin
Huawei telefonlarında bir ekran görüntüsünün bir neçə yolu var. İstehsalçı hətta uzun səhifəlik yazıları (ekran görüntüsü) və ya göstərilən məzmunun yalnız bir hissəsini dəstəkləmək imkanı təqdim edir. Sonra qismən ekran görüntüsü haqqında danışırıq. Əlbəttə ki, klassik metoddan eyni zamanda stansiyaları / söndürmə və həcmi aşağı və ya başqa şəkildə istifadə edərək istifadə edə bilərsiniz:
- Barmağınızın birləşməsi ilə ekranda iki dəfə tez tost.
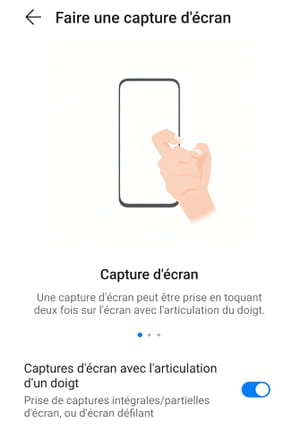
- Ekranın qismən ələ keçirilməsi, ekranda sifariş vermək və bir görüntü şəklində saxlamaq istədiyiniz ərazidə birgə ilə bir dairə çəkmək.
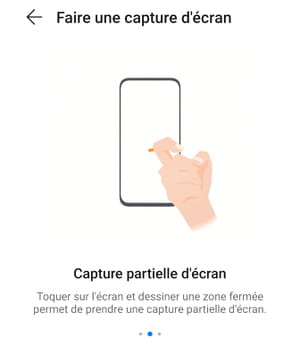
- Bir dəfə ekrandakı bir ekran görüntüsünü, bir dəfə ekranda bir dəfə və bir Slə bir si çəkmək. Bu şəkildə, ekranınızın bir görüntüsünü hündürlüyə, məsələn, aşağıya doğru sürüşdürə bilərsiniz.
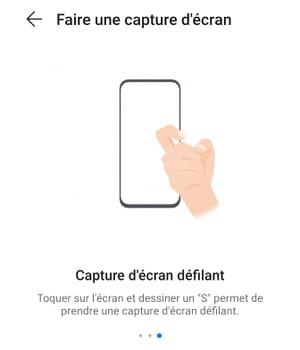
Xiaomi smartfonlarında eyni şəkildə, ekran görüntü funksiyasını bildiriş və funksiyaların qısa yolunda tapmaq mümkündür.
- Bildiriş çubuğunu və funksiyasını ekranın altına qədər tarama ilə sındırın. Bir çərçivədə bir cüt qayçı təmsil edən simge tapın. Ekran görüntüsünü etmək üçün sadəcə yazın.
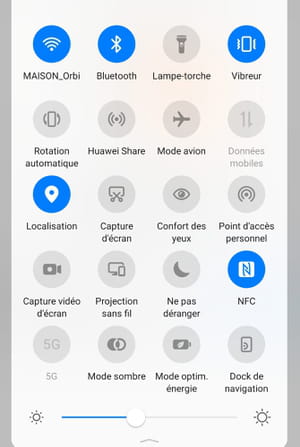
Bir Huawei Mate 40 Pro varsa, əlin sadə bir əlaməti bir ekran görüntüsünü yaratmağa imkan verir. Həqiqətən, ön sensoru sayəsində smartfon, ondan bir neçə santimetr təşkil edən müəyyən jestləri tanımaq iqtidarındadır. Əvvəlcə funksiyanın aktiv olduğunu yoxlayın.
- Telefonunuzun parametrlərinə gedin, sonra bölməyə gedin Əlçatanlıq xüsusiyyətləri.
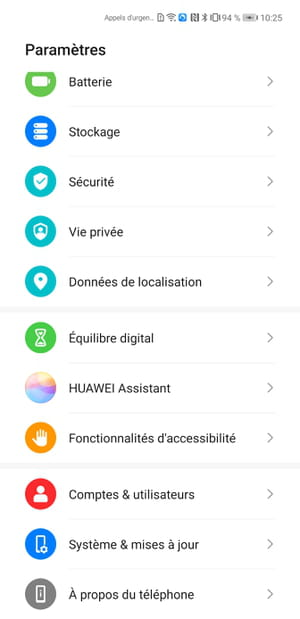
- Sonra hissəni açın Seçicilər sonra içində Görüntü girişi.
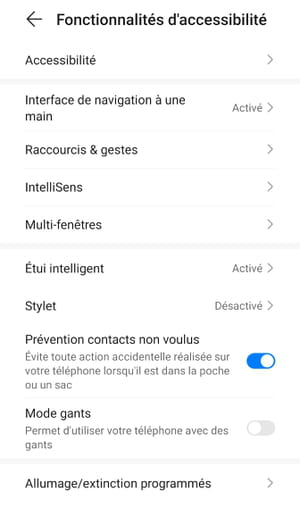
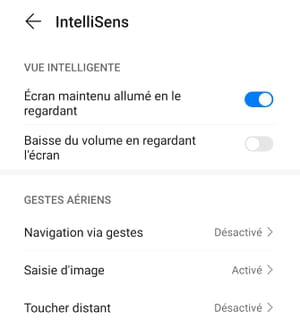
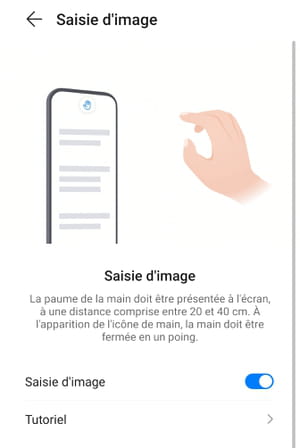
- Funksiyanı aktivləşdirmək üçün açarı hərəkət etdirin Görüntü girişi Defolt olaraq deaktiv edilərsə.
- Sonra, bir ekran görüntüsünü etmək üçün, cihazın ön foto sensorundan iyirmi santimeti olan avuçunuzu açın.
- Bir əli təmsil edən bir simvol görünəndə, yumruğunuzu bağlayın və ekran məzmunu avtomatik olaraq saxlanılır.
Bir oppo smartfonu ilə bir ekran görüntüsünü düzəldin
Oppo-da, universal üsulla yanaşı, ekran görüntüsünü düzəltməyin iki başqa yolu var.
- Tam ələ keçirmək üçün üç barmaqla ekranı aşağı çəkin.
- Ekranda qismən ekran görüntüsünü etmək üçün ekrandakı üç barmaqla uzun müddətə basın. Bir əkin zonası dərhal görünür və sonra çərçivəni genişlikdə və hündürlüyündə ölçmək imkanı var ki, görünmək istəsəniz. Bir dəfə məmnun, sadəcə düyməni basın Yadda saxla Həqiqətən ələ keçirmək və telefonunuzun daxili yaddaşında qeyd olunduğu üçün ekranın altındakı görünən kiçik menyuda.
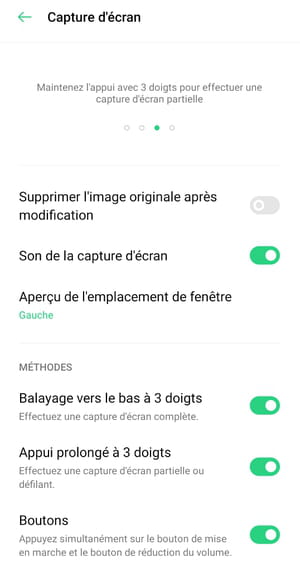
Vivo smartfonu ilə bir ekran görüntüsünü düzəldin
Açarların klassik birləşməsinə əlavə olaraq Yandırıb-söndürmə Və Həczi İki saniyə ərzində Vivo, smartfonlarında ekranı çəkmək üçün başqa bir vasitə təklif edir.
- Üç barmaqla ekranı aşağı çəkin.
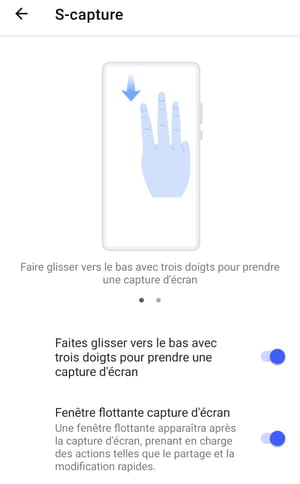
- Və ya düyməni iki saniyə basın Yandırıb-söndürmə Həddindən artıq bir seçim etmə menyusu görünmək üçün.
- Sonra yalnız funksiyanı yazın Tutmaq Ekran ələ keçirmək üçün. Dərhal xilas olan görüntü bu menyudan aşağı olan budur.
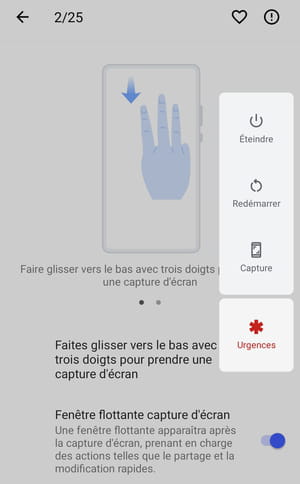
Bir Wiko smartfonu ilə bir ekran görüntüsünü düzəldin
Bir Wiko markalı telefonu olan bir ekran görüntüsünü etmək üçün telefon parametrlərində müvafiq funksiyanı aktivləşdirərək başlamalısınız.
- Parametrlər tətbiqini açın, sonra bölməyə gedin Wiko xüsusiyyətləri və seçimini aktivləşdirin Üç barmaq ekran görüntüsü.
- Funksiya işə salındıqdan sonra, ekranı üç barmağınızla süpürün.
- Başqa bir ehtimal, qorumaq Güc düyməsi Müvafiq menyunu açmaq üçün iki saniyə ərzində satın alındı, sonra funksiyanı seçin Ekran, Vivo smartfonlarında olduğu kimi.
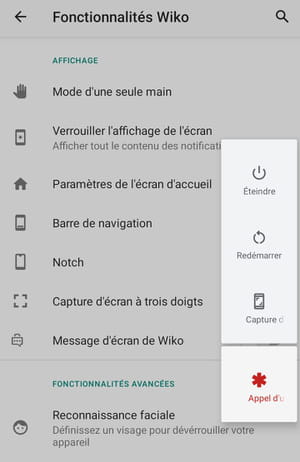
Google smartfonu ilə bir ekran görüntüsünü düzəldin
Universal metoduna əlavə olaraq, Google Sisteminin ən son versiyası olan Google 11-də Google Phone-da tətbiq menecerindən ekran görüntüsünün funksiyasına daxil ola bilərsiniz.
- Ekranın altından bir barmağınızı mərkəzə sürüşdürün və barmağınızı bu vəziyyətdə iki saniyə saxlayın.
- İcra olunan tətbiqlərin icmalı qaydası, həm də sifariş göstərilir Ekran, alt sağda.
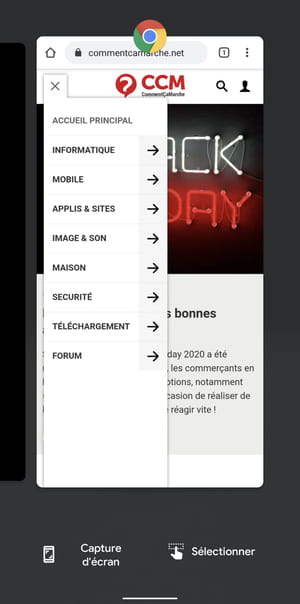
Bir realMe smartfonu ilə bir ekran görüntüsünü düzəldin
Realme-də, ekran görüntülərinin yaradılması üçün oppo mobil telefonlarında eyni menyulara sahibik. Universal şəkildə əlavə olaraq, digər iki alternativ üsul var, bunlardan biri Huawei mobil telefonlarında, qismən bir ekran görüntüsünü etmək imkanı verir.
- Tam ələ keçirmək üçün üç barmaqla ekranı aşağı çəkin.
- Ekranda qismən ekran görüntüsünü etmək üçün ekrandakı üç barmaqla uzun müddətə basın.
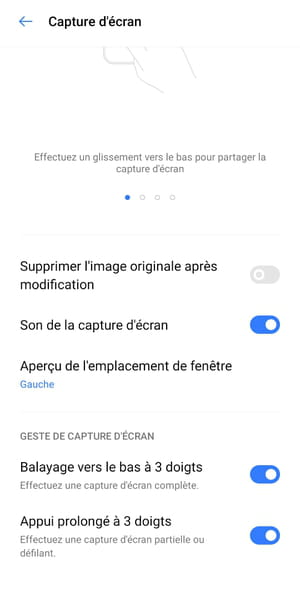
Motorola smartfonu ilə bir ekran görüntüsünü düzəldin
Motorola telefonu ilə bir ekran görüntüsünü etmək üçün universal metoddan və ya alternativ bir texnikadan istifadə edə bilərsiniz.
- İki saniyə ərzində ekrana söykənən üç barmaq tutun. Tutulanınız dərhal hazırlanır və qeyd olunur.
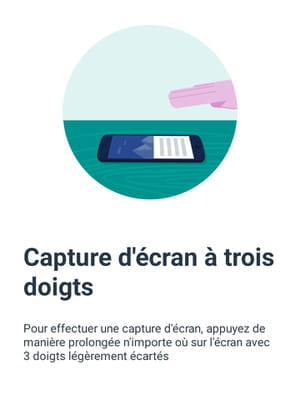
Qeyd edək ki, müəyyən tətbiqlərdə ekran görüntüsünün qarşısını almaq mümkündür.
- Bunu etmək üçün, dişli simgesini basaraq telefonunuzun parametrlərinə gedin.
- Hissəni açmaq Sistem, Sonra hissəyə keçin Jest.
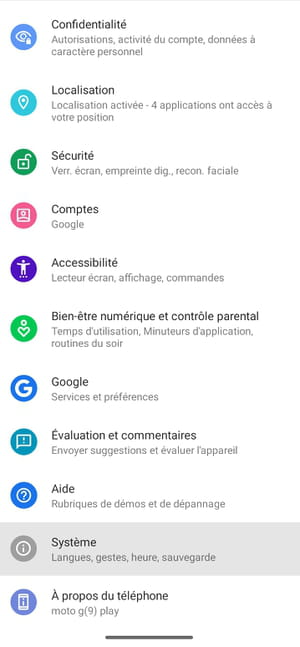
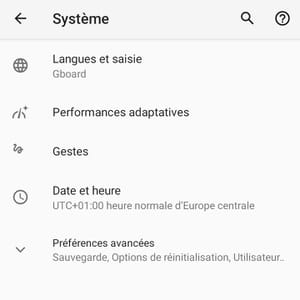
- Sonra funksiyanı seçin Üç barmaq ekran görüntüsü.
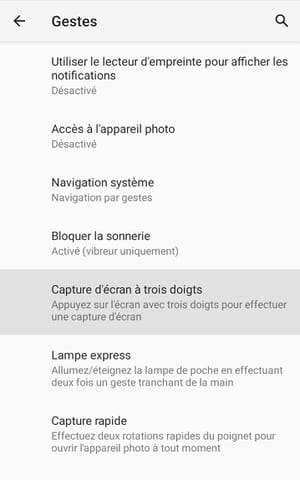
- Düyməni basmaq Parametrlər, ekranın altından sol.
- Növbəti səhifədə menyu basın İstisna,
- Nəhayət düyməni basın + İstisnalara bir tətbiq əlavə etmək üçün ekranın aşağı salınması.
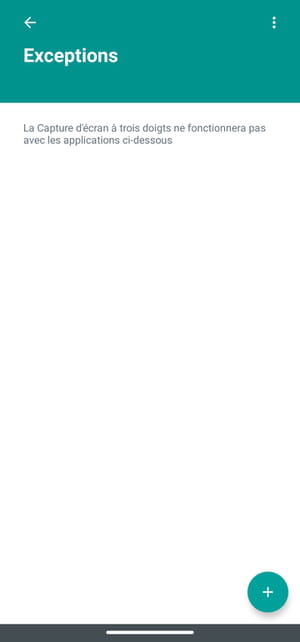
Eyni mövzuda
- Windows Screenshot> Bələdçi
- Qara PC Ekran> Bələdçi
- Qayçı Screen Screenshot> Download – Yükləmə – Ekran görüntüsü
- Video Capture Ekran> Bələdçi
- İkiqat ekran> bələdçi
Android Bələdçisi
- Android Zəng melodiyası: Bir üzük musiqisi qoyun
- Android-də Wi-Fi parolunu tapın
- Android yenidən qurun: Zavod statusuna necə qayıtmaq olar
- Şəkilləri bir Android-dən PC və ya Mac-a köçürün
- Batareyanı Android-də istifadə edən tətbiqləri müəyyənləşdirin
- Google Android Əlaqə
- Oyun mağazasından keçmədən Android tətbiqlərini yükləyin
- Android Emojis: Onlardan necə istifadə etmək olar
- İstifadəçi hesablarını bir Android mobil telefonuna əlavə edin
- Bir Android tətbiqini silin: Bütün üsullar
- Doymuş Android anbarı
- Android Orfoqrafiya Düzəldici: Bunu necə optimallaşdırmaq olar
- Android-də bildirişləri idarə edin
- Yavaş Android smartfonu: onu sürətləndirmək üçün hiylə
- Kişiselleştirilmiş Zəngli Saat Zəng Tonu
- Android ekranını böyüdün: Bir telefonda necə böyüdülməlidir
- Tarix sayəsində silinmiş bir Android bildirişini tapın
- Android-də bir divar kağızı kimi bir video istifadə edin
- Səs bildirişi: Android-də bir tətbiqə səs necə təyin etmək olar
- Bu bitkilərin Android tətbiqi: Bütün həllər
- Yaxınlıqdakı paylaşma pəncərələri
- Android-də bir kontaktın zəng melodiyasını fərdiləşdirin
Bülleten
Toplanan məlumatlar, bülleteninizin göndərilməsini təmin etmək üçün CCM benchmark qrupu üçün nəzərdə tutulmuşdur.
Ayrıca, Ayrıca, Le Figaro Qrupu, eləcə də iş tərəfdaşlarımızda reklam hədəflənməsi və kommersiya perspektivləri üçün CCM benchmark qrupu tərəfindən abunə olan seçimlər. Reklam və fərdi məzmun üçün e-poçtunuzun müalicəsi bu formada qeydiyyatdan keçərkən həyata keçirilir. Ancaq istənilən vaxt buna qarşı çıxa bilərsiniz.
Daha çox ümumiyyətlə, şəxsi məlumatlarınızın daxil olmaq və düzəliş hüququndan, habelə qanunla verilən həddə silinməsini istəməyinizdən faydalanırsınız.
Seçimlərinizi kommersiya perspektivi və hədəflənməsi baxımından nəzərdən keçirə bilərsiniz. Məxfilik Siyasəti və ya Cookie Siyasətimiz haqqında daha çox məlumat əldə edin.
Smartfonum və ya tabletimlə bir ekran görüntüsünü necə etmək olar ?
Diqqət: Adımlar smartfon modelinizdən və Android versiyasından asılı olaraq əhəmiyyətli dərəcədə dəyişə bilər.
1) Addım / Stop düyməsini və ev düyməsini
Eyni anda və ev düyməsini basaraq və söndürmə düyməsini basıb saxlayın.
2) tutmaq üçün süpürün
Əlinizin tərəfini ekranda sağdan sola və ya əksinə sürüşdürün.
Bu funksiyanı aktivləşdirmək üçün:
- Parametrlər
- Qabaqcıl funksiyalar
- Hərəkətlər və jestlər
- Aktivləşdirmək Tutmaq üçün süpürün
3) Stop / bağlama düymələri və aşağı həcm
Eyni zamanda aşağı / söndürmə düymələrini basın və daxil edin.
4) Ekran görüntülərini dəyişdirin
Ekran görüntüsü alətlər panelindən istifadə edin:
- Məhsul
- Yazmaq və ya çəkmək
- Etiketlər əlavə edin
- Ekran görüntüsünü paylaşın
Alət çubuğunu aktivləşdirmək üçün aşağıdakılara gedin:
- Parametrlər
- Qabaqcıl funksiyalar
- Ekran görüntüləri və ekran yazıcısı
- Aktivləşdirmək Ekran görüntüsü alətlər paneli
5) Ekran yazıcısı
Qısayol çekimini açın
Seçmək Enlənmək. ekran
Səs seçimini seçin
Basmaq Yazmağa başlayın
Ekran qeyd cihazı alətlər panelindən istifadə edin:
- Ekranda yazın və ya çəkin
- Selfie rejimində bir video superimpoze
