Səslə Mac Ekran qeydləri: 3 yolu onu düzəldin, Mac-da ekranınızı filmləndirin: MacBook & Imac – Ionos
Asanlıqla Mac-da video ekran görüntüləri
Contents
- 1 Asanlıqla Mac-da video ekran görüntüləri
- 1.1 Mac ekranını asanlıqla saxlamaq üçün 3 metod
- 1.2 Metod 1. Mac ekranını öz daxili və xarici bir peşəkar vasitə ilə qeyd edin
- 1.3 Metod 2. QuickTime istifadə edərək Mac qeyd etmək
- 1.4 Metod 3. Ekran görüntüsü alətlər panelindən istifadə edərək Mac-da video ələ keçirin
- 1.5 Rəy
- 1.6 Populyar məqalələr
- 1.7 Mac Video Ekran görüntüsü
- 1.8 Mac üçün ən yaxşı 5 video çəkmə proqramı və ekran qeydləri
- 1.9 5 ən yaxşı video ələ keçirmə və Mac ekran qeyd proqramı
Addım 3: Mac ekranını saxlamağı dayandırmaq üçün Menyu çubuğundakı “Qeyd qeydini dayandırın” düyməsini vurun.
Mac ekranını asanlıqla saxlamaq üçün 3 metod

28 iyul 2023
- 1. Professional bir vasitə ilə Mac ekran qeydləri
- 2-ci. QuickTime istifadə edərək Mac ekran qeydləri
- 3-cü. Ekran görüntüsü alətlər paneli vasitəsilə Mac ekran qeydləri

Birini pulsuz almaq
Ekran qeyd cihazı + video çeviricisi
Mac QuickTime kimi inteqrasiya edilmiş səsyazma vasitəsi olsa da, sistemin səsini ələ keçirmir və böyük bir faylı buraxır. Sadə ekran qeydindən məmnun deyilsinizsə, FonePaw ekran yazıcısı Mac ekranını daxili və xarici ilə saxlaya bilən inkişaf etmiş bir vasitədir.
Mac ekranını bir çox səbəbə görə, bəzən Microsoft komandaları kimi bir konfransın bir vizyonunu qeyd etmək, bəzən bir veb-kamera hadisəsi və s. Beləliklə, Mac ekran qeydlərini səmərəliliyində edə biləcək üsullar var ? əlbəttə ! Bu yazıda sizə kömək etmək üçün 3 sadə, lakin etibarlı bir yol təqdim edəcəyik Mac-da video ekran görüntüsünü düzəldin.
Detalları məsləhət vermədən əvvəl, MAC ekranını filmləmək üçün bu 3 metodun aşağıdakı müqayisəli cədvəlini görək:
| Qeydiyyata alınan ərazi | Səslə video çəkiliş | Çıxış | Veb kameranı film | Video montaj | Mac Video Capture digər rejimləri | |
| Fonepaw | Özelleştirilebilir, tam ekran, sabit pəncərə | Seçmək pulsuzdur | MOV, mp4, m4v, gif | Yalnız / ekranla | ✅ | ✅ |
| Cəld | Özelleştirilebilir, tam ekran | Yalnız mikrofon səsi | Mov | Yalnız | ✅ | ❌ |
| Ekran görüntüsü alətlər paneli | Özelleştirilebilir, tam ekran | ❌ | ❌ | ❌ |
Metod 1. Mac ekranını öz daxili və xarici bir peşəkar vasitə ilə qeyd edin
Mac ekran qeydləri haqqında düşündüyümüz ilk şey, Mac kompüterinə təqdim olunan vasitələrdən istifadə etmək açıq şəkildə. Bununla birlikdə, bu inteqrasiya edilmiş vasitələr, qeyd etmək üçün görüntü və audio mənbəyi sərbəst seçməyə imkan vermir. Ehtiyaclarınıza cavab vermirlərsə, niyə daha peşəkar proqramı sınamayın ?
Bu halda, FonePaw ekran yazıcısı Mac-da video çəkmə üçün çox yaxşı bir seçimdir. Professional yazıcı olaraq, bu proqram tutmaq üçün mənbəyi seçmək pulsuzdur. Bundan əlavə, həmçinin inkişaf etmiş Mac video çəkilişi üçün əlavə vasitələr də təqdim edir.
FonePaw ekran qeydinin güclü xüsusiyyətləri
- Mac versiyası üçün dörd video çıxış formatı: MOV, MP4, M4V, GIF;
- Mac ekranında daxili və xarici səslə qeyd olunur;
- Mac Video Capture Webcam ilə;
- Tutulacaq fərdi sahə;
- Mac ekran qeydləri zamanı görüntüləri etmək mümkündür;
- Xilas ediləcək pəncərəni düzəltmək;
- Siçan kursoru ətrafında və ya izləmək;
- Tapşırıq planlayıcısı və qeydiyyat müddəti tənzimlənməsi.
Bələdçi: FonePaw ekran qeydləri ilə Mac-da ekran videolarını qeyd edin
Addım 1: Mac üçün FonePaw ekran yazıcısını yükləyin və quraşdırın. Əsas interfeysdə vurun “Videomaqnitafon” .

Addım 2: Qeyd etmək üçün Mac ekran zonasını müəyyənləşdirin. Sonra səs həcmini çəkmək və tənzimləmək istədiyiniz daxili / xarici səsləri aktivləşdirin. Veb kameranızı istədiyiniz kimi aktivləşdirə bilərsiniz.
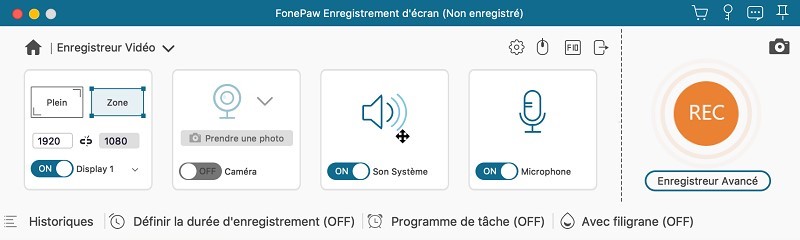
Addım 3: Mac-da ekran qeydinə hazır olduğunuz zaman düyməni vurun “Töv”. Mac video ələ keçirmə prosesində qeydlər və ya şəkillər əlavə etmək üçün annotasiya vasitələrindən istifadə edə bilərsiniz.

Addım 4: Mac ekran qeydini bitirmək istədiyiniz kimi basın Qırmızı Square Stop Düyməsi. Önizdən sonra qeyd olunan videodan məmnun olsanız, onu saxlamaq üçün “Saxla” düyməsini basın.
FonePaw Ekran Sistemi haqqında daha çox məlumat əldə edin, xahiş edirəm aşağıdakı videoya baxın:
Metod 2. QuickTime istifadə edərək Mac qeyd etmək
Multimedia fayllarını oxumaqdan əlavə, Cəld Mac-da ekran qeydini də edə bilir. Bundan əlavə, o, mac-da veb-kameranın video çəkilməsini də edə bilər. Ancaq qeyd edin ki, bu metod yalnız mikrofon səsini qeyd edir. Mac ekranını daxili səs ilə saxlamaq istəyirsinizsə, bir audio uzantısını yükləməlisiniz.

Diqqət:
- Budur, mikrofon səsi ilə bir Mac ekran qeyd etmək üçün QuickTime-dən necə istifadə edəcəyinizi izah edirik. Mac sisteminizin səsini saxlamaq istəyirsinizsə, istifadə edə bilərsiniz Səs-küyü Quicktime ilə. Zəhmət olmasa, bu yazının ikinci hissəsini ətraflı addımlarla məsləhətləşdirmək üçün oxuyun: Mac ekranını daxili səslə necə xilas etmək olar ?
Addım 1: Mac kompüterinizdə “Finder”> “Proqramlar” da QuickTime tapın və başlayın. Sonra, menyu çubuğunda “Fayl” düyməsini basın və seçin “Yeni ekran qeyd”.
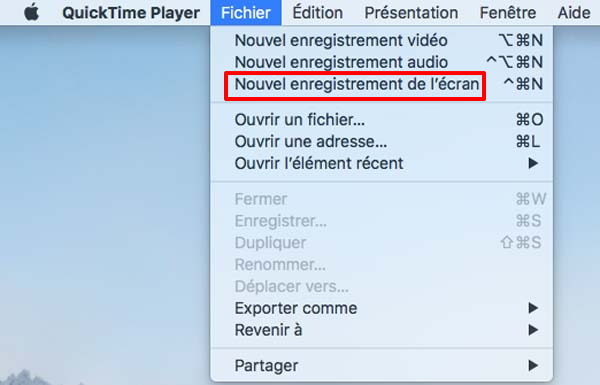
Addım 2: Bir qutu ekran qeyd etmə vasitəsi sonra göstərilir. Qırmızı qeyd düyməsinə yanındakı aşağı axın işarəsini vurun. Sonra bir menyu görünür. Burada mikrofonunuzun mənbəyini seçə bilərsiniz.
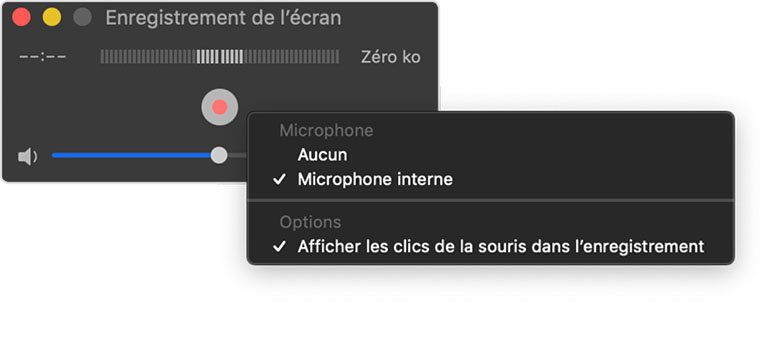
Addım 3: Qeydiyyat parametrləri parametrindən sonra vurun Qırmızı düymə Mac-dakı səs ilə ekran görüntüsü ekranına başlamaq üçün. Mac video ələ keçirməyi dayandırmaq istədikdə, yuxarıdakı menyu çubuğundakı Stop işarəsini vurun.

Addım 4: Ekranda xilas edilmiş video pəncərəsi görünür. Orada sadə redaktəni edə və adını və videoların buraxılış sənədini dəyişdirə bilərsiniz. Nəhayət, “Saxla” düyməsini basın və video uğurla qeyd olunacaq.
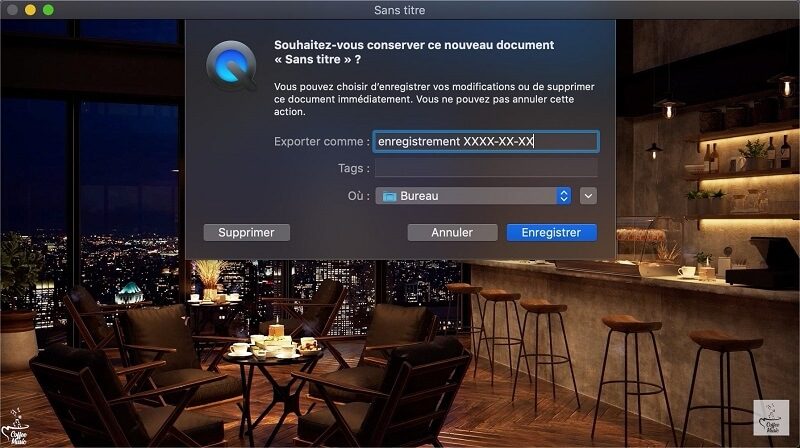
Metod 3. Ekran görüntüsü alətlər panelindən istifadə edərək Mac-da video ələ keçirin
Macos Mojave və yuxarı versiyaların istifadəçiləri üçün hələ də bir yol var – ekranda ekran qeydini mac qeyd etmək üçün ekran görüntüsü paneli. Bununla birlikdə, bu vasitənin də məhdudiyyətləri var: daxili səs və veb kameranı film qeyd edə bilmir.

Məsləhət:
- Bütün Mac qeyd tələblərinizlə tanış olmaq istəyirsinizsə, bölməyə qayıda bilərsiniz FonePaw ekran yazıcısı.
Bu inteqrasiya edilmiş vasitəni göstərmək üçün eyni anda bu üç düyməni basmalısınız: MAJ + əmr + 5 . Bundan sonra, tam ekranı və ya seçilmiş hissəni saxlamağı seçə bilərsiniz.
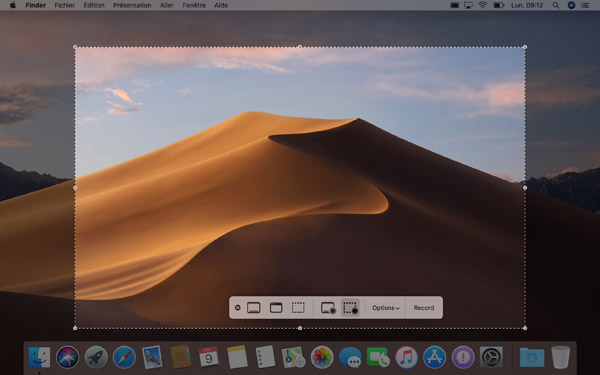
1. Mac ekranını saxla
Addım 1: Düyməni vurun “Tam ekrani saxla” Ekran əmrlərində. Göstəriciniz kameraya çevrilir.
Addım 2: Mac ekranını qurtarmağa başlamaq üçün istənilən ekrana vurun və ya ekran əmrlərində “Saxla” düyməsini basın.
Addım 3: Mac ekranını saxlamağı dayandırmaq üçün Menyu çubuğundakı “Qeyd qeydini dayandırın” düyməsini vurun.

2-ci. Mac ekranının seçilmiş hissəsini saxla
Addım 1: Seçimi seçin “Seçilmiş hissəni saxla” .
Addım 2: Qeyd etmək üçün ekranın bir ərazisini seçmək üçün sürüşdürün. Bütün seçimləri hərəkət etdirmək üçün seçimin içərisindən sürüşdürün.
Addım 3: Yazıya başlamaq üçün ekrandakı əmrlərdə “Saxla” düyməsini basın.
Addım 4: Nəhayət, Menyu çubuğundakı “Səs yazma” düyməsini basaraq Mac video ələ keçirməyin.


Diqqət:
- Mac-da ekran qeydini başa çatdırmaq üçün də mətbuat edə bilərsiniz Nəzarət + İdarəetmə + Escape .
Rəy
Burada hamısı Bir Mac Ekran qeydini başlatmaq üçün 3 praktik metod. Girişimizdən asılı olaraq, inteqrasiya edilmiş bir vasitənin Mac-da video çəkilməsi üçün ən asan seçim olacağını görə bilərsiniz. Bununla birlikdə, daxili səslə bir ekranlı bir video çəkmə etmək istəyirsinizsə, bu iki metodun heç birinin ehtiyaclarınızı ödəmək üçün kifayət etməməsi ayıbdır.
Bu vəziyyətdə, peşəkar proqram kimi FonePaw ekran yazıcısı problemi həll etməyə kömək edən yeganə güclü köməkçidir. Mac Video Capture-də yaxşı bir təcrübəyə zəmanət verməyi xahiş etsəniz, indi sınamaqdan çəkinməyin !
Populyar məqalələr
- Windows 10 ekranını çəkmək üçün ən yaxşı 10 proqram
- Pulsuz MAC ekranını çəkmək üçün ən yaxşı 10 proqram
- Windows / Mac üçün ən yaxşı 10 ən yaxşı pulsuz səs yazma proqramı
- Windows / Mac-də icazəsiz zoom iclasını qeyd edin
- PC-də YouTube videosunu necə xilas etmək olar ?
Mac Video Ekran görüntüsü

Mac-da bir ekran görüntüsünü necə etmək olar ?
- 07/17/2019
- Konfiqurasiya
Ekran görüntüləri tez-tez gündəlik olaraq faydalıdır. Onları dostlarınıza göndərmək və ya iş kontekstində bir vəziyyəti təsvir etməkdən daha çox bir görüntüyü göstərmək daha asandır. MacBook və ya iMac ilə ekran görüntülərini çəkin və asan və asandır. Ekran görüntüləri üçün bütün Mac klaviatura qısa yollarını sizə təqdim edirik ..

Mac Task Manager-i açın və mənbələrin istifadəsini təhlil edin
- 01/19/2023
- Konfiqurasiya
Windows altında olduğu kimi, Mac Task Manager qısa yoldan istifadə edərək açıla bilər. Bununla birlikdə, Windows versiyasından fərqli olaraq menecer yalnız dərhal proqramları bağlayır. Prosessorunuzun və enerji istehlakınızın performansını görmək istəyirsinizsə, Mac Task Manager, eyni zamanda Fəaliyyət Təlimatçısı ..

G-Studiya Shutterstock
Windows 10-da Xbox oyun çubuğu ilə video çəkin
- 10/15/2020
- Konfiqurasiya
Webinar, Dərsliklər və ya Oyunlar: Ekran Video Capture bir çox sahələrdə praktik bir funksiyadır. Windows 10-dan etibarən ekran görüntüsü əməliyyat sisteminə inteqrasiya olunur, bu da üçüncü -party bir proqramdan istifadə edir. Windows 10-da bir ekran video ələ keçirilməsini addım-addım kəşf edin.

Əsas Mac Klaviatura Qısayolları
- 08/10/2020
- Konfiqurasiya
Apple xüsusi hərəkətləri həyata keçirmək üçün bir çox Mac qısa yolları təklif edir. Bu qısa yollar kompüterdə işləməyi daha da asanlaşdırır. Mac düymələrinin birləşmələrini nə qədər çox bilsəniz, çox vaxtınıza qənaət edəcək alma istifadə edə bilərsiniz. Bizim Baxışımız əsas Mac klaviatura qısa yollarının bir seçimi təqdim edir ..

Mac-da bir fayl yaradın: addım-addım izahatlar
- 07/10/2021
- Konfiqurasiya
Müxtəlif qovluqlardan istifadə edərək sənədlərinizi, şəkillərinizi və digər rəqəmsal sənədlərinizi Mac-da təşkil edin. Bu, daha yaxşı bir icmal və vaxtınıza qənaət etməyə imkan verir. Yeni bir qovluq yaradılması Macos altında çox sadədir: Mac-da qovluq yaratmağın üç yolunu göstərir və faylları əlavə edir və ya silə bilər.
Mac üçün ən yaxşı 5 video çəkmə proqramı və ekran qeydləri

A-ya aparıla biləcəyiniz bir çox səbəb var Video Capture Proqramı.
Bir videoda, bir film və ya hətta bir animasiya ilə məzəli məqamları ələ keçirmək istəsəniz, video ekran görüntüsü üçün proqramdan istifadə etməlisiniz. Ayrıca ardıcıllıqla bir film səhnəsini çoxaltmaq istəyə bilərsiniz. Bir kino sevgilisiniz, təcrübəli bir texnik və ya bir əmizdirsinizsə, davamlılıq səhvlərini tapmaq, videoların xüsusi ardıcıllıqlarında istifadə olunan şəkillərin, aksesuarların quruluşunu öyrənmək istəyə bilərsiniz. Video ekranı saxlamaq istəməyinizin çox səbəbi var.
Mac istifadəçiləri üçün Mac videolarının tutulması üçün bir neçə həlli var. Macos üçün 5 ən yaxşı video ələ keçirmə proqramını birlikdə kəşf edək.
5 ən yaxşı video ələ keçirmə və Mac ekran qeyd proqramı
1. Wondershare Filmora
Wondershare, Mac-da video çəkmə üçün ən yaxşı proqramlardan biridir. Həvəskarlar üçün interfeys idarə etmək həqiqətən asandır.
Daha çox filmora video dərsləri >>
Video redaktə etmək üçün Wondershare, sadə, pulsuz, lakin güclü bir proqram ! Aşağıdakı linklər vasitəsilə pulsuz olaraq Filmoranı pulsuz yükləyə və sınaya bilərsiniz:
Win11 / Win10 / 8 üçün.1/8/7 (64 bit)
Macos v 10 üçün.14 və ya daha sonra
Təhlükəsiz yükləmə zəmanəti, sıfır zərərli proqram
- Video ekranı bir neçə formatda saxla: AVI, MPEG, WAV, Dat, Evo və digərləri.
- Mac video çəkin və onları birbaşa dəyişdirin.
- Tutulan və YouTube, Vimeo, bir DVD və ya digər cihazlara və ya digər cihazlara və ya platformalara başınızı pozmadan dəyişdirilmiş ardıcıllığı ixrac edin.
Addım 1: Açıq Filmora və sadəcə vurun “Mac ekranını saxla“Kompüter ekranı qənaət etməyə və ələ keçirməyə başlamaq üçün.
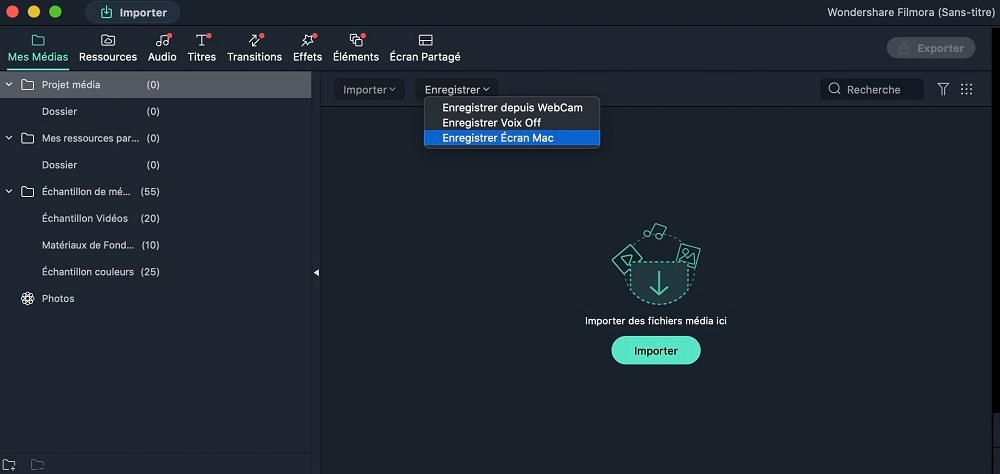
2-ci addım: FILMORA Ekran Qeydini tənzimləyin. Tam ekran və ya xüsusi ekrani ələ keçirə, görüntü tezliyi və video keyfiyyətini seçə, siçan kliklərini qeyd edərək, eyni zamanda bir veb-kameradan və s. Sonra başlamaq üçün qırmızı düyməni vurun.
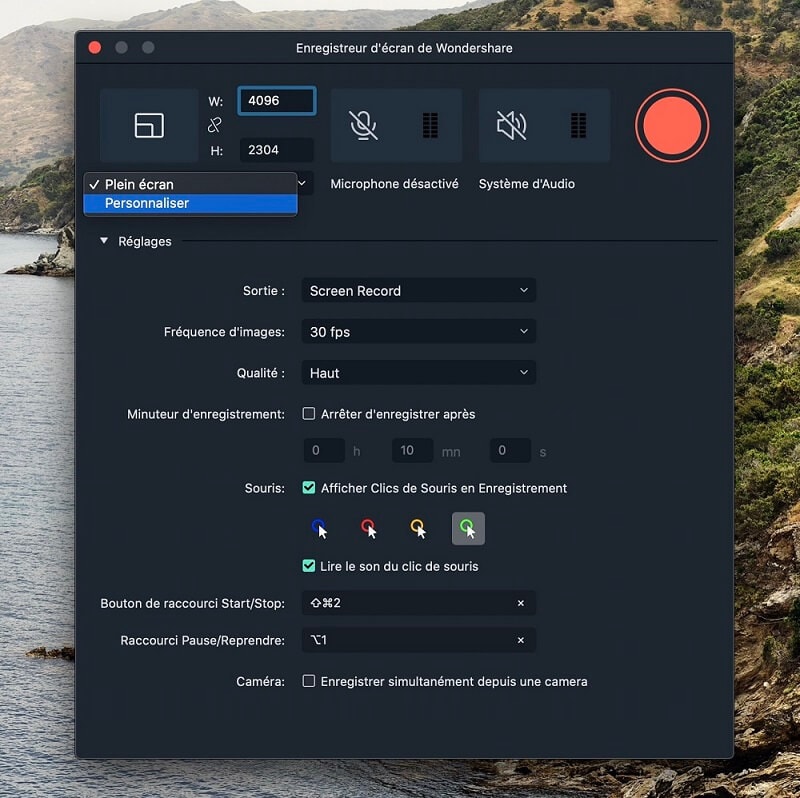
Addım 3: Ekran qeydini dayandırdıqdan sonra, filmin media kitabxanasında yazılan videonu tapa bilərsiniz. Slayd və videonu qrafikə qoyun və video ekstraktını oxuyun. İndi kəsmə, qol, böyütmə, effektlər əlavə etmək və s. Kimi yaxşı bir video düzəliş etməyə davam edə bilərsiniz.
Mac video ələ keçirmək üçün, Yalnız simgəni vurun “Ekran“İnterfeysin sağ alt hissəsində yerləşən. Ardıcıllıq dərhal və avtomatik olaraq Filmora Kitabxanasında qeyd olunacaq. Kompüterinizdə bu videonun ələ keçirilməsini tapmaq üçün yuxarıdan yuxarı və saç “Axtarışda aşkar”.
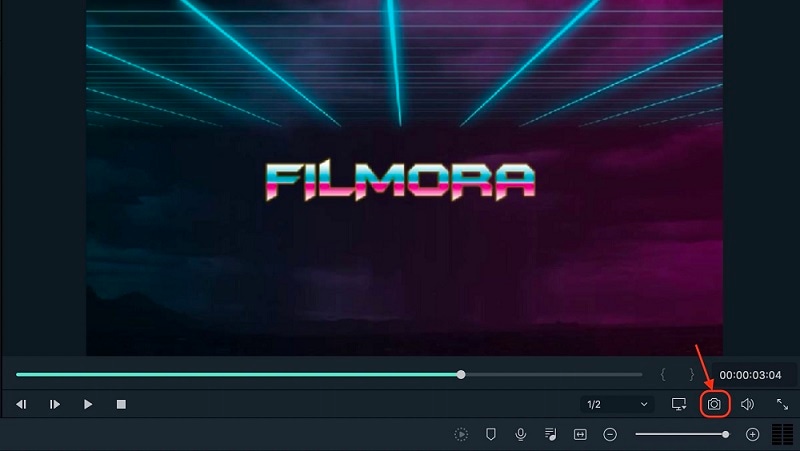
Wondershare, Mac-dakı xüsusiyyətləri ilə məşğul olmağınız və nəzərdə tutulan bir neçə formatı nəzərə alaraq Mac ekran qeydləri üçün ən uyğun və sadə bir proqramdır. Bundan əlavə, dumanlı və ya imkansız ardıcıllıq və ekran görüntüləri ilə təmin edəcək bir proqrama ehtiyacınız var. Bunlar həmişə keyfiyyətdən yaxşıdır və nəticələr baxımından əhəmiyyətli bir itki ola bilər.
Video redaktə etmək üçün Wondershare, sadə, pulsuz, lakin güclü bir proqram ! Aşağıdakı linklər vasitəsilə pulsuz olaraq Filmoranı pulsuz yükləyə və sınaya bilərsiniz:
