Unudulmuş Şifrə Mac: Mac-da əlaqə şifrəsini unutmusunuzsa, Apple Yardım (FR)
Mac-a əlaqə şifrəsini unutmusunuzsa
Contents
- 1 Mac-a əlaqə şifrəsini unutmusunuzsa
- 1.1 Mac-da unudulmuş şifrəni tapmağın 5 yolu
- 1.2 1 Pass Code indeksini əldə etmək üçün Apple ID istifadə edin
- 1.3 2 Parolu başqa bir Mac istifadəçi hesabından dəyişdirin
- 1.4 3 Mac şifrənizi yenidən qurmaq üçün terminaldan istifadə edin
- 1.5 4 Mac şifrələrini bərpa etmək üçün Filevault istifadə edin
- 1.6 5 Mac’a girmək üçün hədəf disk rejimindən istifadə edin
- 1.7 Rəy
- 1.8 Mac-a əlaqə şifrəsini unutmusunuzsa
- 1.9 Sessiya açılış pəncərəsində olduğunuzu yoxlayın
- 1.10 Üç dəfə bir parol daxil edin
- 1.11 Şifrə sıfırlama seçimini seçin
Addımlamaq| “Passwd İstifadəçi adı” daxil edin, sonra parolu yenidən qurulmalı olan hesabın adını dəyişdirin. Sonra “Giriş” düyməsini basın.
Mac-da unudulmuş şifrəni tapmağın 5 yolu
Bu problemlə qarşılaşsanız, bu məqalə şifrənizi unutduğunuz zaman necə yenidən qurmağı və macBook və ya iMac-a necə qoşulacağını və bağlasınızı necə izah edəcəyinizi izah edəcəkdir. MacBookunuzun unudulmuş şifrəsi problemi üçün bu 5 həlli tapmaq üçün oxumağa davam edin.
IMAC / MacBook-un şifrələrini unutmağına cavab olaraq, evdə MacBook parolunu yenidən qurmaq üçün aşağıdakı 5 inteqrasiya edilmiş metod təqdim olunur.
- 1. Pass kod indeksini əldə etmək üçün Apple ID istifadə edin
- 2-ci. Parolunuzu başqa bir Mac istifadəçi hesabından dəyişdirin
- 3-cü. Mac şifrənizi yenidən qurmaq üçün terminaldan istifadə edin
- 4-ə. Mac şifrələrini unutmaq üçün Fleevault istifadə edin
- Əqrəb. Mac’a girmək üçün hədəf disk rejimindən istifadə edin
1 Pass Code indeksini əldə etmək üçün Apple ID istifadə edin
MacBookunuzun şifrəsini unutduğuna görə bir çox cəhddən sonra əlaqə qura bilməzsiniz. Bir pəncərə göstərilir və Apple identifikatorunuzla şifrənizi yenidən qurmaq istəsəniz, soruşur.
MacBook Şifrənizi yenidən qurmaq üçün aşağıdakı addımları izləyin:
Addım 1| Apple identifikatorunuzu istifadə etməyi seçmək üçün “ox” işarəsini vurun.
2-ci addım| Apple identifikatorunuzu və şifrənizi daxil edin və “Giriş” düyməsini basın. Sonra kompüterinizi yenidən başlatmaq və daxil olmaq üçün yeni paroldan istifadə etmək üçün “Giriş” düyməsini basın.
2 Parolu başqa bir Mac istifadəçi hesabından dəyişdirin
MacBook-da birdən çox hesabı konfiqurasiya etmisinizsə və digər hesablar üçün əlaqə şifrələrini bilirsinizsə, bu hesabla əlaqə qura və MacBook şifrənizi yenidən qura bilərsiniz. Xahiş edirəm aşağıdakı adlara baxın:
Addım 1| Başqa bir administrator hesabına qoşulun. “Sistem üstünlüklərinə” gedin. “İstifadəçilər və qruplar” seçin.
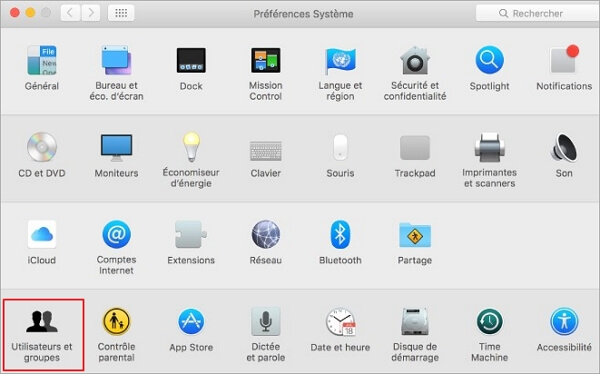
2-ci addım| Kilidini açmaq üçün sol altındakı kilidini vurun. Şifrəni yenidən qurmaq istədiyiniz hesabı seçin və “Parolu yenidən qurun” düyməsini basın. Sonra cari hesabdan çıxın və hesaba qoşulmaq üçün yeni şifrəni daxil edin.
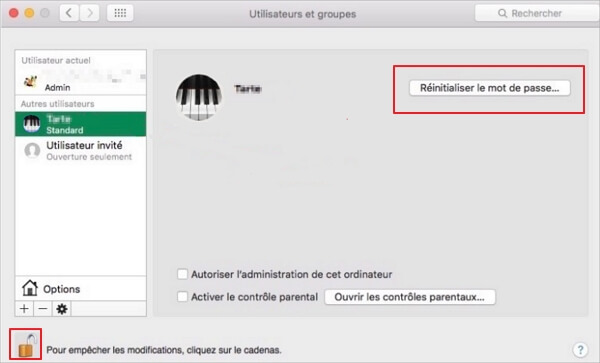
3 Mac şifrənizi yenidən qurmaq üçün terminaldan istifadə edin
Təmir və mono istifadəçi rejimlərinə daxil ola bilərsiniz. MacBook şifrəsini yenidən qurmaq üçün terminaldan istifadə edin. Əməliyyat çətin deyil. Zəhmət olmasa təlimatlar üçün aşağıdakı addımlara baxın.
Seçim 1. Təmir rejimi
Macos, MacBook-dan unudulmuş bir şifrəni yenidən qurmaq üçün çox faydalı bir vasitə var: Təmir rejimi, MacBook şifrəsini yenidən qurmaq üçün terminaldan istifadə etməyə imkan verir.
İkinci bir idarəçi hesabınız olmadıqda, MacBook şifrənizi yenidən qurmaq üçün ən yaxşı həll yoludur və ya Apple identifikatoru ilə hesabınızı bağlamırsınız.
Addım 1| MacBook-ı söndürdükdən sonra güc düyməsini basın və Bərpa rejiminə daxil olmaq, yuxarı tətbiqetməni vurun və terminal seçin.
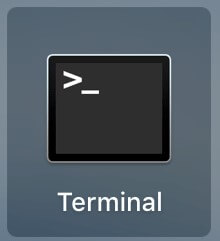
2-ci addım| “ResetPassword” daxil edin.
Addımlamaq| İdarəçi Hesabı seçimindən istifadə edin (ümumiyyətlə ənənəvi bir sabit disk), sonra parolu yenidən qurmaq üçün hesabı vurun, yeni şifrəni daxil edin və yenidən istifadə edin, sonra parol istəyi daxil edin və sonra söndürün və yenidən başladın Mac və qoşulmaq üçün yeni paroldan istifadə edin.
Seçim 2. Unikal istifadəçi rejimi
MacBook-un bağlantısı parolu unudulduqda, Mono-istifadəçi rejimi də MacBook şifrəsini tapmaq üçün istifadə edilə bilər.
Terminalda bir neçə əmr daxil edin, sifarişləri daxil etmək üçün aşağıdakı təlimatları izləyin.
Addım 1| MacBook-ı söndürün və qısa yol “əmri + + + + + + + + +” və “Giriş” düyməsini basaraq bir istifadəçi rejiminə keçmək üçün güc düyməsini basın.
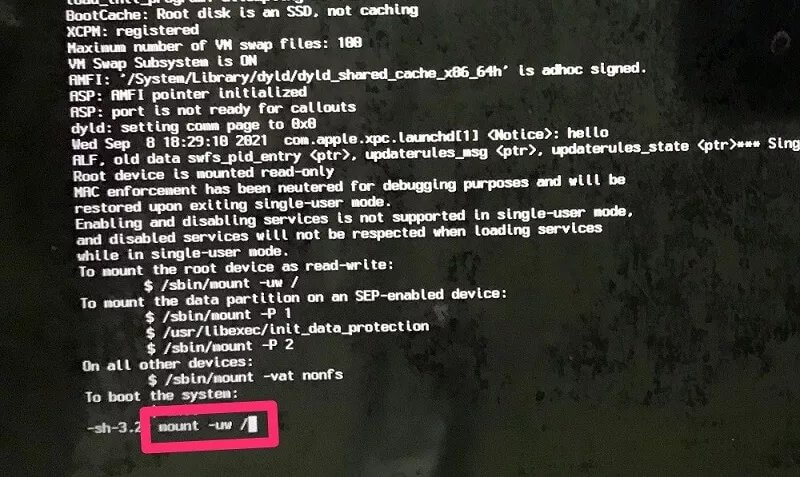
2-ci addım| “BaşlatCl yük / Sistem / Kitabxana / Launchdaemons / Com daxil edin.alma.opendirectoryd.Plist “Sonra” Giriş “düyməsini basın.
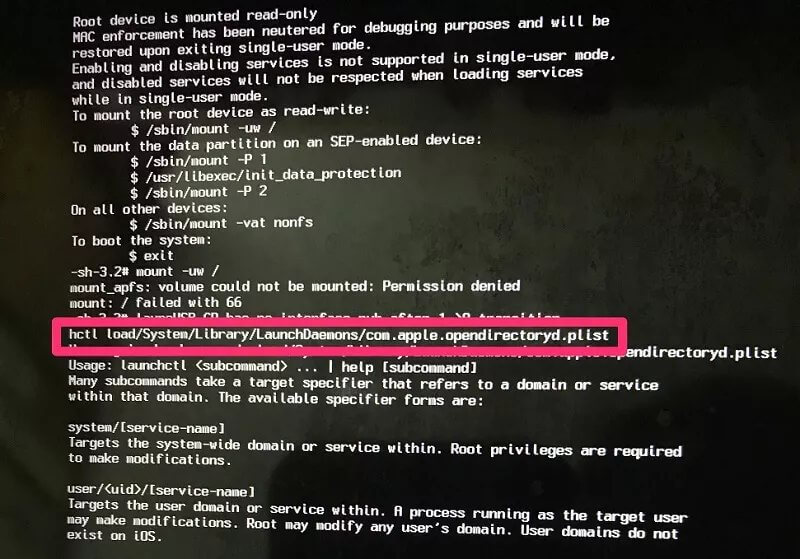
Addımlamaq| “Passwd İstifadəçi adı” daxil edin, sonra parolu yenidən qurulmalı olan hesabın adını dəyişdirin. Sonra “Giriş” düyməsini basın.
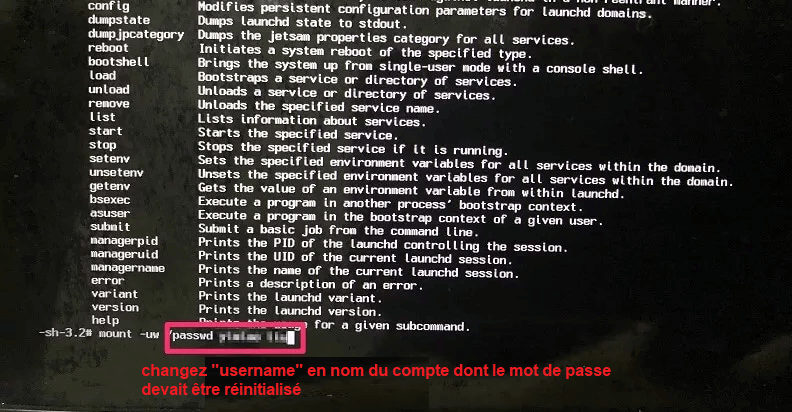
Addım| Yeni şifrəni daxil edin, sonra “Giriş” düyməsini basın. Yeni şifrəni yenidən daxil edin, sonra “Giriş” düyməsini basın. Sonra “yenidən başladın” və “Giriş” düyməsini basın. Daha sonra MacBook parolunu mono-istifadə rejimində sıfırlamağı bitirdin.
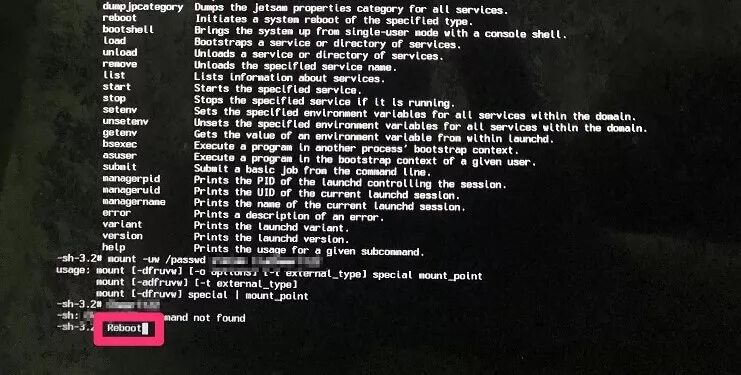
4 Mac şifrələrini bərpa etmək üçün Filevault istifadə edin
MacBook parol sıfırlama kompüterinizi asanlıqla hücum riskinə məruz qoyur. Təmir rejimi təhlükəsizlik qüsuru olan, digər insanlar təmir funksiyasını işə salmaq və şifrənizi yenidən qurmaq üçün kompüterinizə asanlıqla daxil ola bilərlər.
Buna görə də, Disk Utility Proqramının parolun kilidini açdığına və Mac-da təhlükəsizliyi aktivləşdirdiyinə əmin olmaq üçün sabit diskdəki məlumatları şifrələmə üçün etibarlı bir şəkildə istifadə edə bilərsiniz.
Apple sistemindəki fayl tonunu aktivləşdirmək üçün addımlar aşağıdakılardır:
Addım 1| Getmək Sistem üstünlükləri> Təhlükəsizlik və məxfilik> Fayl Vault. Sol altındakı kilidi vurun və şifrəni daxil edin, “Filevault Fəaliyyət” seçin.
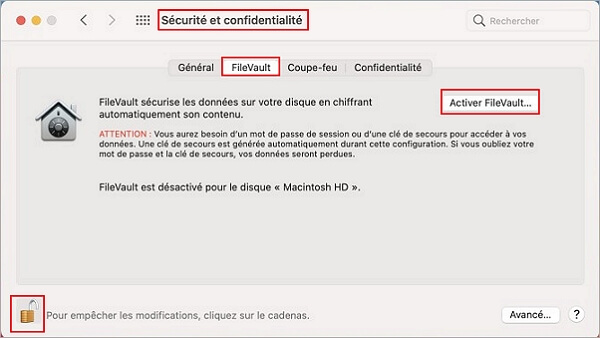
2-ci addım| Istifadə etmək istədiyiniz metodu seçdikdən sonra “Davam et” düyməsini basın və aktivləşdirdiyiniz zaman aldığınız açar və bərpa şifrəsini saxlayın.
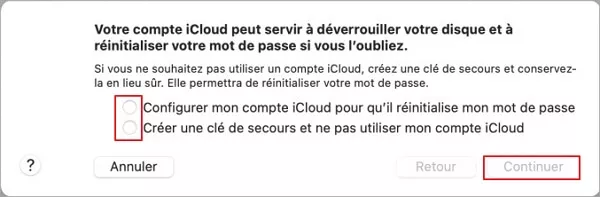
5 Mac’a girmək üçün hədəf disk rejimindən istifadə edin
Mac Administrator Şifrəsini unutmaq istəyəndə, hədəf disk rejimi, hər hansı bir məlumatı macBook-un sabit diskində saxlamağa imkan verir. Verilənləri birbaşa MacBook-dan hədəf disk rejiminə daxil edərək bərpa edə bilərsiniz. Əməliyyat belədir:
Addım 1| Kompüteri söndürün və başqa bir macBook-a qoşulmaq üçün firewire və ya yanğınsöndürən xarici güc kabelindən istifadə edin.
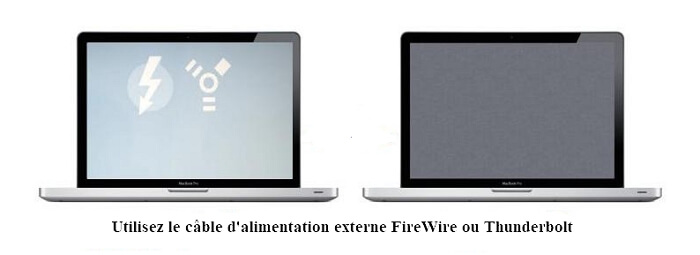
2-ci addım| Güc düyməsini basarkən T düyməsini tutun və sabit diskin ekranda görünməsini gözləyin, sonra bütün məlumatları asanlıqla bərpa edə bilərsiniz.
Sonda hələ də Mac-in şifrəsini tapmırsınızsa və Mac-nı yenidən qurmalısınızsa, Resetdən sonra itirilmiş məlumatlarınızı bərpa etmək üçün Mac üçün D-Geri istifadə edə bilərsiniz.
Rəy
MacBookunuzun şifrəsini artıq xatırlamadığınız zaman, qoşulma imkanı problemini həll etmək üçün MacBook-dan parolu bərpa etmək və ya yenidən qurmaq üçün yuxarıdakı 5 metoddan istifadə edə bilərsiniz. Problemi özünüz və dostlarınız üçün tez bir zamanda tanış etmək üçün bu üsullarla tanış olun, növbəti dəfə kimsə macbookun şifrəsini unutacaq !
Mac-a əlaqə şifrəsini unutmusunuzsa
Mac istifadəçi hesabınıza qoşulma şifrənizi unutmusunuzsa və ya şifrəniz rədd edildi, seansın açılış pəncərəsində sıfırlama seçimini seçin.
Bu addımlar Macos Catalina və ya sonrakı versiyasını aiddir. Macos Mojave və ya ön versiya üçün xüsusi addımlar fərqlidir. İstifadə etdiyiniz MacOS əməliyyat sistemi ilə bağlı bir şübhəniz varsa, əvvəlcə bu addımları sınayın.
Sessiya açılış pəncərəsində olduğunuzu yoxlayın
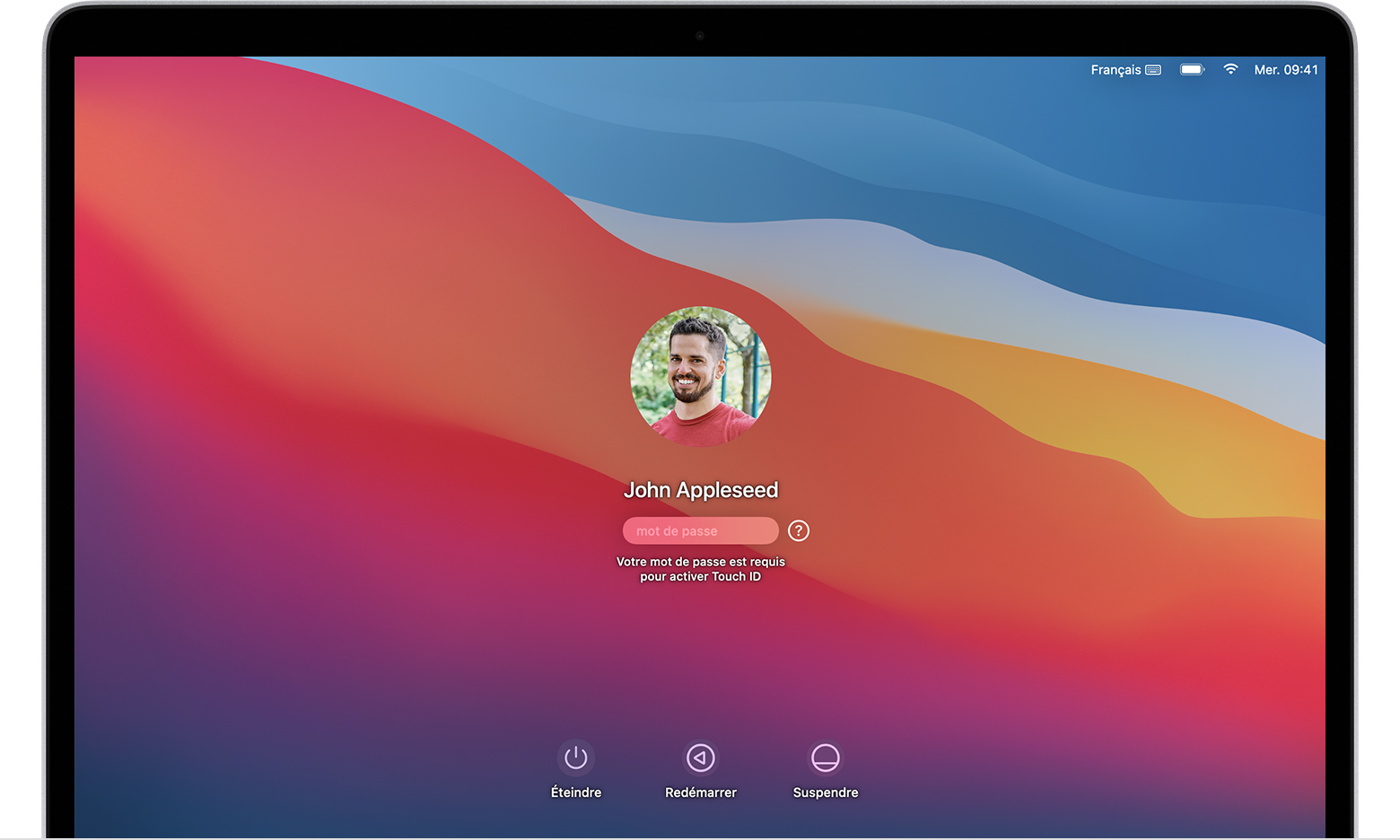
Sessiya açılış pəncərəsi, Mac’unuzun aktivləşdirilməsindən, yenidən başladıqdan və ya ayırmasından sonra görünür. Mac’ınızı yenidən aktivləşdirdiyiniz zaman və ya eyni şifrə istifadə etsə də, ekran qoruyucusunu dayandırdığınız zaman görə biləcəyiniz bir pəncərə deyil.
- Düymələri söndürdüyünü, yenidən başladın və assan, seansın açılış pəncərəsindəsiniz.
- İstifadəçi düyməsini bir dəyişikliyini görsəniz, sessiyanın açılış pəncərəsinə keçmək üçün vurun.
- Fərqli düymələri və ya heç bir düyməni yox, Mac-nı yenidən başladırsan və ya çıxana qədər 10 saniyə ərzində güc düyməsini basıb saxlayın. Mac-ni yenidən başladıqda və ya işıqlandıqda, sessiya açılış pəncərəsində açılır.
Hər Mac güc düyməsinə malikdir. Touch ID ilə noutbuklarda toxunma id sensorunu basın.
Üç dəfə bir parol daxil edin
Sessiya açılış pəncərəsində olduğunuzu yoxlayın, sonra aşağıdakı parol sıfırlama seçimlərindən biri üçün üç dəfə hər hansı bir şifrəni daxil edin.
Şifrə sıfırlama seçimini seçin
Üç dəfə bir parol daxil etdikdən sonra, Mac bu parol sıfırlama seçimlərindən birini göstərməlidir.
Seçim 1: Şifrə seçimlərini yenidən başladın və göstərin
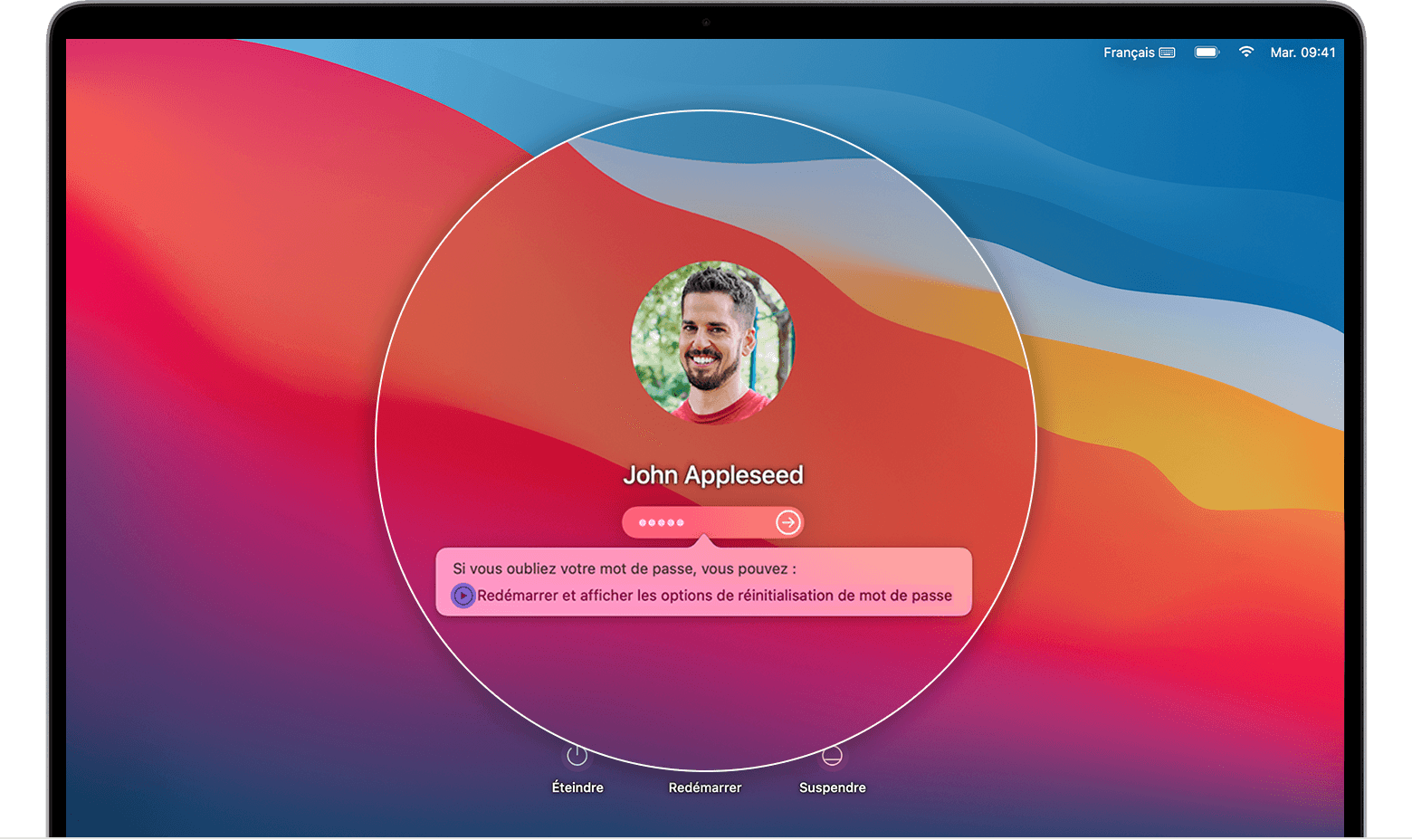
- Yenidən başladın seçimi və parol sıfırlama seçimlərini görsəniz, Mac-ni yenidən başlatmaq üçün vurun. Sonra belə davam edin:
- Apple identifikatoru ilə əlaqə qurun, əgər varsa,. Digər cihazlarınıza göndərilən doğrulama kodunu daxil etməyə dəvət oluna bilərsiniz.
- Mümkünsə, Filevault Aid düyməsini daxil edin. Filevault aktivləşdirdiyiniz zaman aldığınız uzun məktublar və nömrələr zənciridir və diskinizi açmaq üçün iCloud hesabınıza (Apple identifikatorunuzun) səlahiyyət vermək əvəzinə bir xilasetmə açarı yaratmağı seçdiniz.
- Şifrəsini yenidən qurmaq istədiyiniz və Next düyməsini basın.
- Yeni şifrənizdən məlumat daxil edin və Next düyməsini basın.
- Şifrə yenidən qurulduqdan sonra yenidən başladın vurun.
Seçim 2: Apple identifikatorunuzdan istifadə edərək yenidən qurun
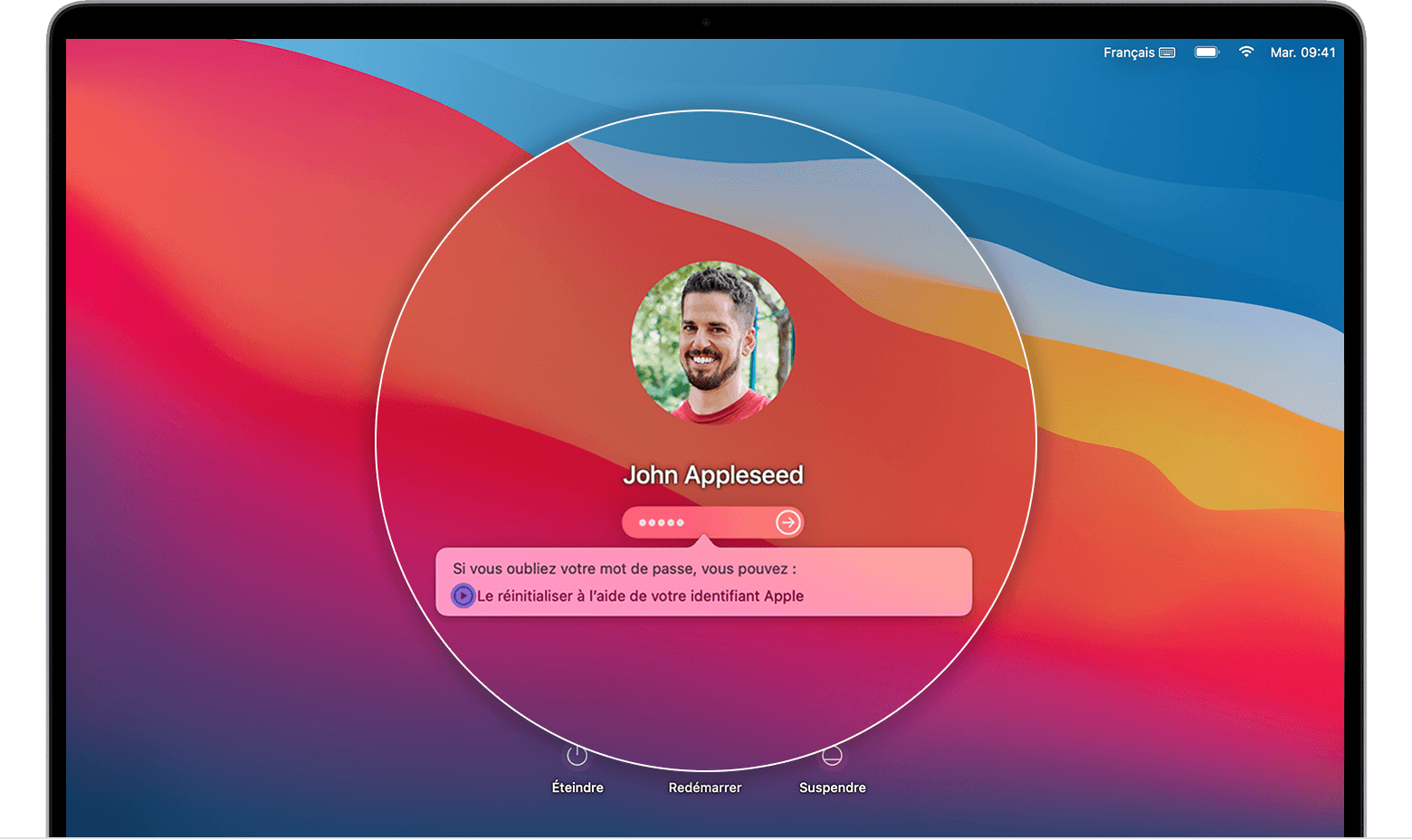
- Apple identifikatorunuzdan istifadə edərək sıfırlama seçimi görünsə, vurun.
- Mac yenidən başlasansa, yuxarıdakı 1-ci seçim üçün addımları izləyin.
- Mac’iniz yenidən başlamazsa, alma identifikatorunu daxil etməyə, bu məlumatı daxil etməyə və şifrəni yenidən qurmağa dəvət edir.
- İstifadəçi hesabından şifrələri saxlamaq üçün bir trousseau yaratmağa dəvət olunursa, Mac’ınızı yenidən başlatmaq üçün OK düyməsini basın.
- Şifrənizi bildiyiniz bir administrator istifadəçisini seçməyə dəvət edirsinizsə, “Bütün şifrələri unutmusunuz ? »».
- Bir pəncərə sıfırlaması parol, Mac-ni ləğv etmək üçün bir seçim ilə göstərilir, Mac Disable düyməsini basın, sonra bu seçimi təsdiqləmək üçün deaktiv edin. Bu hərəkət müvəqqətidir.
- Yeni şifrənizdən məlumat daxil edin və Next düyməsini basın.
Bu pəncərə bir neçə istifadəçi hesabı göstərirsə, şifrə düyməsini adlarına görə seçin, sonra hər hesabın yeni şifrəsinin məlumatını daxil edin. - Şifrə yenidən qurulduqdan sonra yenidən başladın vurun.
Seçim 3: Təcili yardım düymənizi istifadə edərək yenidən qurun
- Yedek düyməsini istifadə edərək yenidən qurmaq üçün seçimi vurun.
- Filevault yardım açarınızı daxil edin. Filevault aktivləşdirdiyiniz zaman aldığınız uzun məktublar və nömrələr zənciridir və diskinizi açmaq üçün iCloud hesabınıza (Apple identifikatorunuzun) səlahiyyət vermək əvəzinə bir xilasetmə açarı yaratmağı seçdiniz.
- Yeni şifrənizdən məlumat daxil edin və şifrəni yenidən qurun.
