Uzaq masaüstü xidmətləri və uzaq kompüterlər üçün uzaq masaüstü müştəriləri – Windows Server | Microsoft Learn, Uzaq Masaüstü – Şəbəkə xaricindən kompüterinizə Giriş Giriş | Microsoft öyrənmək
Uzaqdan masaüstü – PC şəbəkənizin kənarından kompüterinizə giriş verin
Contents
- 1 Uzaqdan masaüstü – PC şəbəkənizin kənarından kompüterinizə giriş verin
- 1.1 Uzaq masaüstü xidmətləri və uzaq kompüterlər üçün uzaq masaüstü müştəriləri
- 1.2 Uzaq kompüterinizə qoşulun
- 1.3 Uzaqdan masaüstü – PC şəbəkənizin kənarından kompüterinizə giriş verin
- 1.4 Limanı yönləndirin, marşrutlaşdırıcıya çatır
- 1.5 Bir vpn istifadə edin
- 1.6 Windows üçün uzaq masaüstü tətbiqi ilə yaxşı başlayın
- 1.7 Ofis tətbiqini uzaqdan əldə edin və istifadə etməyə başlayın
- 1.8 Daxili resurslara daxil olmaq üçün uzaq masa üstü şlüzinə qoşulun
- 1.9 Ümumi tətbiq parametrləri
- 1.10 Uzaq sessiyanızı gəzin
- 1.11 Şərhlərinizi göndərin
Bir istifadəçi hesabı silmək üçün:
Uzaq masaüstü xidmətləri və uzaq kompüterlər üçün uzaq masaüstü müştəriləri
Microsoft Uzaq Masaüstü Müştəriləri ilə Windows Server və PC uzaqdan uzaq masaüstü xidmətlərinə qoşula və idarəçinizin mövcud olan ofisləri və tətbiqlərini istifadə edin və nəzarət edə bilərsiniz. Masaüstü kompüterlər və noutbuklar, planşetlər, smartfonlar və veb brauzerlər vasitəsilə müxtəlif platformalarda və forma amilləri üçün bir çox müxtəlif növ cihaz mövcuddur. Veb brauzerinizdə masaüstü kompüterlərdə və noutbuklarda istifadə edərək proqramı yükləməyə və ya quraşdırmadan qoşula bilərsiniz.
Uzaqdan təcrübənizi inkişaf etdirmək üçün istifadə edə biləcəyiniz bir çox xüsusiyyət var, xüsusən də aşağıdakılardır:
- Bir neçə monitor üçün dəstək.
- Kişiselleştirilmiş ekran qətnamələri.
- Dinamik ekran qətnamələri və miqyası.
- Veb kamera, saxlama cihazları və printerlər kimi cihazların yönləndirilməsi.
- Uzaqdan quraşdırılmış tətbiqlərdən istifadə edin.
- Uzaqdan Şəbəkə Faylları və Resurslarına daxil olun.
- Müştərini söndürəndə tətbiqləri açın.
Bəzi xüsusiyyətlər yalnız müəyyən müştərilərlə mövcuddur. Buna görə Uzaqdan Office Xidmətləri və ya Uzaq Kompüterlərə qoşulduqda fərqləri başa düşmək üçün uzaq ofis müştərilərinin funksiyalarını müqayisə etmək vacibdir.
Ayrıca, AZURE virtual masaüstünə, eləcə də Windows Server və ya Uzaq PC-də uzaq masaüstü xidmətlər üçün uzaqdan masaüstün müştərisinin əksər versiyalarından istifadə edə bilərsiniz. Bunun əvəzinə Azure Virtual Masaüstü haqqında məlumat istəyirsinizsə, Müştərilərə Azure Virtual Masaüstü üçün Uzaqdan İdarəyə baxın.
Budur Uzaq Masaüstü Müştəri Müştəri Tətbiqləri və Uzaq Masaüstü Xidmətləri və ya Uzaq Masaüstü Xidmətləri və ya Uzaq PCS-də sənədlərimizin siyahısı, burada yükləmə bağlantıları, yeni xüsusiyyətləri və hər bir müştəri necə quraşdırılıb istifadə etmək barədə məlumat tapa bilərsiniz.
| Uzaqdan ofis müştərisi | Sənədləşmə və yükləmə bağlantıları | Versiya məlumatı |
|---|---|---|
| İnternet | Uzaq masaüstü xidmətlər və uzaq ofis müştərilərinə uzaqdan internet üçün uzaqdan qoşun | Yeniliklər |
| macos | MacOS üçün uzaqdan masaüstü xidmətlər və uzaq ofis müştərilərinə qoşulun | Yeniliklər |
| iOS / iPadolar | IOS və iPadolar üçün Uzaq Masaüstü Xidmətləri və Uzaqdan Ofis Müştərilərinə qoşulun | Yeniliklər |
| Android / Chrome OS | Android və Chrome OS üçün Uzaq Masaüstü Xidmətləri və Uzaq Masaüstü Müştərilərinə qoşulun | Yeniliklər |
| Windows Mağazası Uzaq Masaüstü | Windows üçün uzaqdan Windows Mağazası ilə Uzaq Masaüstü Xidmətləri və Uzaq Masaüstü Xidmətlərinə və Uzaq masaüstünə qoşulun | Yeniliklər |
Uzaq kompüterinizə qoşulun
Uzaq kompüterinizə qoşulmadan əvvəl, onu uzaqdan aktivləşdirməlisiniz. Daha çox məlumat üçün, PC-də uzaqdan işləməyə baxın.
Uzaqdan masaüstü – PC şəbəkənizin kənarından kompüterinizə giriş verin
Uzaqdan bir ofis müştərisindən istifadə edərək kompüterinizə qoşulduqda, həmyaşıd bir əlaqə yaradırsınız. Bu o deməkdir ki, PC-yə birbaşa giriş lazımdır (bəzən “ev sahibi deyilir”). Şəbəkə xaricindən kompüterinizə qoşulmaq lazımdırsa və kompüteriniz davam edirsə, bu girişi aktivləşdirməlisiniz. İki ehtimalınız var: portdan istifadə edin və ya bir VPN-i konfiqurasiya edin.
Limanı yönləndirin, marşrutlaşdırıcıya çatır
Port, limandakı marşrutlaşdırıcı (ictimai IP adresiniz) IP ünvanındakı portu limanında və daxil olmaq istədiyiniz PC-nin IP ünvanındakı liman xəritələrini xəritədədir.
Portun aktivləşdirilməsi üçün addımlar istifadə etdiyiniz routerdən asılıdır, buna görə marşrutlaşdırıcı üçün təlimatları axtarmalısınız. Addımların ümumi təsvirini əldə etmək üçün, bir marşrutlaşdırıcının üzərindəki limanın çatışmalarını konfiqurasiya etmək üçün məsləhət verin.
Limanı xəritədən əvvəl aşağıdakı elementlərə ehtiyacınız olacaq:
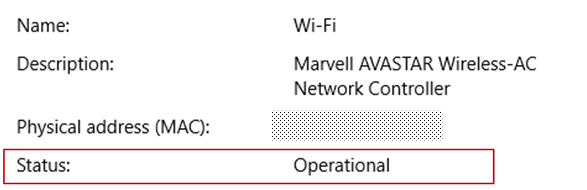
- PC-nin daxili IP ünvanı: baxın Parametrlər> Şəbəkə və İnternet> Dövlət> Şəbəkə xüsusiyyətlərinizi göstərin. Şəbəkə konfiqurasiyasını “əməliyyat” vəziyyəti ilə tapın və bərpa edinIPv4 Ünvanı.
- İctimai IP ünvanı (Routerin IP ünvanı). Bu məlumatı tapmağın bir neçə yolu var: “IP ünvanımda” və ya Wi-Fi şəbəkəsinin xüsusiyyətlərinə (Windows 10 üçün) (Wi-Fi) ilə tanış ola bilərsiniz.
- Xəritələnmiş port nömrəsi. Əksər hallarda, 3389 portudur, bu, uzaq masaüstü əlaqələri üçün standart portdur.
- Routerinizə rəhbərlik giriş.
PC-ni internetə açmağınıza, tövsiyə edilməyən xəbərdarlıq edin. Əgər borclu olsanız, kompüteriniz üçün güclü bir parol təyin etməyinizə əmin olun. Bir VPN istifadə etmək yaxşıdır.
Limanı xərçəngdəydikdən sonra, marşrutlaşdırıcısınızın ictimai IP ünvanına qoşularaq yerli şəbəkədən kənardan qoşula bilərsiniz (yuxarıdakı cipslərin ikinci girişi)).
IP Router ünvanı dəyişə bilər: İnternet xidmət təminatçınız istənilən vaxt yeni bir IP ünvanı təyin edə bilər. Bu problemlə qarşılaşmamaq üçün bir dinamik DNS istifadə etməyi düşünün. Routeriniz, DDNS xidmətini avtomatik olaraq yeni IP ünvanı ilə yeniləyir.
Əksər marşrutlaşdırıcılarla, hansı mənbəli IP ünvanı və ya hansı mənbə şəbəkəsinin liman xəritələşdirilməsini istifadə edə biləcəyini təyin edə bilərsiniz. Buna görə, yalnız ofisdən qoşulmaq istədiyinizi bilirsinizsə, portunuzun açılışının internetə açılmamasına imkan verən peşəkar şəbəkənizin IP ünvanını əlavə edə bilərsiniz. Qoşulmaq üçün istifadə etdiyiniz ev sahibi, dinamik IP ünvanlarından istifadə edirsə, bu İnternet xidmət təminatçının çimərliyindən giriş imkanı vermək üçün mənbə məhdudiyyətini müəyyənləşdirin.
Daxili IP ünvanı dəyişməməsi üçün PC-də statik bir IP ünvanının konfiqurasiyasını da nəzərdən keçirə bilərsiniz. Əgər bunu edirsinizsə, Router Port-a çatır, həmişə sağ IP ünvanına işarə edəcəkdir.
Bir vpn istifadə edin
Virtual Şəxsi Şəbəkə (VPN) istifadə edərək yerli şəbəkənizə qoşulsanız, kompüterinizi ictimai internetə açmalısınız. Bunun əvəzinə, VPN-ə qoşulduqda, uzaq ofis müştəri sanki eyni şəbəkənin bir hissəsi kimi davranır və kompüterinizə daxil ola bilsəydi. VPN xidmətləri çoxdur: sizə ən uyğun olanı istifadə edə bilərsiniz.
Windows üçün uzaq masaüstü tətbiqi ilə yaxşı başlayın
Windows üçün uzaq masaüstü tətbiqi, digər Windows cihazından kompüter və Windows tətbiqetmələrini uzaqdan istifadə etməyə imkan verir.
Başlamaq üçün aşağıdakı məlumatlara kömək edin. Suallarınız varsa suallarınız (FAQ) ilə məsləhətləşin.
Uzaq masaüstü xidmətləri və ya uzaq bir PC əvəzinə Azure Virtual Masaüstünə qoşulmaq istəyirsinizsə, Windows üçün Uzaqdan Office tətbiqi ilə Azure Virtual Masaüstünə qoşulun.
Artıq yeni xüsusiyyətləri olan Windows üçün uzaq masaüstü tətbiqetməsini yeniləməyəcəyik və Azure Virtual Masaüstü rəhbərliyi gələcəkdə silinəcəkdir.
Azure virtual masaüstünün optimal təcrübəsindən faydalanmaq üçün, ən son xüsusiyyətlər və yeniləmələri olan Windows ofis müştərisini yükləməyinizi tövsiyə edirik.
Ofis tətbiqini uzaqdan əldə edin və istifadə etməyə başlayın
Windows 10 cihazınızda uzaqdan masaüstündən başlamaq üçün bu addımları yerinə yetirin:
- Microsoft Mağazasından Office Tətbiqini Uzaqdan yükləyin.
- Uzaq əlaqələri qəbul etmək üçün kompüterinizi konfiqurasiya edin.
- Uzaqdan bir kompüter bağlantısı və ya iş sahəsi əlavə edin. Bir Windows PC-yə birbaşa bir Windows PC və bir seasiya və ya idarəçiniz tərəfindən yayımlanan bir seans və ya virtual bir ofisə əsaslanan bir ofisə daxil olmaq üçün bir iş sahəsi və bir iş sahəsinə qoşulmaq üçün bir əlaqə istifadə edin.
- Ofisə uzaqdan idarəyə tez daxil olmaq üçün əşyaları vurun.
Uzaqdan bir kompüter bağlantısı əlavə edin
Uzaq bir PC bağlantısı yaratmaq üçün:
- Bağlantı mərkəzində basın + Əlavə etmək, sonra Pc.
- Qoşulmaq istədiyiniz kompüter üçün aşağıdakı məlumatları daxil edin:
- Pc adı : Kompüter adı. Bu PC adı Windows kompüter adı, İnternet domen adı və ya IP ünvanı ola bilər. PT PC-nin adına port məlumatı da əlavə edə bilərsiniz (məsələn, MyDesktop: 3389 Və ya Əqrəb.0.0.1: 3389)).
- İstifadəçi hesabı : Uzaq kompüterə daxil olmaq üçün istifadəçi hesabı. Basmaq + Yeni bir hesab əlavə etmək və ya mövcud hesabı seçin. İstifadəçi adı aşağıdakı formatlardan birinə hörmət etməlidir: istifadəçi adı, Domen adı, Və ya User_name @ domen.com. Seçmək Həmişə məndən soruşun İstəyirsinizsə istifadəçinin qoşulduqda identifikatorlarını daxil etməyə dəvət edilməsini istəyirsinizsə.
- Ayrıca basaraq əlavə seçimləri də təyin edə bilərsiniz Daha çox göstərin :
- Ad : Giriş etdiyiniz PC üçün yadda saxladığınız ad. İstənilən kanalı seçə bilərsiniz, ancaq dost bir ad göstərməsəniz, PC adı göstərilir.
- Qrup : Daha sonra əlaqələrinizi daha asan tapmaq üçün bir qrupu göstərin. Basaraq yeni bir qrup əlavə edin + və ya siyahıdan birini seçin.
- Körpü : Daxili bir iş şəbəkəsində bir seansa əsaslanan virtual kompüterlərə, RemoteApp və PC proqramlarına qoşulmaq istədiyiniz uzaq PC şlüzü. Gateway məlumatını sistem administratorunuza verin.
- Admin sessiyasına qoşulun : Bu seçim ilə bir Windows serverini idarə etmək üçün bir konsol seansına qoşula bilərsiniz.
- Siçan düymələri : Bu seçim ilə sağ siçan düyməsini sol siçan düyməsini basaraq dəyişdirə bilərsiniz. Sibli düymələri arasındakı əyilmə, soldan ibarət bir istifadəçi üçün konfiqurasiya edilmiş bir kompüterdən istifadə edərkən zəruridir, ancaq sağ -fort üçün yalnız bir siçan var.
- Uzaq sessiyamın həllini müəyyənləşdirin : Sessiya üçün istədiyiniz qətnaməni seçin. Mənim üçün seçin : Müştərinin ölçüsünə görə qətnaməni müəyyənləşdirir.
- Ekranın ölçüsünü dəyişdirin : Sessiya üçün yüksək statik bir qətnamə seçsəniz, bu parametrləri görüntüləyin yaxşılaşdırılması üçün ekrandakı elementləri böyütmək üçün istifadə edə bilərsiniz. Bu parametr yalnız Windows 8 bağlantısı üçün tətbiq olunur.1 və ya daha sonra.
- Dəyişdirdikdən sonra uzaq iclasın həllini yeniləyin : Bu seçim aktiv olduqda, müştəri sessiyanın həllini müştərinin ölçüsünə görə dinamik olaraq yeniləyir. Bu parametr yalnız Windows 8 bağlantısı üçün tətbiq olunur.1 və ya daha sonra.
- Panoya : Aktivləşdirildikdə, bu seçim mətn və şəkilləri uzaqdan və ya uzaqdan kopyalamağa imkan verir.
- Audio oxu : Uzaq sessiya zamanı səs üçün istifadə ediləcək cihazı seçin. Səsləri yerli cihazlarda və ya uzaq kompüterdə aktivləşdirməyi və ya səsin tamamilə ləğv edilməsini seçə bilərsiniz.
- Səs yazısı : Aktivləşdirildikdə, bu seçim, uzaq bir kompüterdə tətbiqlərlə yerli mikrofondan istifadə etməyə imkan verir.
- Basmaq Yadda saxla.
Bu parametrləri dəyişdirməlisiniz ? Overləşdirici menyunu basın ( . ) PC adının yanında, sonra basın Dəyişdirmək.
Əlaqəni silmək istəyirsən ? Yenə də, ötmə menyusunu basın ( . ), sonra basın Silmək.
Bir iş sahəsi əlavə edin
İş sahələri, RemoteApp proqramları, ofisatorunuzun Uzaqdan Ofis Xidmətlərindən istifadə edərək bir seans və virtual ofislərə əsaslanan ofislər ola bilər.
Bir iş sahəsi əlavə etmək üçün:
- Bağlantı mərkəzində ekranda basın + Əlavə etmək, sonra İş yerləri.
- Daxil etAxın url idarəçi və mətbuatınız tərəfindən təmin edilir Flows axtar.
- Dəvət olunduqda, axına abunə olmaq üçün lazım olan şəxsiyyət məlumatlarını daxil edin.
İş sahələri əlaqə mərkəzində göstəriləcəkdir.
İş sahələrini çıxarmaq üçün:
- Bağlantı mərkəzində, ötmə menyusunu basın ( . ) İş sahəsinin yanında.
- Basmaq Silmək.
Başlat menyusunda yazılmış bir PC-ni vurun
Başlat menyusunuza bir əlaqə bağlamaq üçün, Overləşdirici Menyu düyməsini basın ( . ) PC adının yanında, sonra basın Başlat menyusunda pin.
İndi PC bağlantısını basaraq yenidən başlanğıc menyusundan başlaya bilərsiniz.
Daxili resurslara daxil olmaq üçün uzaq masa üstü şlüzinə qoşulun
Uzaq masaüstü qapısı, İnternetin hər yerindən bir iş şəbəkəsində bir uzaq kompüterə qoşulmağa imkan verir. Ofis tətbiqetməsindən istifadə edərək körpülərinizi yarada və idarə edə bilərsiniz.
Yeni bir Uzaqdan Ofis Gatewayini konfiqurasiya etmək üçün:
- Bağlantı mərkəzində basın Parametrlər.
- Gateway yanında basın + Yeni bir şlüz əlavə etmək.
Qeydlər yeni bir əlaqə əlavə edərkən bir şlüz əlavə edə bilərsiniz.
- Server adı : Bir şlüz kimi istifadə etmək istədiyiniz kompüter adı. Bu server adı Windows kompüter adı, İnternet domen adı və ya IP ünvanı ola bilər. Ayrıca liman adını server adına əlavə edə bilərsiniz (məsələn: RDGateway: 443 Və ya Əqrəb.0.0.1: 443)).
- İstifadəçi hesabı : Qoşulduğunuz uzaq PC şlüzü ilə istifadə etmək üçün bir istifadəçi hesabı seçin və ya əlavə edin. Seçə bilərsiniz Ofis istifadəçi hesabından istifadə edin Uzaqdan kompüterə qoşulmaq üçün istifadə olunan eyni şəxsiyyət məlumatlarını saxlamağı üstün tutursanız.
Ümumi tətbiq parametrləri
Müştərinizdə basaraq aşağıdakı ümumi parametrləri təyin edə bilərsiniz Parametrlər :
İdarə olunan elementlər
- İstifadəçi hesabı : Müştəridə saxlanan istifadəçi hesablarını əlavə etmək, dəyişdirmək və silmək imkanı verir. Dəyişdirilmiş bir hesabın şifrəsini də yeniləyə bilərsiniz.
- Körpü : Müştəridə saxlanan Gateway serverlərini əlavə etmək, dəyişdirmək və silmək imkanı verir.
- Qrup : Müştəridə saxlanan qrupları əlavə etmək, dəyişdirmək və silmək imkanı verir. Ayrıca əlaqələri də qruplaşdıra bilərsiniz.
Sessiya parametrləri
- Tam ekranda əlaqələrə başlayın : Bu seçim aktiv olduqda, hər dəfə bir əlaqə başlayır, müştəri aktiv ekrandan tamamilə istifadə edir.
- Hər bir əlaqəni yeni bir pəncərədə başlayın : Bu seçim aktiv olduqda, hər bir əlaqə ayrı bir pəncərədə başlanılır. Beləliklə, fərqli ekranlarda əlaqələrin ola bilər və bir-birindən digərinə tapşırıq çubuğu vasitəsi ilə.
- Tətbiqi ölçərkən : Müştərinin pəncərəsi ölçüldükdə nəyin baş verdiyini idarə etməyə imkan verir. Standart hərəkətdir Nisbətlərini qorumaq, məzmunu uzatmaq.
- İlə klaviatura əmrlərindən istifadə edin : Klaviatura əmrlərinin harada olduğunu göstərməyə imkan verir Qazanmaq Və ya Alt + sekmesi istifadə olunur. Varsayılan olaraq, bu sifarişlər yalnız əlaqə tam ekran rejimində olduqda sessiyaya göndərilir.
- Ekran istifadə müddəti qarşısını al : Bir seans aktiv olduqda ekranın bitməsinə mane olmağa imkan verir. Müddəti bitməsinin qarşısını alma uzun müddət qarşılıqlı əlaqə tələb etməyən əlaqə üçün faydalıdır.
Tətbiq parametrləri
- PC Previews göstər : Bağlantı mərkəzində bir PC-nin önizleme görüntüləməsinə qoşulmadan əvvəl. Bu parametr standart olaraq aktivdir.
- Ofisi uzaqdan inkişaf etdirməyə kömək edin : Microsoft-a anonim məlumat göndərin. Bu məlumatı müştərini inkişaf etdirmək üçün istifadə edirik. Bu anonim şəxsi məlumatlardan necə istifadə etdiyimiz haqqında daha çox məlumat əldə etmək üçün Microsoft Məxfilik Bəyannaməsinə baxın. Bu parametr standart olaraq aktivdir.
İstifadəçi hesablarınızı idarə edin
Bir PC və ya bir iş sahəsinə qoşulduqda, daha sonra əlaqə yaratmaq üçün hesab məlumatlarını saxlaya bilərsiniz. Bir PC-yə daxil olduqda istifadəçi məlumatlarını saxlamaq əvəzinə müştəridən istifadəçi hesablarını da təyin edə bilərsiniz.
İstifadəçi hesabı yaratmaq üçün:
- Bağlantı mərkəzində basın Parametrlər.
- İstifadəçi hesabının yanında basın + Yeni bir istifadəçi hesabı əlavə etmək.
- Aşağıdakı məlumatları daxil edin:
- İstifadəçi adı : Uzaqdan əlaqə ilə istifadə etmək üçün onu saxlamaq üçün istifadəçi adı. Bu formatlardan birində istifadəçi adınızı daxil edin: nom_utilizer, domen \ nom_utilizer və ya istifadəçi_name @ domen.com.
- Parol : Göstərilən istifadəçi ilə əlaqəli parol. Bu sahəni boşaldanda istifadəçiyə bir parol daxil etmək istəsəniz, bu sahəni boş buraxın.
- Basmaq Yadda saxla.
Bir istifadəçi hesabı silmək üçün:
- Bağlantı mərkəzində basın Parametrlər.
- İstifadəçi hesabı altında siyahıdan silinəcək hesabı seçin.
- İstifadəçi hesabının yanında modifikasiya işarəsini basın.
- Basmaq Bu hesabı silin istifadəçi hesabını silmək üçün aşağıda.
- İstifadəçi hesabını da dəyişdirə və basın Yadda saxla.
Uzaq sessiyanızı gəzin
Bu bölmə, xidmətə qoşulduqdan sonra sessiyanızı uzaqdan gözdən keçirməyinizə kömək edəcək vasitələr təsvir edir.
Uzaq bir seansa başlayın
- Seansa başlamaq üçün istifadə etmək istədiyiniz əlaqənin adını basın.
- Bağlantı üçün şəxsiyyət məlumatını yazmamısınızsa, a daxil olmağa dəvət olunur istifadəçi adı və bir parol.
- İş sahənizin və ya PC-nin sertifikatını yoxlamağa dəvət olunursa, məlumatları nəzərdən keçirin və kompüterin basmadan əvvəl etibarlı bir PC olduğunu yoxlayın Qoşulma. Seçə bilərsiniz Artıq bu sertifikat haqqında məlumat istəməyin Bu sertifikatı avtomatik qəbul etmək.
Bağlantı çubuğu
Bağlantı çubuğu əlavə naviqasiya çeklərinə giriş imkanı verir. Varsayılan olaraq, əlaqə çubuğunun ekranın yuxarısında, ortasında yerləşdirilir. Çubuğu basın və onu hərəkət etmək üçün sola və ya sağa sürüşdürün.
- Panoramak nəzarət : Böyütməyə və ekranı hərəkət etdirməyə imkan verir. Panoramik nəzarət yalnız toxunma cihazlarında və birbaşa toxunma qarşılıqlı əlaqə rejimində mövcuddur.
- Panoramik idarəni aktivləşdirmək və ya ləğv etmək üçün nəzarət etmək üçün əlaqə çubuğundakı panoramik simvolu basın. Panoramik nəzarət aktiv olduqda ekran zooms. Nəzarətini gizlətmək və ekranı orijinal qətnaməsində rədd etmək üçün yenidən əlaqə çubuğunda panoramik simgəni yenidən basın.
- Panoramik idarədən istifadə etmək üçün panoramik idarəni uzun müddət basın və ekranı hərəkət etmək istədiyiniz istiqamətə sürükləyin.
- Panoramik idarəni hərəkət etdirmək üçün ekranda hərəkət etmək üçün uzun müddətdir panoramik idarəni basın.
Nəzarət çubuğu
Basmaq . Bağlantı çubuğunda ekranın sağ tərəfindəki idarəetmə çubuğunu göstərmək üçün.
- Xoşnaş : Nəzarət çubuğundan əlaqə mərkəzinə qayıtmaq üçün ev düyməsini istifadə edin.
- Eyni hərəkət üçün əvvəlki düyməni də istifadə edə bilərsiniz. Əvvəlki düyməni istifadə etsəniz, aktiv sessiyanız kəsilməyəcək, bu da əlavə əlaqələri işə salmağa imkan verir.
Birbaşa toxunma girişləri və siçan geyimlərindən istifadə edin
Mövcud iki siçan rejimindən istifadə edərək seansınızla qarşılıqlı əlaqə qura bilərsiniz:
- Birbaşa toxunma qarşılıqlı təsir : Uzaqdan təfsir olunduğu üçün sessiyaya bütün toxunma qarşılıqlı əlaqələri keçin.
- Bu rejim bir Windows cihazında bir sensor ekranı ilə eyni şəkildə istifadə olunur.
- Bu rejim bir Windows cihazında bir touchpad ilə eyni şəkildə istifadə olunur.
Windows Version 8 və ya daha sonrakı versiyada, doğma toxunma qarşılıqlı hərəkətlər birbaşa toxunma qarşılıqlı əlaqə rejimində dəstəklənir.
Siçan rejimi Siçan ilə hərəkət Hərəkat Birbaşa toxunma qarşılıqlı təsir Sol klik Barmaqlamaq Birbaşa toxunma qarşılıqlı təsir Sağ -Kit Uzun müddət bir barmağınızı basın Siçan göstərici Sol klik Barmaqlamaq Siçan göstərici Sol klik və sürüşmə Uzun müddət bir barmağını iki dəfə basın, sonra sürüşdürün Siçan göstərici Sağ -Kit Vurmaq Siçan göstərici Sağ vurun və sürüşün İki barmaqla uzun müddət basın, sonra sürüşdürün Siçan göstərici Siçan ruleti İki barmaqla uzun basın, sonra yuxarı və ya aşağı sürüşdürün Siçan göstərici Böyütmək Arxa bir böyütmək və ya barmaqlarınızı önə çəkmək üçün barmaqlarınızı yaymaq üçün iki barmağını sıxın Şərhlərinizi göndərin
Bir funksionallıq təklif etmək və ya bir problem barədə məlumat vermək istəyirsiniz ? Şərh Hubu haqqında hər şeyi bizə bildirin.
Asma nöqtəsini seçərək şərhləriniz barədə də məlumat verə bilərsiniz (. ) Müştəri tətbiqində, sonra Reys, Aşağıdakı görüntüdə göstərildiyi kimi.
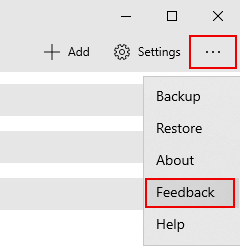
Daha yaxşı kömək etmək üçün problemlə bağlı mümkün qədər ətraflı məlumat verməyinizə ehtiyacınız var. Məsələn, ekran görüntülərini və ya problemi həll edən hərəkətlərin qeydiyyatı daxil edə bilərsiniz. Faydalı şərhləri necə təmin etmək barədə daha çox məsləhət üçün şərhlərə baxın.
