Windows 10: Oyun çubuğu ilə PC ekranınızı necə xilas etmək olar, video screenshot Windows 10, necə etmək olar?
Windows 10 video çəkmə, necə etmək olar
Contents
- 1 Windows 10 video çəkmə, necə etmək olar
- 1.1 Windows 10: Oyun çubuğu ilə video ekranınızı necə xilas etmək olar
- 1.2 Windows 10 video çəkmə, necə etmək olar ?
- 1.3 Pulsuz Windows 10 PC ekranınızı necə filmləmək olar ?
- 1.4 Windows 10 ekranını necə xilas etmək olar ?
- 1.5 PC Video Capture necə istifadə etmək olar ?
- 1.6 Windows 10-da video və audio ələ keçirmə
- 1.7 Windows 10 video çəkmə üçün faydalı klaviatura əmrləri
- 1.8 Windows 10 Video Capture işləmir, nə etməli ?
- 1.9 Mac ekranınızı necə xilas etmək olar ?
- 1.10 Yazılmış videoları Windows 10 ilə necə çevirmək olar ?
- 1.11 Video ələ keçirmək və Windows 10 ekranınızı necə etmək olar
- 1.12 Xbox oyunu ilə PC-nin ekranını saxla
- 1.13 Studiya ilə video çəkiliş
Seçimi aktivləşdirmisinizsə Üzən vignette göstərin, Onu vurduqdan sonra, onu nəzərdən keçirmək, dəyişdirmək və ya paylaşmaq üçün onu vura bilərsiniz.
Windows 10: Oyun çubuğu ilə video ekranınızı necə xilas etmək olar


Əməliyyat sisteminə inteqrasiya edilmiş Xbox oyunu barından istifadə edərək Windows 10 PC-nin ekranında baş verən hər şeyin videosunu saxla.
Kompüterinizdə nə etdiyinizi saxlamaq üçün bir yol axtarırsınızsa, yəqin ki, üçüncü proqram təminatını quraşdırmaq lazım deyil. Windows 10, ekranda görüntülənən oyunçular üçün nəzərdə tutulan Xbox oyun çubuğunu birləşdirir.
Teority nəzəri olaraq yalnız video oyunları qeyd etməyə imkan verir, ancaq digər məzmunu bir neçə istisna olmaqla digər məzmunu qeyd etmək üçün istifadə etmək olduqca mümkündür.
Xbox oyunu Bar (oyun çubuğu) fayl tədqiqatçısı və ya Windows 10 masaüstünü saxlaya bilmir. Bütün digər tətbiqlər üçün, bunların oyunların olduğuna inandırın. Nümayiş.
1. Oyun çubuğunu aktivləşdirin
Menyuya vurun Başlamaq Getmək Windows Parametrləri. Menyu daxil edin Oyun Və oyun çubuğunun rejimində olduğunu yoxlayın Aktiv.

Aşağıda oyun çubuğunun fərqli funksiyalarından istifadə etmək üçün fərqli klaviatura qısa yolları göstərilir.
2-ci. Oyun bar parametrlərini konfiqurasiya edin
Yan menyusunda indi özünüzü həsr olunmuş nişana qoyun Tutur. Oyun bar ilə hazırlanan bütün video tutular Defolt olaraq qeyd olunur:

Sonra oyun bar parametrlərini fırladın və seçimlərinizi fərdiləşdirin. Audioları saxlamaq, ələ keçirmək üçün video çərçivələrinin tezliyini müəyyənləşdirməyi, yüksək keyfiyyətə sahib olmağı və ya yazılarda siçan kursorunu ələ keçirməyi seçə və ya deyil.
3-cü. Bir qeyd başlamaq
Bir video çəkmə yazmaq və klaviatura qısa yolundan istifadə edərək oyun çubuğunu aktivləşdirmək istədiyiniz ərizəni (və ya oyunu) açın Windows + g.

Oyun çubuğu göstərilir və bir neçə komponentə malikdir: ələ keçirmə, səs, performans, eləcə də hər bir elementi göstərməyə və ya gizlətməyə imkan verən bir mərkəzi çubuğu. Bu menyudan video ələ keçirməyin bütün texniki parametrlərini idarə edə bilərsiniz.
Sonra video ələ keçirməyə başlamaq üçün qeyd düyməsini vurun, sonra video çəkmə etmək istədiyiniz proqram pəncərəsini vurun.

Kiçik bir idarəetmə pəncərəsi tərəfdə göstərilir və saxlamaq istədiyinizi bitirdikdə video yazmağı dayandırmağa imkan verəcəkdir.
Yaradılmış video faylı, MP4 formatında, yuxarıda göstərilən repertuarda avtomatik olaraq saxlanılır. Qısayoldan istifadə edərək oyun çubuğunu yenidən yazaraq tez daxil ola bilərsiniz Windows + g, Sonra menyunu tıklayaraq Bütün əsirləri göstərin Çekimdə təqdim edin Tutmaq.

Edilən bütün əsirləri olan bir qalereya sonra göstərilir. Onların hər birini birbaşa görə bilərsiniz və ya tıklayaraq saxlanılan repertuara daxil ola bilərsiniz Yerini açmaq Bir fayl seçildikdə və ya bir qovluq görünən simge birbaşa tıklayarak.
Windows 10 video çəkmə, necə etmək olar ?
Ekran qeydləri olduqca ümumi bir əməliyyatdır və hər hansı bir PC istifadəçisi, əməliyyat sisteminə inteqrasiya edilmiş pulsuz proqramlar ilə ekran və ya ekran görüntüsünü necə çap edəcəyini bilir. Ancaq Windows 10-da bunu bildinizmi, bu da mümkündür Ekranda bir video çəkmə edin Üçüncü -party proqramı quraşdırmadan ? Həqiqətən, Windows 10 PC ekranını Windows 10 ekranını, sizə imkan verən praktik bir xüsusiyyətdən istifadə edərək tamamilə film çəkə bilərsiniz
Beləliklə, bilmək istəyirsinizsə PC ekranınızı necə pulsuz film çəkmək olar, lideri izlə !
Pulsuz Windows 10 PC ekranınızı necə filmləmək olar ?
Axtarırsan Pulsuz video və audio ələ keçirmə proqramı ? Ödənişli ekran qeyd proqramı istifadə etməkdən çəkinmək istəyirsiniz ? Artıq axtarmayın ! İmkan verən bu xüsusiyyət Proqram olmadan Windows 10 PC ekranını film.
Windows 10-da əvvəlcədən quraşdırılmış pulsuz bir Windows Video Capture vasitəsi var ki, bu da oyun DVR adlı Xbox oyunu Bar dəstinin bir hissəsidir. Bu xüsusiyyət, hər hansı bir oyunun oyununu qeyd etməyə imkan verir, amma bu deyil. Məsələn, Microsoft komandaları, Skype və ya Zoom-da videokonferensiya ilə məlumat konfransları yaza bilərsiniz. Tək bir jestdə, funksiyanı hər hansı bir proqrama uzatmaq mümkündür, sizə imkan verirWindows 10 ekranını pulsuz saxla Üçüncü -party proqramından istifadə etmədən.
Uzaqdan kompüter köməyi lazımdır və bir onlayn texniki işçi ilə əlaqə saxlayın ? Techinclic ilə əlaqə saxlayın ! Kompüter texniklərimiz sizin ixtiyarınızdadır !
Windows 10 ekranını necə xilas etmək olar ?
Pulsuz Windows Video Capture alətindən istifadə etmək çox sadədir, sadəcə bu bir neçə addımı izləməlisiniz:
2 / Oyun Bar bölməsində, seçimin oyun klipləri, ekran görüntülərini və yayımlarını oyun çubuğundan istifadə edərək yaxşı aktivləşdirdiyinə əmin olun.
Bu ekranda, oyun çubuğuna başlamaq və ya video saxlamaq üçün klaviatura qısa yollarını da dəyişə bilərsiniz.
3 / Capture bölməsi, video keyfiyyəti, maksimum müddət və ya saniyədə şəkillər kimi müəyyən seçimləri dəyişdirməyə imkan verir.
4 / Seçdiyiniz bir proqramı açın və basın + G Açar birləşməsi. Qeydiyyat çubuğu, ofisinizi etibarlı şəkildə qeyd edə biləcəyiniz ilə açacaqdır. Funksiyanı ilk dəfə istifadə edərkən, tətbiqin həqiqətən bir oyun olduğunu soruşmaq üçün yuxarıdan bir çek qutusu görünə bilər. Seçiminizi təsdiqləməlisiniz Windows 10 video klipi saxlayır.
5 / Bu sadə addımlarla, Windows 10 ekranını yalnız Microsoft əməliyyat sistemindəki xüsusiyyətlərdən istifadə edərək saxlaya bilərsiniz.
Onlayn kompüter köməyi lazımdır ? TechinClic ehtiyaclarınızdan asılı olmayaraq uzaq və evdə kömək xidmətləri təklif edir !
PC Video Capture necə istifadə etmək olar ?
İndi kompüterinizin masaüstünde, bunu etmək üçün, PC ekranını saxlamaq üçün Xbox oyunu Bar Toolbar-ı görürsünüz:
- Tutma widgetında tapdığınız qeydə başlamaq üçün düyməni vurun (nöqtə ilə). Vidjeti ələ keçirmə nəzarəti ilə görə bilməyinizi bacarırsınızsa, əvvəlcə tətbiq çubuğundakı kamera ilə düyməni vurun, onu aktivləşdirmək üçün.
- Sonra, istədiyiniz zaman, Xbox oyunu bar tətbiqini yenidən zəng edərək və kvadrat ilə düyməni basaraq qeyd etməyi dayandıra bilərsiniz. Yazı tamamlandıqdan sonra əlaqəli video kompüterinizin video qovluğunda saxlanacaqdır.
Windows 10-da video və audio ələ keçirmə
Ekranı çəkərkən mikrofonun istifadəsini aktivləşdirmək istəyirsinizsə, masaüstünü lentə almadan əvvəl, mikrofonu təmsil edən düyməyə başlamazdan əvvəl əmin olun. Bu belədirsə, onu aktivləşdirmək üçün vurun. Audio Widget vasitəsilə mikrofonun istifadəsi ilə hər zaman. Görülən deyilsə, tətbiq alətlər panelində yerləşdirilən spikerlə düyməni basaraq aktivləşdirə bilərsiniz.
Ayrıca həcmi tənzimləyə və ələ keçirmə cihazını menyudan təyin edə bilərsiniz. Mən də sizə məlumat verirəm ki, daha praktik taparsanız, ofisini yalnız 15 və ya 30 saniyə ərzində qeyd etmək üçün əvvəlcədən qeyd etmək üçün əvvəlcədən tutma vidjetində tapdığınız dairəvi ox ilə vurularaq.
Bir onlayn ixtisaslı mütəxəssisin məsləhətinə ehtiyacınız var ? TECHINCLIC ilə tez əlaqə saxlayın ! Bütün ehtiyaclarınız üçün uzaqdan və evdə sizə kömək edirik !
Windows 10 video çəkmə üçün faydalı klaviatura əmrləri
Klaviatura qısa yollarından istifadəyə üstünlük versəniz, yuxarıda göstərilən bəzi addımları yerinə yetirmək əvəzinə aşağıdakı düymələrin birləşmələrindən istifadə edə bilərsiniz.
- Win + G: Xbox oyun çubuğunu işə salır
- Win + Alt + R: Ekran qeydini başlamağa və dayandırmağa imkan verir.
- Win + Alt + G: ekranı 15 saniyə saxlamağa imkan verir.
- Win + ALT + M: Ekran qeydləri zamanı mikrofonun istifadəsini aktivləşdirməyə və deaktiv etməyə imkan verir.
Windows 10 Video Capture işləmir, nə etməli ?
Windows + G qısa yol işləmirsə, parametrləri daxil edə və funksionallığı aktivləşdirə bilərsiniz. PowerPoint-dən də istifadə edə bilərsiniz. PUSTPOINT PC-də quraşdırılıbsa, yalnız təqdimatlar yaratmaq deyil, həm də etmək üçün istifadə edə bilərsiniz PC ekranınızda video qeydlər.
Ekran qeydləri bu üsulla bir slayd içərisində birləşdirilsə də, onu bir fayl olaraq saxlamaq qərarına gələ bilərsiniz.
Budur, necə davam etmək olar:
- Birincisi, Microsoft PowerPoint-i açın. “Enters”, sonra “Ekran qeydini” seçin.
- İndi seçmək istədiyiniz ekran sahəsini seçin Bir zona aləti ilə saxlamaq istədiyiniz ərazini seçin. Office 2016 və ya sonrakı versiyasından istifadə etsəniz, Windows + Maj + A Klaviatura Qısayolundan da istifadə edə bilərsiniz.
- Yazı sahəsini seçmək üçün reticle vurun və sürüşdürün. Səs saxlamaq istəmirsinizsə, onu deaktiv etmək üçün Windows + Shift + U düyməsini basın.
- Hazır olduğunuz zaman qeydiyyatdan keçin.
- Kiçik idarəetmə paneli düzəldilməyincə yox olacaq, ancaq ekranın yuxarı hissəsini hərəkət etdirərək istədiyiniz zaman yenidən görünə bilərsiniz.
- Bitirdikdən sonra Saxla düyməsini yenidən basın.
Video avtomatik olaraq slaydınıza inteqrasiya olunacaq və təqdimatınızı faylınıza daxil etməklə saxlaya bilərsiniz. Yalnız videonu saxlamaq istəyirsinizsə, Fayl> Multimedia elementini adın altında saxla seçin, sonra təyinat qovluğunu və videonun adını seçin.
Mac ekranınızı necə xilas etmək olar ?
Macos Mojave bir etməyə imkan verir Mac ekranınızı qeyd etmək Standart ekran görüntü alətlərindən istifadə.
- Video qeyd nəzarəti və ekran görüntüsünə daxil olmaq üçün basın Yeniləmə + əmrində (⌘) + 5 klaviaturada.
- Yazı parametrlərini düzəltmək üçün Seçimlər vurun. Yerli seçimlər menyusunda əvvəlcə Macosun ələ keçiriləcəyi yeri seçə bilərsiniz.
- Sonra bir timer qura bilərsiniz ki, qeydlər dərhal və ya tıkladıqdan sonra 5 saniyə və ya 10 saniyə sonra başlayır. Digər variantlar arasında: Üzən etiketi göstərməyi və makosları hazırladığını seçməyi seçə bilərsiniz.
Yazma zamanı vurduğunuz nöqtədə bir dairədə bir dairə nümayiş etdirə bilərsiniz; Və bəlkə də mikrofonu seçə bilərsiniz, həmçinin Mac ekran filmi üçün bir səs saxlaya bilərsiniz.
Nəzarətlər arasında, Mac Ekran Video Capture Dairəvi düyməsinə olan “Saxla” olanlar, simgədə, dərhal seçim düyməsini sola.
Birincisi, bütün Mac ekranından bir film saxlamaqdır. Onu vurun və göstərici bir kameraya çevrilir: ekrana vurun və ya idarəetmədə saxlama vurun Mac ekran video qeydləri. Bir taymer təyin etmisinizsə, qeyd geri sayma ilə əvvəlcədən alınacaq, əks halda dərhal başlayacaq.
Macos göstərir Dayandırmaq Menyu çubuğunda: Yazı dayandırmaq üçün vurun. Yazını dayandırmaq üçün Mac-ın klaviaturasında nəzarət düymələrini + Ctrl + Escape-ni də basa bilərsiniz.
Seçimi aktivləşdirmisinizsə Üzən vignette göstərin, Onu vurduqdan sonra, onu nəzərdən keçirmək, dəyişdirmək və ya paylaşmaq üçün onu vura bilərsiniz.
Etiketə tıklayaraq açılan önizləmə pəncərəsində, yuxarı barda, qeydləri bölüşmək, silmək və redaktə etmək üçün düymələr var.
Əgər tıklayırsınızsa Düyməni dəyişdirin, Ekran qeyd filmini çəkə bilərsiniz. Etiketi başqa bir vəziyyətə köçürmək üçün sürüşməyincə, seçimlərdə müəyyən edilmiş mövqedə qeydiyyatı tapacaqsınız.
Necə olduğunu gördük Tam MAC ekranını saxla : Bunun bir hissəsini qənaət etmək qaydası eynidir, ancaq bir seçim seçiminin filmini saxlamaq üçün ərazidəki dairə qeydləri olan bir seçim nişanı ilə düyməni basmalısınız.
Bu vəziyyətdə, MacOS ekranda bir seçim düzbucağını göstərir, bunun ardından ərazini qeyd etmək imkanı var: hər şey eyni şəkildə baş verir: Yazmağa başlamaq və düyməni basmaq üçün konfiqurasiya panelində saxla Bunu dayandırmaq üçün menyu çubuğunda dayan.
İT məsləhət ehtiyacları ? Mac və ya kompüteriniz problemlidir, çəkinməyin, bizə zəng edin və sizi evdə kompüter aliminizlə əlaqə saxlayacağıq.
Yazılmış videoları Windows 10 ilə necə çevirmək olar ?
Windows 10 altında qeydə alınan videoların formatını çevirmək istəyirsiniz? Hər hansı bir 4K / HD / SD videonu MP4, Hevc, MKV, AVI, MOV, FLV, mp3 və bir çox kliklə çevirməyə kömək edə biləcək pulsuz onlayn proqram var. Yazılan video çox ağırdırsa, keyfiyyətini alçaltmadan da azalda bilərsiniz.
Video ələ keçirmək və Windows 10 ekranınızı necə etmək olar
Video oyunu oyunu, video müzakirə və s. Onun Windows PC ekranını tutmaq çox praktik ola bilər. Microsoft Windows 10-a yerli bir sistem təklif edir, ancaq kompüteriniz uyğun deyilsə, əla alternativimiz də var.
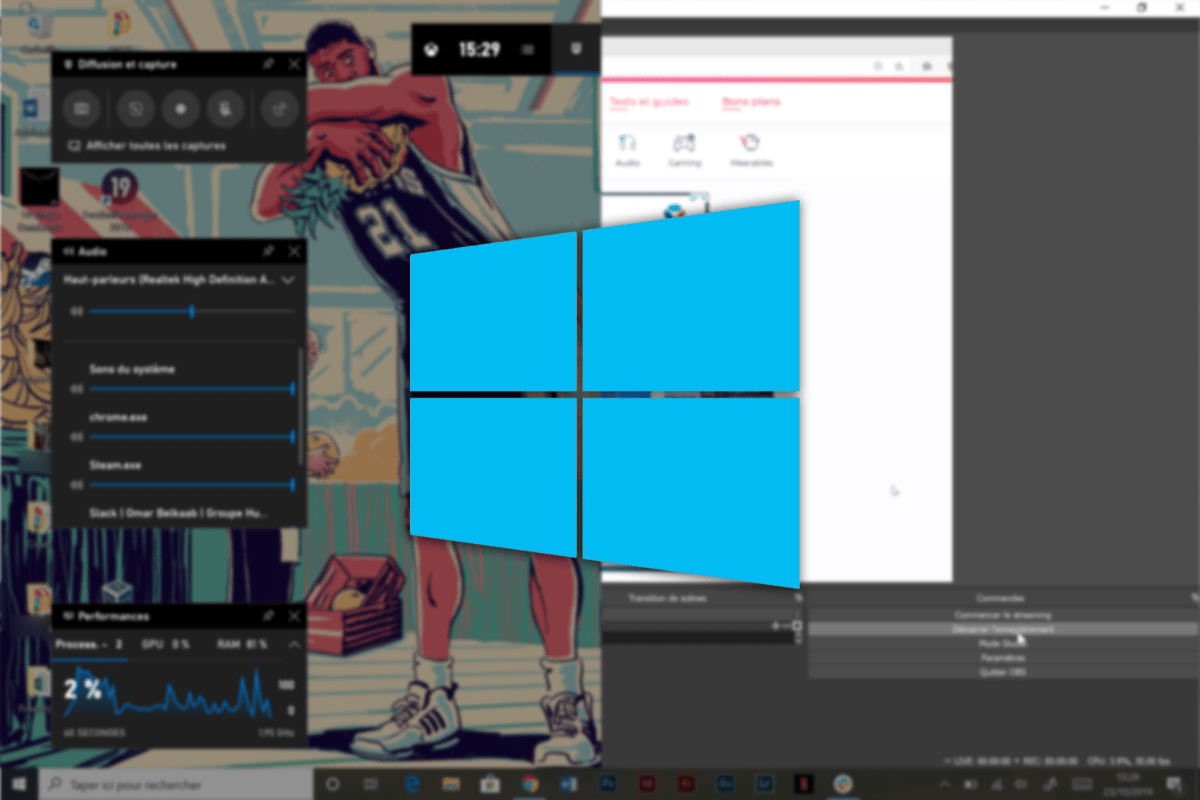
Uzun müddətdir ki, Windows PC-nin video ekran görüntülərini həyata keçirmək üçün sadə və praktik bir sistem təklif edə bilmədi. Ancaq kompüterlər və Microsoft konsolları arasında bir Xbox “ekosistemi” in inteqrasiyası ilə adlı bir vasitə Xbox oyunu çubuğu görünüşünü etdi.
Bununla, kompüterinizin ekranını asanlıqla saxlaya bilərsiniz, ancaq həmişə bir mənfi cəhət var: bütün kompüterlərə uyğun deyil. Təvazökar konfiqurasiyaları olan kompüterlər mütləq dəstəklənmir. Xoşbəxtlikdən, hələ də idarə etmək üçün daha mürəkkəb olan əla alternativ var.
Xbox oyunu ilə PC-nin ekranını saxla
Xbox oyun çubuğu, demək olar ki, 2 il əvvəl Windows 10-da ortaya çıxdı. Oyunçular bir neçə praktik seçim təklif edən və onların arasında xüsusi bir menyu təklif edir: Ekran qeydləri.
Normal olaraq oyunlar üçün tətbiq olunur, bu xüsusiyyət hər hansı bir proqramla da çox yaxşı işləyir. Aktivləşdirmək üçün düymələri vurun Windows + g. Bir menyu bir neçə ilə açılmalıdır vidjetlər. Tutulmağa həsr olunmuşdur, səs yazmağı başlamaq üçün ağ nöqtə ilə işarəni vurun.


Ekranınızın yuxarı sağ küncündə, hər an qeyd etməyi dayandırmağınıza və ya mikrofonu kəsməyə imkan verən kiçik bir pəncərə açılacaqdır.

Yalnız vurun Dayandırmaq Yazı dayandırmaq üçün. Daha sonra adlı bir sənəddə qeydiyyatdan keçdi Tutur Faylınızda Videonlar.
Lakin Xbox oyun çubuğu kiçik problemlərlə müşayiət olunur. Məsələn, bir qeydiyyat üçün yalnız bir pəncərəni saxlaya bilərsiniz. Buna görə proqramdan proqram təminatı üçün proqram təminatına gedə bilməyinizə icazə verməyin. Nəhayət, kompüterinizlə uyğunluğu təmin edilmir, təvazökar konfiqurasiya hamısı qəbul edilmir və istifadə edə bilməməyinizin xoşagəlməz sürprizi ilə nəticələnə bilərsiniz.
Xoşbəxtlikdən, bəzi alternativlər mövcuddur. Proqram vasitəsi ilə pulsuz olaraq bir çox xüsusiyyətləri təklif edən birini seçdik açıq mənbə : Obs studiyası.
Studiya ilə video çəkiliş
Yaxşı məlumdur axınçılar, OBS Studio çoxdan biri olmuşdur liderlər Ekran ələ keçirmə və onlayn paylama proqramında çox yönlü sayəsində. Bir pəncərədən daha çox qənaət etmək üçün daha çox mənbələr təklif etməklə, qeydin keyfiyyətini və ixrac ediləcək fayl formatını seçə bilərsiniz.
Veb saytınızdan kompüterinizdə OBS quraşdırın və parametrlərə gedin. Nişanda Çıxmaq, İstədiyiniz kimi qeyd və ixracın keyfiyyətini konfiqurasiya edin (kompüterinizi gücü üçün çox yüksək bir keyfiyyətlə çox yüklənməməsi üçün diqqətli olun).

Hamısı konfiqurasiya edildikdən sonra parametrləri tərk edə bilərsiniz, əlavə etmək vaxtı gəldi Mənbəyi. Xüsusi nişanda vurun, vurun + Bütün variantları görmək. Seçmək Ekran Ekranda baş verən və ya sonra baş verən hər şeyi ələ keçirə bilmək Pəncərə ələ keçirilməsi Xüsusi proqram üçün.
İkinci seçimi seçsəniz, tıklayarak yazmaq və təsdiqləmək üçün proqramı seçin tamam.


İstədiyiniz kimi pəncərəni rədd edin və sonra səs mənbəyi əlavə edə bilərsiniz. Seçmək Çıxmaq PC-nin yaydığı və ya səsin ələ keçirilməsi Giriş Bir mikrofonun ələ keçirilməsi.

Aydındır ki, qeyd zamanı bir neçə video və ya audio mənbəyi əlavə edə bilərsiniz. Hər şey yerində olduqda, sadəcə var Yazmağa başlayın Xüsusi düymə ilə.
Yazını bitirmək üçün, indi bir hala gələn əvvəlki düyməni xatırlayın Yazı dayandırın. Tutulan daha sonra seçdiyiniz qovluqda tapılacaq.
OSB-nin ən çox müsbət bir interfeysi olmasına baxmayaraq, sərbəst tərəfi və çox yönlü olması ilə ən təsirli qalır. Kimi digər vasitələr Xsplit Daha xoş bir interfeys ilə oxşar həllər təklif edin, amma bu qalır ” fremium Bütün xüsusiyyətləri açmaq üçün lisenziya ödəmək lazım olacaq.
Bizi izləmək üçün, Android və iOS tətbiqimizi yükləməyə dəvət edirik. Məqalələrimizi, fayllarımızı oxuya və ən son YouTube videolarımıza baxa bilərsiniz.

