Windows 11, 10, 8, 7 – Məlumat Crab-da DNS dəyişdirin, DNS serverini dəyişdirin (Windows, Macos və başqaları) – İonos
Windows 10, 8 və 7 altında DNS serverini dəyişdirin
Contents
- 1 Windows 10, 8 və 7 altında DNS serverini dəyişdirin
- 1.1 Windows-da DNS dəyişdirin [11, 10, 8, 7]
- 1.2 Windows 11, 10, 8 və ya 7-də DNS dəyişdirin
- 1.3 DNS-in IPv4 və IPv6 ünvanlarının siyahısı
- 1.4 Faydalı bağlantılar
- 1.5 Windows 10: Məxfilik parametrlərini (telemetriya, izləmə) tənzimləyin. ))
- 1.6 Son versiyada Windows 10 yükləyin (RTM) (ISO)
- 1.7 Windows 11: Gecə rejimini aktivləşdirin (gecə işığı)
- 1.8 DNS dəyişdirmək
- 1.9 Windows 8 tətbiqində DNS serverini necə dəyişdirmək olar
- 1.10 Windows 7i ilə DNS serverini dəyişdirin
- 1.11 DNS serverini marşrutlaşdırıcısının parametrlərinə dəyişdirin
- 1.12 DNS serverinin dəyişməsinin üstünlükləri nələrdir ?¶
- 1.13 Oxşar məqalələr
“Bağlantı adı” düsturunun əvəzinə, seçdiyiniz LAN və ya Wi-Fi əlaqələrinə uyğun adları daxil edin.
Windows-da DNS dəyişdirin [11, 10, 8, 7]

DNS (domen adı sistemi) domen adlarının tərcümə edilməsinə imkan verən bir xidmətdir (ex). : Google.fr) IP ünvanlarında (ex. : 216.58.198.195) Beləliklə, veb saytlara, xidmətlərə və digər internet mənbələrini daha çox daxil edə bilərsiniz. DNS olmadan, məsələn, Google-a daxil olmaq mümkün olmazdı HTTPS: // www.Google.Fr. DNS qovluq kimi qəbul edilə bilər.
İnternet İnternet İnternet bağlantısından (ISP) istifadə etdikdə, DNS serverlərindən standart olaraq istifadə edirsiniz. Narıncı, pulsuz, SFR və Bouygues Telekom öz DNS serverləri var.
İstəsəniz, ISP-nin sizə nisbətən maraqlı xüsusiyyətlərinə, daha sürətli cavab vaxtı, bloklanmış veb saytlara, quldurlardan qoruyucu qurtuluşa daxil olmaq üçün digər DNS kimi digər DNS kimi digər DNS-dən istifadə edə bilərsiniz. ..
DNS dəyişdirmək istəyirəm ?
Bu dərslikdə necə olduğunu görəcəyik Bir Windows 11, 10, 8 və ya 7 PC PC-də DNS dəyişdirin.
Mən Alternativ: DNS serverlərinizi daha asan dəyişdirmək üçün, Windows DNS-ləri bir neçə kliklə dəyişməyə imkan verən DNS Jumper, pulsuz proqramdan istifadə edin.
Windows 11, 10, 8 və ya 7-də DNS dəyişdirin
Varsayılan olaraq, kompüteriniz ADSL / lif qutusunuzun və ya marşrutlaşdırıcısınızın DHCP serverinin verdiyi DNS-dən istifadə edir. Buna görə 99% -də kompüteriniz İnternet Giriş Təminatınızın DNS (ISP) istifadə edir.
Bu səhifədə, standart DNS-ləri necə əvəz edəcəyimizi və yeni DNS-ni Windows 10 PC-də və bu, bir neçə fərqli şəkildə əldə edəcəyimizi görəcəyik.
Məsələn, CloudFare DNS-ni konfiqurasiya edəcəyik.
Mən Məlumat: Yalnız Windows PC fərdi DNS serverlərindən istifadə edəcəkdir. Bütün kompüterlərin onlardan istifadə etməsini istəyirsinizsə, ADSL / lif qutusundakı və ya marşrutlaşdırıcınızda müəyyən edilmiş DNS serverlərini dəyişdirməlisiniz.
parametrlər vasitəsilə
Windows-da DNS dəyişdirmək üçün parametrlərdən istifadə edə bilərsiniz:
- Parametrləri açın>Şəbəkə və İnternet.

- Solda, Onu seçin Simsiz Və ya Ehernet İstifadə etdiyiniz əlaqə növündən asılı olaraq.
- Doğru, aktiv şəbəkə bağlantısını vurun.

- IP parametrləri altında düyməni vurun Dəyişdirmək.

- Seçmək Dərslik.

- Aktivləşdirmək İpv4 Sonra sahələri doldurun Sevimli dns Və Digər DNS İstədiyiniz İbtidai və Orta DNS serverləri tərəfindən.

- Mümkünsə, eyni şeyi edin İpv6.

- Basın Yadda saxla.
- Şəxsi DNS şəbəkə bağlantısına tətbiq olunduğunu yoxlayın.

- Boş pəncərələri DNS cache.
✓ Təbrik edirik ! Parametrlər vasitəsilə Windows-da DNS dəyişdirmisiniz. ��
Konfiqurasiya paneli vasitəsilə
Windows-da DNS dəyişdirmək üçün konfiqurasiya panelindən istifadə edə bilərsiniz:
- Konfiqurasiya panelini açın>Şəbəkə və İnternet.

- Basın Şəbəkə və paylaşım mərkəzi.

- Aktiv şəbəkə bağlantısının DNS dəyişdirmək üçün, əksinə linki vurun Hərf.

Sonra vurun Xassələr.
- DNS’i başqa bir şəbəkə bağlantısından dəyişdirmək üçün vurun Kart ayarlarını dəyişdirin.

DNS dəyişdirmək istədiyiniz əlaqəyə iki dəfə vurun və ya sağ vurunXassələr.
- Seçmək İnternet protokolu versiyası 4 (TCP / IPv4) Sonra vurun Xassələr.

- Yoxlamaq Aşağıdakı DNS server adresindən istifadə edin Sonra DNS-in IPv4 ünvanlarını daxil edin Sevimli DNS server Və Köməkçi DNS serveri.

- Protokol ilə eyni şeyi edin İnternet protokolu versiyası 6 (TCP / IPv6).

- Konfiqurasiya panelini bağlayın.
- Boş pəncərələri DNS cache.
✓ Təbrik edirik ! Konfiqurasiya paneli vasitəsilə Windows-da DNS dəyişdirmisiniz. ��
PowerShell vasitəsilə
Windows-da DNS dəyişdirmək üçün PowerShell-dən istifadə edə bilərsiniz:

- Bir idarəçi kimi PowerShell-i açın.
- İçəri girmək Get-DnsClientserDressDress Kompüterinizdə bütün şəbəkə interfeyslərini, eləcə də hər biri üçün müəyyən edilmiş DNS serverləri göstərmək üçün:
Gett-DNSCLIENTSERADDRESS Interfacealias interfeysi Ünvan ServerAddres Index Ailə ------------------------------------------------------ -----------------------------------------------------------------------------------------------------------------------------------------------------------------------. İpv6
Set-DNSCLIENTSERVERDRESS "Şəbəkə interfeysinin adı" -Reveraddres ("İbtidai DNS serverinin IP ünvanı", "İkinci DNS serverinin IP ünvanı")Set-DNSCLIENTSERDADDRESS "Wi-Fi" -Reveraddres ("1).1.1.1 "," 1.0.0.1 ")Və IPv6 protokolu üçün:
Set-DNSCLIENTSSERVERDDRESS "Wi-Fi" -Méseveraddres ("2606: 4700: 4700 :: 1111", "2606: 4700: 4700 :: 1001")Gett-DNSCLIENTSERADDRESS Interfacealias interfeysi Ünvan ServerAddres Index Ailə ------------------------------------------------------ -----------------------------------------------------------------------------------------------------------------------------------------------------------------------. İpv6
Set -DNSCLIENTSSERVERDRESS "Şəbəkə interfeysinin adı" -Reterverdresses✓ Təbrik edirik ! PowerShell vasitəsilə Windows-da DNS dəyişdirmisiniz. ��
əmr istəyi ilə
Windows-da DNS dəyişdirmək üçün əmr istəkindən istifadə edə bilərsiniz:

- Bir administrator kimi əmr təklifini açın.
- İçəri girmək Netsh interfeysi şou interfeysi Kompüterinizdə bütün şəbəkə interfeyslərini, eləcə də hər biri üçün müəyyən edilmiş DNS serverləri göstərmək üçün:
Netsh interfeysi Şou interfeysi göstərir ----------------------------------------------------------- ------------------ -
IPv4 protokolu üçün:
Netsh Interface IPv4 Set DNSServers "Şəbəkə interfeysinin adı" statik [ilkin DNS serverinin IP ünvanı] İbtidaiNetsh interfeysi IPv4 DNSServers "Şəbəkə interfeysinin adı" [İkinci DNS serverində IP ünvanı] indeksi = 2Netsh Interface IPv6 Set DNSServers "Şəbəkə interfeysinin adı" Statik [ilkin DNS serverinin IP ünvanı] İbtidaiNetsh Interface IPv6 DNSServers "Şəbəkə interfeysinin adı" [İkinci DNS serverində IP ünvanı] indeksi = 2Netsh interfeysi IPv4 Set DNSServers "Wi-Fi" Statik 1.1.1.1 İbtidai Netsh interfeysi IPv4 DNSServers "Wi-Fi" 1 əlavə edin.0.0.1 indeks = 2Və IPv6 protokolu üçün:
Netsh Interface IPv6 Set DNSServers "Wi-Fi" Static 2606: 4700: 4700: 4700: 4700: 4700: 4700: 4700: 4700: 4700: 4700: 4700: 4700: 4700: 4700 :: 1111 Primon Netsh Interface IPV6 "Wi-Fi" 2606: 4700: 4700 :: 4700 :: 1001 Index = 2-
IPv4 protokolu üçün:
Netsh interfeysi IPv4 şou dnsservers "Wi-Fi" interfeysi DNS serverləri üçün "Wi-Fi" konfiqurasiyası Statik olaraq konfiqurasiya edilmişdir: 1.1.1.1 1.0.0.1 Suffix ilə qənaət edin: yalnız əsasNetsh interfeysi IPv6 şou dnsservers "Wi-Fi" interfeysi DNS serverləri üçün "Wi-Fi" konfiqurasiyası Statik olaraq konfiqurasiya edilmişdir: 2606: 4700: 4700: 4700: 4700 :: 1001 şəkilçi ilə qənaət edin: yalnızNetsh interfeysi IPv4 Set DNSServers "Şəbəkə interfeysinin adı" DHCP✓ Təbrik edirik ! Əmr istəyi ilə Windows-da DNS dəyişdirmisiniz. ��
DNS-in IPv4 və IPv6 ünvanlarının siyahısı
Aşağıdakı cədvəldə ən populyar IPv4 və IPv6 ünvanları var:
| DNS serverləri | IPv4 ünvanları | IPv6 ünvanları |
|---|---|---|
| Cloudflare 1.1.1.1 | 1.1.1.1 1.0.0.1 |
2606: 4700: 4700 :: 1111 2606: 4700: 4700 :: 1001 |
| Google ictimai dns | Əqrəb.Əqrəb.Əqrəb.Əqrəb Əqrəb.Əqrəb.4-ə.4-ə |
2001: 4860: 4860: 88660 2001: 4860: 4860: 88660 |
| Cisco Opendns Evi | 208.67.222.222 208.67.220.220 |
2620: 119: 35 :: 35 2620: 119: 53 :: 53 |
| Dördlük | Əqrəb.Əqrəb.Əqrəb.Əqrəb 149.112.112.112 |
2620: FE :: Fe 2620: Fe :: 9 |
Daha çox seçim üçün aşağıdakı məqaləyə baxın:
Faydalı bağlantılar
- Windows 10: Şəbəkə əlaqələrini açın
- Şəbəkə profilini (ictimai və ya özəl) Windows-da dəyişdirin
- Porn saytları və bir PC-də şok internet məzmununu bloklayın
- İctimai IP ünvanınızı bilin
- dns
- İnternet və şəbəkələr
- pəncərə
- Windows 10
- Windows 11
- Windows 7
- Windows 8

Windows 10: Məxfilik parametrlərini (telemetriya, izləmə) tənzimləyin. ))
2-ci.1k Baxışlar 0 Şərhlər

Son versiyada Windows 10 yükləyin (RTM) (ISO)
758.4K Baxış 193 Şərhlər

Windows 11: Gecə rejimini aktivləşdirin (gecə işığı)
Əqrəb.6k Baxış 3 Şərhlər
Məqaləni oxumasına baxmayaraq “Windows-da DNS dəyişdirin [11, 10, 8, 7]”, Hələ başınızda sizi izləyən suallarınız var ? Həmişə bunların var eyni problemlər bu başlanğıcda ? Siz bloklanırsınız Və nə edəcəyinizi bilmirsiniz ?
Forumlarda sualınızı soruşaraq Crab icmasına zəng edin !
Sualımı soruş
DNS IPv4 düyməsini dəyişdirin
DNS IPv6-nı mümkünsüz dəyişdirin .
əla !
Bu tövsiyələr və dərslər üçün təşəkkür edirəm.
Powershell versiyasında bir səhv qeyd edirəm:
“Yaxşı” sifariş:
Set -DNSCIENTSSERVERADDRESS -Hinterfacealias (“Wi -Fi”) -SouverAddresses (“1).1.1.1 “,” 1.0.0.1 “) Bax:
HTTPS: // sənədlər.microsoft.com / [. ] Ss?View = WindowsServer2022-PS
Sabahınız xeyir,
Əvvəlcə bu addım üçün addım-addım təşəkkür edirəm, mənim kimi təcrübəsiz üçün çox aydın və əlçatandır.
Yaxşı PC-nin DNS-ni dəyişdirdim və buludların hamısını dəyişdirdim və bütün gizli DNS, Windows, Edge, Fermaları boşaltdım, amma heç bir şey kömək etmirəm … Mən həmişə əlaqə üçün kəsiklərim var …
Qutudanı dəyişə bilərəmmi? ? Digər tərəfdən necə etmək olar ?… Ancaq PC-dən gəlməzdi, çünki cihazlar (telefon, tablet və ya digər PC) ilə narahat olmur ….
Cavabınız üçün əvvəlcədən təşəkkür edirəm.
Səmimi.
Sabahınız xeyir,
Sadəcə təklif etdiyinizi və cədvəldəki bütün DNS-ləri sınamağımda əyləndim.
Nəticə: SFR Server ilə çox az fərq. Ancaq bir ikinci daha yaxşıdır.
Ancaq Windows’u müəyyən istifadəçilər üçün faydalı ola biləcək bir az parametrləri idarə etməyə imkan verir.
çox sağ ol.
Səmimi,
B. Qığılclı
Sabahınız xeyir,
Məlumat üçün təşəkkür edirəm, amma manipulyasiya edərkən (Windows 8) başladılan bir problem axtarıram və DNS parametrləri nəzərə alınmır.
Bir təkan üçün təşəkkür edirəm
Salam, 2-dən çox DNS serverindən çoxunu təmin etmək mümkündür.
Xüsusiyyətləri: İnternet protokolu versiyası 4 (TCP / IPv4), Advanced … DNS sekmesinde vurun, bir neçə IP-ləri əlavə edə və prioritet qaydasında onları təsnif edə bilərsiniz (yuxarıdakı bir prioritetdir), sonra azalır aşağıya doğru).
Əla! Bu Windows 10 və Linux altında (Mageia 8) altında fəaliyyət göstərir
Google-dan uzaqlaşmağa kömək edən bir şey … ����
Şükür etmək
Salam, bu əlaqənin itirilməsi etməyin .
DNS dəyişdirmək
2-ci addım: İndi qurulmuş əlaqələrin vəziyyətindəsiniz. “Şəbəkə parametrlərinizi dəyişdirin” altında “düyməsini basın” Adapter seçimlərini dəyişdirin »».
A seçin a Sağ düymə vurun DNS serverini dəyişdirmək istədiyiniz əlaqə. Office kompüterləri üçün əlaqə ən çox bir tərəfindən hazırlanmışdır Şəbəkə kabeli, Hansı vəziyyətdə “Ethernet” seçməlisiniz. Cihazınız şəbəkəyə qoşulubsa Simsiz, “Wi-Fi” seçin. Açılan pəncərədə vurun ” Xassələr »».
Addım 3: Komandanlığı iki dəfə vurun ” İnternet protokolu versiyası 4 (TCP / IPv4) “Və seçimi aktivləşdirin” Aşağıdakı DNS server adresindən istifadə edin »». Google serverlərinin iki ünvanını daxil edin (8).Əqrəb.Əqrəb.8 və 8.Əqrəb.4-ə.4).
Addım 4: Windows 10-da DNS server dəyişikliklərini təsdiq etmək üçün OK düyməsini vurun.
Windows 10 DNS server parametrləri də edilə bilər əmr istəyi ilə. Bunu etmək üçün aşağıdakı sifarişləri daxil edin:
Netsh interfeysi IP DNS adı = “Bağlantı adı“Addr = 8.Əqrəb.Əqrəb.8 indeks = 1
Netsh interfeysi IP DNS adı = “Bağlantı adı“Addr = 8.Əqrəb.4-ə.4 indeks = 2
“Bağlantı adı” düsturunun əvəzinə, seçdiyiniz LAN və ya Wi-Fi əlaqələrinə uyğun adları daxil edin.
Windows 8 tətbiqində DNS serverini necə dəyişdirmək olar
Windows 8 istifadəçiləri də şəbəkə parametrlərində DNS serverini dəyişdirə bilərlər.
Addım 1 : pəncərəni açmaq Şəbəkə və paylaşım mərkəzi. Bunu etmək üçün ya konfiqurasiya panelindən (“başlanğıc menyusu” -> “konfiqurasiya paneli”) və ya tapşırıq sahəsinin məlumat sahəsinin şəbəkə simvolu vasitəsilə keçin. Tapdıqda, sağ-üzərinə vurun və “Açıq Şəbəkə və Paylaşım” seçimini seçin.
2-ci addım: Seçimi açın ” Şəbəkə əlaqələrini idarə edin »Müvafiq düyməni basaraq.
Addım 3: Sağ bir kliklə konfiqurasiya ediləcək əlaqəni açın. Seçin ” Xassələr »».
Addım 4: “İnternet protokol versiyası 4 (TCP / IPV4) seçimi iki dəfə vurun”. Bu, Windows 8 altında DNS serverini dəyişdirmək üçün menyu açır, burada Google-un DNS serverlərindən artıq qeyd olunan ünvanları daxil etmək üçün kifayətdir (8).Əqrəb.Əqrəb.8 və 8.Əqrəb.4-ə.4).
Windows 7i ilə DNS serverini dəyişdirin
Windows 7-də DNS serverinin modifikasiyası şəbəkə bağlantısı parametrləri vasitəsilə həyata keçirilir.
Addım 1 : Şəbəkə Mərkəzini açmaq və paylaşmaqla başlayın. Bunu etmək üçün ya uyğun menyusuna daxil olmağa imkan verən ya da konfiqurasiya paneli vasitəsilə gedinŞəbəkə nişanı Görev çubuğunun məlumat sahəsində (sistem tepsisi), sonra seçimini açın ” Şəbəkə və paylaşım mərkəzi »».
2-ci addım: Növbəti menyudan əmr seçin ” Kart ayarlarını dəyişdirin“, Sonra DNS parametrlərinin dəyişdirilməli olduğu əlaqə.
Addım 3: İstədiyiniz əlaqə üçün, sağ-əmr üzərində vurun ” Xassələr »Yerli şəbəkəyə pəncərə bağlantısına daxil olmaq üçün. Bu pəncərədə seçimə gedin ” İnternet protokolu versiyası 4 (TCP / IPv4) “Və onu iki dəfə vuraraq açın. Bu, Windows 7 altında DNS serverini dəyişdirməyə imkan verir.
Addım 4: Son addım “Aşağıdakı DNS server adresindən istifadə etmək” də düzəlişdir. İstədiyiniz iki ictimai serverin ünvanlarını ələ keçirməliyik:
Sevimli DNS serveri: Əqrəb.Əqrəb.Əqrəb.Əqrəb
Köməkçi DNS Server: Əqrəb.Əqrəb.4-ə.4-ə
DNS serverini marşrutlaşdırıcısının parametrlərinə dəyişdirin
Əməliyyat sistemini dəyişdirmək əvəzinə, marşrutlaşdırıcınızdakı DNS serverini də dəyişə bilərsiniz. Üstünlüyü, şəbəkənizlə əlaqəli bütün cihazların (məsələn, Wi-Fi şəbəkəsinə) qoşulmuş bütün cihazların istədiyi DNS serverindən istifadə edin və fərdi olaraq konfiqurasiya edilməli deyiləm. DNS serverini uyğunlaşdırmağın yolu Routerinizdən asılıdır. Əksər qurğular brauzerdə bir interfeys vasitəsilə idarə edilə bilər. İstifadəçi təlimatında və ya birbaşa brauzer ünvanı xəttinə daxil ola biləcəyiniz marşrutlaşdırıcıda bir URL və ya bir IP ünvanı tapa bilərsiniz. Etməli olduğunuz şey, giriş məlumatlarınızı daxil etmək (sənədlərinizdə tapmaq üçün) və sonra domen adı sistemi sisteminin parametrlərini menyularına baxın.
DNS serverini digər əməliyyat sistemlərində dəyişdirmək də mümkündür:
DNS serverinin dəyişməsinin üstünlükləri nələrdir ?¶
Routeriniz vasitəsilə İnternetə qoşulduqda, DNS server parametrləri avtomatik yüklənir. Bir qayda olaraq, İnternet xidmət təminatçınız adların həlli üçün məsuliyyət daşıyır. Beləliklə, konfiqurasiyaya qulluq etmək lazım deyil. Marşrutlaşdırıcını istədiyiniz cihazlara qoşun; DHCP kimi protokollar, sonra lazımi əlaqə məlumatlarını ayırmaq üçün məsuliyyət daşıyır.
Bu, əslində yaxşı bir prinsipdir, lakin DNS-də alternativlər daha uyğun ola bilər. Bu faydalı və ya zəruri ola bilər DNS serverini dəyişdirin Defolt olaraq, xüsusən də üçün üç səbəb Aşağıdakılar:
- Sürət: Başqa bir DNS serveri sürət baxımından bir üstünlük təklif edə bilərYükləmə müddətini sürətləndirin. Openns Adı Serverlər və Google Public DNS serverləri, xüsusilə sürətli olduğu hesab olunur, çox populyardır.
- Əlçatanlıq: Səhv mesajı “DNS serveri cavab vermir” mesajı bir veb saytın yerinə göstərilirsə, bu, ad qətnaməsinin standart serverinin parçalanması deməkdir. Çox vaxt bu a müvəqqəti problem, Ancaq DNS serverini dəyişdirərək dərhal həll edə bilərsiniz.
- DNS bloklanması: DNS məqsədi üçün istifadə edilə bilər senzura. İnternet xidməti təminatçıları, sonra müəyyən ərazilər üçün ad qətnaməsini bloklayın. Başqa bir DNS serverini seçərək, bloklama ətrafında olursan.
- 08/22/2023
- Konfiqurasiya
Oxşar məqalələr

DNS serveri cavab vermir ? Bu səhvi necə həll etmək olar
- 04/21/2022
- Dilə gətirmək
“DNS serveri cavab vermir” Windows altındakı cari səhv mesajıdır. Bu mesaj bir veb səhifəni yükləyərkən görünsə, bu, internet bağlantınızın pozulduğunu göstərir. Belə bir problemin fərqli mənşəli ola bilər. Şəbəkə problemlərindən başqa, DNS serverinin, marşrutlaşdırıcı, Windows firewall və ya brauzerin əlçatanlığını azaltmaq olar ..

Flush DNS: DNS önbelleğinizi necə boşaltmaq olar
- 04/26/2022
- Konfiqurasiya
Windows və ya Macos kimi fərqli əməliyyat sistemləri, sistemlərin və şəbəkə tətbiqetmələrinin ünvanlarını bir DNS cache-də həll etmək barədə avtomatik olaraq məlumat yazır. Bu önbelleğin məqsədi şəbəkə trafikini sürətləndirməkdir. Niyə DNS cache mütəmadi olaraq boşaltmaq və bir flush dns Windows, Linux və başqalarında necə işləməsi üçün faydalıdır ?

DNS qeydləri: DNS necə qeydləri necə işləyir ?
- 07/11/2019
- Texniki aspektlər
Domen adları (DNS) sistemi olmadan, İnternet sörf etmək bu gün ağlasığmaz olardı. Bu adlar sistemi DNS qeydlərinə əsaslanaraq növbə ilə. Çox sadə quruluşu ilə, adi mətn sənədləri şəklində bu qeydlər hər bir IP ünvanını bir ad ilə əlaqələndirir. “Resurs qeydləri” adlanan DNS yazıları, ..
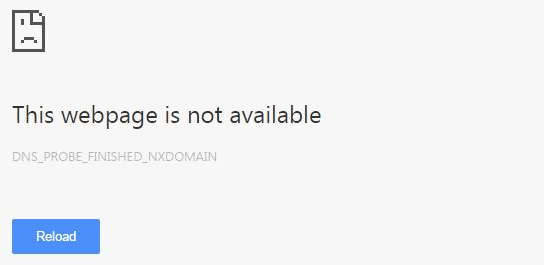
Dns_probe_finized_nxdomain: ən yaxşı həllər
- 07/03/2023
- Veb inkişafı
Brauzer, veb saytın əvəzinə bir səhv mesajı göstərdikdə, yaxşı məsləhətlər qızılın ağırlığına dəyər. Chrome-dan “DNS_probe_finized_nxdomain” mesajı, müvafiq IP ünvanının domen ünvanına daxil ola bilmədiyi barədə məlumat verir. Bu əlaqə probleminin arxasında gizlənənləri burada izah edirik.

DNS Hijacking: Domen adı sistemi bir təhlükə olduqda
- 12/20/2019
- Təhlükəsizlik
Domain Adı Sistemi (DNS) əvvəlcə parlaq bir ixtiradır, bu da bir saytın gəlməsi üçün brauzerimizdə bir URL adresini yazmağımıza imkan verir. Serverin IP ünvanını yazdığımızın yazmağa ehtiyac yoxdur. Ancaq bu prosedur bir təhlükə təqdim edir: DNS qaçırma. Bu texnika bir hakerin ünsiyyətə müdaxilə etməyə və ..
