Windows-da Wi -Fi bağlantısı problemlərini həll etmək – Microsoft dəstəyi, Mac-da İnternet bağlantısı problemlərini həll etmək – Apple Yardım (FR)
Mac-da internet bağlantısı problemlərini həll edin
Contents
- 1 Mac-da internet bağlantısı problemlərini həll edin
- 1.1 Windows-da Wi-Fi bağlantısı problemlərini həll edin
- 1.2 Mac-da internet bağlantısı problemlərini həll edin
- 1.3 Wi-Fi tövsiyələrinə və ya simsiz diaqnostikadan istifadə edin
- 1.4 Wi-Fi bağlantısını yoxlayın
- 1.5 Şəbəkə əlaqələrinizin vəziyyətini yoxlayın
- 1.6 Xarici kabellərinizi və cihazlarınızı yoxlayın
- 1.7 İnternet xidmətinizi yoxlayın
Routerin giriş siyahısına MAC ünvanını əlavə etmək üçün:
Windows-da Wi-Fi bağlantısı problemlərini həll edin
E-poçt ala bilmirsinizsə, internetə və ya yayım musiqisinə baxın, şəbəkənizlə əlaqəli olmadığınız və internetə daxil ola bilməyəcəyiniz yaxşı bir şans var. Problemi həll etmək üçün burada cəhd edə biləcəyiniz bəzi həllər var.
Əvvəlcə sınamaq üçün həllər
Əvvəla, əlaqə problemini həll etməyə və ya yaymağa çalışmaq üçün aşağıdakı kimi davam edin.
- Wi-Fi aktiv olduğundan əmin olun. Tapşırıq çubuğunun sağ tərəfindəki “İnternet bağlantısı” işarəsini seçin və Wi-Fi-nin aktiv olduğundan əmin olun. Yoxdursa, onu aktivləşdirmək üçün seçin. Bunu da yoxlayın Təyyarə rejimi əlildir.
- Seçmək Wi-Fi əlaqələrini idarə edin (>) parametrdə Sürətli wi-fi . Şəbəkələrin siyahısında tanıdığınız və təsdiq etdiyiniz bir Wi-Fi şəbəkəsinin olub olmadığını yoxlayın. Əgər belədirsə, Wi-Fi şəbəkəsini seçin və qoşulmağa çalışırlar. İşarə edirsə Əlaqədar Şəbəkə adı altında seçin, seçin Ayırd etmək, Bir an gözləyin, sonra seçin Bir daha bağlayın.
- Başqa bir tezlik bandında bir şəbəkəyə qoşulmağa çalışın. İki fərqli şəbəkə tezliyi lentlərində istehlakçı ictimai yayımında bir çox Wi-Fi yolları: 2.4 GHz və 5 GHz. Bunlar mövcud Wi-Fi şəbəkələri siyahısında fərqli şəbəkələr kimi görünür. Wi-Fi şəbəkələrinizin siyahısında həm 2.4 GHz şəbəkəsi, həm də 5 GHz şəbəkəsi varsa, digər şəbəkəyə qoşulmağa çalışın. 2.4 GHz şəbəkələri və 5 GHz şəbəkəsi arasındakı fərqlər haqqında daha çox məlumat əldə etmək üçün Wi-Fi problemləri aktivləşdirilmiş və qəbul tənzimləməniz.
- Laptopunuzdakı fiziki Wi-Fi keçidinin aktivləşdirildiyinə əmin olun. (Onun aktivləşdirilməsi ümumiyyətlə yüngül bir göstərici ilə göstərilir.))
- Şəbəkə problemi həll etmə proqramını işə salın. Şəbəkə problemi həll etmə proqramı, cari əlaqə problemlərini diaqnozu və həll etməyə imkan verir.
Şəbəkə probleminin həllini icra etmək
- Seçmək Başlamaq >Parametrlər >Sistem >Problemləri həll etmək >Digər problem – Sahibkarlıq .
- Aşağıda Ən ümumi, seçmək Şəbəkə və İnternet >İcra etmək, Və ya şəbəkəyə başlamaq üçün aşağıdakı düyməni seçin və internet funksiyasına kömək edin.
-
Modeminizi və simsiz yönlendiricinizi yenidən başladın. Bu, İnternet Giriş Təminatınız (ISP) ilə yeni bir əlaqə yaratmağa imkan verir.
Diqqət: Birləşdirilmiş bir cihazdan / Wi-Fi marşrutunuz varsa, yalnız cihaz addımlarını izləməlisiniz.
- Təchizat kabelini güc mənbəyi routerindən ayırın.
- Təchizat kabelini güc mənbəyi modemindən ayırın.
Problemin mənbəyini məhdudlaşdırın
Bağlantı problemləri müxtəlif səbəblərə görə ola bilər: veb sayt problemləri, cihaz, Wi-Fi router, modem və ya internet xidməti təminatçısı (ISP). Problemin mənbəyini dəqiqləşdirmək üçün aşağıdakı addımları sınayın.
- “Wi-Fi bağlantısı” işarəsi tapşırıq çubuğunun sağ tərəfində göstərilirsə, başqa bir veb saytına baş çəkin. Veb sayt açarsa, xüsusi veb saytında problem ola bilər. Başqa bir veb saytına qoşula bilmirsinizsə, növbəti mərhələyə keçin.
- Başqa bir noutbukda və ya telefonda, eyni şəbəkəyə qoşulmağa çalışın. Əgər əlaqə qura bilsəniz, problemin mənbəyi, ehtimal ki, cihazınızdan qaynaqlanır. Cihazınızdakı şəbəkə probleminin həll bölməsinə daxil olun. Bir cihazdakı şəbəkəyə qoşula bilmirsinizsə, növbəti mərhələyə keçin.
- Wi-Fi yönlendiricinizlə əlaqə probleminin olub olmadığını yoxlayın. Bunu etmək üçün bir ping testindən istifadə edin.
- Seçmək Tədqiqata tapşırıq çubuğunda, sonra yazın Əmr lövhəsi. Düymə Əmr lövhəsi görünən. Bunun sağında seçin İdarəçi kimi icra edin >Bəli.
- Əmr əmrində növü, növü ipconfig, Sonra seçin Giriş. Nəticələrdə Wi-Fi şəbəkənizin adını axtarın, sonra sadalanan IP ünvanını axtarın Standart şlüz Bu Wi-Fi şəbəkəsi üçün. Lazım gələrsə bu ünvanı qeyd edin. Məsələn: 192.168.1.1
- Dəvətdə, növü ping, sonra seçin Giriş. Məsələn, növü Ping 192.168.1.1, Sonra seçin Giriş. Nəticələr belə görünməlidir:
- 192-ci ildən cavab.168.1.1: Bytes = 32 Müddəti = 5 MS TTL = 64
- 192-ci ildən cavab.168.1.1: Bytes = 32 Müddəti = 5 MS TTL = 64
- 192-ci ildən cavab.168.1.1: Bytes = 32 Müddəti = 5 MS TTL = 64
- 192-ci ildən cavab.168.1.1: Bytes = 32 Müddəti = 5 MS TTL = 64
- 192 üçün statistika.168.1.1: Paketlər: Göndərilən = 4, Alınan = 4, Lost = 0 (0% zərər), Milyonlarla Təxminən Təxminən Təxminən Gəzinti, Minimum = 4 Ms, Maksimum = 5 Ms, Orta = 4 Ms
Bu kimi nəticələri görsən və cavab alsanız, Wi-Fi routerinizlə əlaqəniz var. Buna görə modeminizdə və ya İnternet xidmət təminatçınızda problem ola bilər. Bir xidmət çatışmazlığının olub olmadığını görmək üçün İnternet Xidmət təminatçınız və ya qutu aktivləşdirilmiş (əgər edə bilsəniz) onlayn olaraq aktivləşdirilmişdir.
Ping testi nəticələri, marşrutlaşdırıcıdan cavab almadığınızı göstərirsə, PC-ni Ethernet kabelindən istifadə edərək (mümkünsə) istifadə edərək kompüterinizi birbaşa modeminizə bağlamağa çalışın. Bir Ethernet kabelindən istifadə edərək İnternetə qoşula bilsəniz, bu, əlaqə probleminin Wi-Fi routerinə bağlı olduğunu təsdiqləyir. Ən son firmware proqramını quraşdırmağınız və marşrutlaşdırıcınızın sənədlərinə müraciət etdiyinizi yoxlayın.
Cihazınızdakı şəbəkə problemlərinin həlli
Şəbəkə sifarişlərini icra edin
TCP / IP batareyasını asanlıqla yenidən qurmaq, pulsuz və IP ünvanını yeniləmək üçün bu şəbəkə sifarişlərini işə salmağa çalışın və DNS müştəri həlledici önbelleğini boşaltın və yenidən qurun
- Seçmək Tədqiqata tapşırıq çubuğunda, sonra yazın Əmr lövhəsi. Düymə Əmr lövhəsi görünən. Bunun sağında seçin İdarəçi kimi icra edin >Bəli.
- Əmr əmrində aşağıdakı əmrləri göründüyü qaydada işləyin, sonra əlaqə problemini həll etdiyini yoxlayın:
- Vurmaq Netsh winsock sıfırlama və seçin Giriş.
- Vurmaq Netsh int ip sıfırlama və seçin Giriş.
- Vurmaq IPConfig / buraxılış və seçin Giriş.
- Vurmaq IPConfig / Yeniləmə və seçin Giriş.
- Vurmaq IPConfig / Flushdns və seçin Giriş.
Şəbəkə kartı sürücüsünü silmək və yenidən başlatmaq
Əvvəlki addımlar işləmirsə, şəbəkə kartının sürücüsünü silməyə çalışın, sonra kompüterinizi yenidən başladın. Windows avtomatik olaraq ən son sürücünü quraşdıracaqdır. Bu yaxınlaşma, son yeniləmədən sonra şəbəkə bağlantısı problemi görünsə tövsiyə olunur.
Hər hansı bir silməkdən əvvəl pilot ehtiyat nüsxə olduğunuzdan əmin olun. İstehsalçının istehsalçısının veb saytına daxil olun və şəbəkə kartınız üçün mövcud olan son sürücünü yükləyin. Kompüteriniz internetə qoşula bilmirsə, başqa bir kompüterə pilot yükləməlisiniz və onu kompüterinizə quraşdıra biləcək bir USB düyməsinə saxlamalısınız. PC istehsalçısının adını, eləcə də modelin adı və ya nömrəsi lazımdır.
- Seçmək Tədqiqata Tapşırıq çubuğunda, növü cihaz meneceri, Sonra Cihaz meneceri seçin Nəticələr siyahısında.
- İnkişaf Şəbəkə kartları Və cihazınızın şəbəkə kartını axtarın.
- Şəbəkə kartını seçin, uzun müddət (və ya sağ -Click) düyməsini basın, sonra seçin Cihazı silmək > Effektiv qutu sahə Bu cihaz üçün pilotu silmək cəhdi Aktivləşdirilmiş qutu>Silmək.
- Pilotu sildikdən sonra seçin Başlamaq >Güc >Yenidən başlatmaq .
PC-nin yenidən başladıqdan sonra, Windows şəbəkə kartı sürücüsünü axtarır və avtomatik olaraq quraşdırır. Bağlantı problemini həll etdiyini yoxlayın. Windows avtomatik olaraq sürücünü quraşdırmırsa, Silinmədən əvvəl Saxlanılan Yedəkləmə Sürücüsünü quraşdırmağa çalışın.
Şəbəkə kartınızın ən son Windows yeniləməsinə uyğun olub olmadığını yoxlayın
Şəbəkə bağlantınızı yeniləməyinizdən dərhal sonra itirmisinizsə və ya Windows 11 yeniləməsi, şəbəkə kartınızın hazırkı sürücüsünün Windows-un əvvəlki versiyası üçün hazırlanmışdır. Aktivləşdirilmiş qutu üçün son Windows yeniləməsini müvəqqəti olaraq silməyə çalışın:
- Seçmək Başlamaq >Parametrlər >Windows yeniləməsi >Tarixi Yeniləmələr>Yeniləmələri silmək .
- Ən son yeniləməni seçin, sonra Silin seçin.
Ən son yeniləməni silmək, şəbəkə bağlantınızı bərpa edirsə, yenilənmiş bir sürücünün olub olmadığını görmək üçün aktivləşdirilmiş bir qutu:
- Seçmək Tədqiqata Tapşırıq çubuğunda, növü cihaz meneceri, Sonra Cihaz meneceri seçin Nəticələr siyahısında.
- İnkişaf Şəbəkə kartları Və cihazınızın şəbəkə kartını axtarın.
- Şəbəkə kartını seçin, uzun müddət (və ya sağ -Klick) düyməsini basın, seçin Pilotu yeniləyin >Avtomatik olaraq yenilənmiş sürücü proqramını axtarın, Sonra təlimatları izləyin.
- Yenilənmiş sürücünü quraşdırdıqdan sonra seçin Başlamaq >Güc >Yenidən başlatmaq Yenidən başlamağa və əlaqə problemini həll etdiyini yoxlamağa dəvət edirsinizsə.
Windows şəbəkə kartınız üçün yeni bir sürücü tapmasa, ən son şəbəkə kartı sürücüsünü yükləmək üçün istehsalçının istehsalçının veb saytına keçin. PC istehsalçısının adını, eləcə də modelin adı və ya nömrəsi lazımdır.
Aşağıdakı hərəkətlərdən birini yerinə yetirin:
- Daha son bir şəbəkə kartı sürücüsünü yükləyə və quraşdıra bilməmisinizsə, şəbəkə bağlantınızı itirməyinizi təmin edən yeniləməni maska edin. Yeniləmələri necə gizlətməyi öyrənmək üçün Windows yeniləmələrinin və ya pilotların yeniliklərini gizlət.
- Şəbəkə kartınız üçün yenilənmiş sürücüləri quraşdırmağı bacarmısınızsa, son yeniləmələri yenidən quraşdırın. Bunu etmək üçün seçin Başlamaq Bu parametrlər >>-siWindows yeniləməsi >Axtarış yeniləmələri.
Şəbəkə sıfırlama istifadə edin
Şəbəkə sıfırlaması son bir vasitə kimi istifadə edilməlidir. Əvvəlki addımlar bağlantı problemini həll etmədiyi təqdirdə bu əməliyyatı həyata keçirin.
Bu, Windows 10 Windows 11-ə yüksəldildikdən sonra qarşılaşa biləcəyiniz əlaqə problemini həll etməyə kömək edə bilər. Ayrıca, internetə qoşula biləcəyiniz problemin həllinə kömək edə bilər, ancaq şəbəkə oxucuları paylaşılmamışdır. Şəbəkə sıfırlama quraşdırdığınız bütün şəbəkə adapterlərini və onların parametrlərini çıxarır. PC-nin yenidən başladıqdan sonra, bütün şəbəkə kartları yenidən quruldu və əlaqəli parametrlərin standart dəyərləri bərpa olunur.
- Seçmək Başlamaq >Parametrlər >Şəbəkə və İnternet >Ətraflı Şəbəkə Parametrləri >Şəbəkə sıfırlama.
Şəbəkə və İnternet parametrlərini açın - Ekranda Şəbəkə sıfırlama, seçmək İndi yenidən qurun >Bəli təsdiq etmək.
PC-nin yenidən başlamasına qədər gözləyin və problemi həll etdiyini yoxlayın.
- Şəbəkə sıfırlama istifadə etdikdən sonra istifadə etdiyiniz digər şəbəkə proqramını, məsələn, VPN müştəri proqramı və ya hiper-v virtual açarları (və ya istifadə etdiyiniz hər hansı digər şəbəkə virtualizasiya proqramı) kimi yenidən qurulmalı və yenidən qurulmalı ola bilərsiniz).
- Şəbəkə sıfırlama, bir ictimai şəbəkə profilində bilinən şəbəkə əlaqələrinizin hər birini müəyyənləşdirə bilər. Bir ictimai şəbəkə profilində, PC, təhlükəsizliyini gücləndirməyə kömək edə biləcək digər kompüterlər və şəbəkə qurğuları tərəfindən aşkar edilə bilməz. Bununla birlikdə, PC faylları və ya printerləri bölüşmək üçün istifadə olunarsa, xüsusi bir şəbəkə profilindən istifadə etmək üçün onu yenidən təsbit etməli olacaqsınız. Bunu etmək üçün seçin Başlamaq >Parametrlər >Şəbəkə və İnternet >Simsiz . Ekranda Simsiz, seçmək Tanınmış şəbəkələri idarə edin > Dəyişdirmək istədiyiniz şəbəkə bağlantısı. Aşağıda Şəbəkə profil növü, seçmək Xüsusən.
Əlavə problemin həlli addımları
Wi-Fi parametrlərinizi yoxlayın
Wi-Fi kart istehsalçıları şəbəkə mühitinizə və ya əlaqə seçimlərinizə uyğunlaşa biləcəyiniz fərqli inkişaf etmiş parametrləri təklif edə bilərlər.
Şəbəkə kartınızın simsiz moda qəbulunu yoxlayın və əlaqə qurmağa çalışdığınız şəbəkə imkanlarına uyğun olduğundan əmin olun. Yazılmırsa, əlaqə qura bilməyəcəksiniz və şəbəkənin mövcud şəbəkələr siyahısında belə görünməməsi mümkündür. Çox vaxt simsiz rejimi avtomatik dəyəri və ya oxşar bir dəyəri olan, hər bir şəbəkə dəstəklənən hər növü üçün əlaqə qurmağa imkan verir.
Simsiz moda qəbulu tapmaq
- Periferik menecerdə seçin Şəbəkə kartları, Sonra şəbəkə kartının adını iki dəfə vurun.
- Nişanı seçin Avanslaşdırmaq Və bir parametr axtarın Simsiz moda. Şəbəkənizin istifadə etdiyi rejimdə müəyyən edildiyinə əmin olun.
Wi-Fi profil parametrləri
Windows Wi-Fi şəbəkəsinə qoşulmaq üçün lazımi parametrləri saxlamaq üçün Wi-Fi profilindən istifadə edir. Bu parametrlərdə şəbəkə təhlükəsizliyi, açarı, şəbəkənin adı (SSID) və s. Əvvəl bağlaya biləcəyiniz bir Wi-Fi şəbəkəsinə qoşula bilmirsinizsə, şəbəkə parametrlərinin dəyişməsi və ya profil zədələnməsi mümkündür.
Bu problemi həll etmək, şəbəkə bağlantısını silmək və ya unutmaq, sonra şəbəkəyə yenidən qoşulmaq. Bir şəbəkə bağlantısını unutduğunuzda, Wi-Fi şəbəkə profili PC-dən silinir.
Bir şəbəkəni unutmaq üçün
- Seçmək Başlamaq >Parametrlər >Şəbəkə və İnternet .
- Aşağıda Simsiz , seçmək Tanınmış şəbəkələri idarə edin.
- Unutmaq istədiyiniz şəbəkəni seçin, sonra Unutmaq.
Sonra simgəni seçin Simsiz Görev çubuğunda və şəbəkə bağlantısını yeniləmək üçün şəbəkəyə yenidən qoşulmağa çalışın.
Ana səhifənizin düzeni yoxlayın
Wi-Fi şəbəkəniz şəbəkə tezliyi qrupu, kanalların və / və ya siqnal gücünün tıkanıklığı ilə təsirlənə bilər. Daha çox məlumat üçün Wi-Fi və evinizlə əlaqəli problemlərə baxın.
“İnternet bağlantısı yoxdur” işarəsi üçün əlavə simptomlar axtarın.
Qarşılaşdığınız simptomlardan asılı olaraq, cəhd edə biləcəyiniz əlavə problemlərin həlli üçün addımlar ola bilər. Bu addımları, aktivləşdirilmiş qutu Wi-Fi bağlantısı nişanlarını və onların mənasını göstərmək üçün.
Əlaqəli bölmələr
- Simsiz bir şəbəkənin konfiqurasiyası
- Simsiz şəbəkənizin şifrəsini necə tapmaq olar
- Simsiz şəbəkə hesabatını təhlil edin
- Wi-Fi alətləri və tətbiqləri
- Windows-da Wi-Fi şəbəkə ictimai və ya özəlləşdirmək
Əvvəlcə sınamaq üçün həllər
Əvvəla, əlaqə problemini həll etməyə və ya yaymağa çalışmaq üçün aşağıdakı kimi davam edin.
- Wi-Fi aktiv olduğundan əmin olun. “İnternet bağlantısı yoxdur” işarəsini seçin
 Görev çubuğunun sağ tərəfində, Wi-Fi-nin aktiv olduğundan əmin olun. Yoxdursa, onu aktivləşdirmək üçün seçin. Bunu da yoxlayın Təyyarə rejimi əlildir.
Görev çubuğunun sağ tərəfində, Wi-Fi-nin aktiv olduğundan əmin olun. Yoxdursa, onu aktivləşdirmək üçün seçin. Bunu da yoxlayın Təyyarə rejimi əlildir. 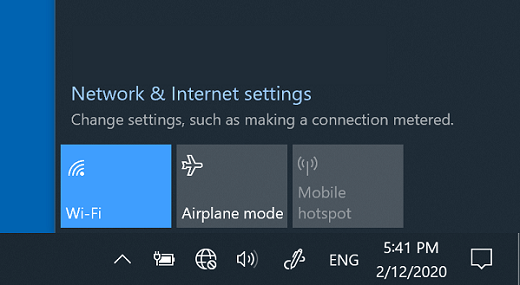
- Sonra tanıdığınız və təsdiq etdiyiniz bir Wi-Fi şəbəkəsinin şəbəkələr siyahısında göründüyünü yoxlayın. Əgər belədirsə, Wi-Fi şəbəkəsini seçin və qoşulmağa çalışırlar. İşarə edirsə Əlaqədar Şəbəkə adı altında seçin, seçin Ayırd etmək, Bir an gözləyin, sonra seçin Bir daha bağlayın .
- Başqa bir tezlik bandında bir şəbəkəyə qoşulmağa çalışın. İki fərqli şəbəkə tezliyi lentlərində istehlakçı ictimai yayımında bir çox Wi-Fi yolları: 2.4 GHz və 5 GHz. Bunlar mövcud Wi-Fi şəbəkələri siyahısında fərqli şəbəkələr kimi görünür. Wi-Fi şəbəkələrinizin siyahısında həm 2.4 GHz şəbəkəsi, həm də 5 GHz şəbəkəsi varsa, digər şəbəkəyə qoşulmağa çalışın. 2.4 GHz şəbəkələri və 5 GHz şəbəkəsi arasındakı fərqlər haqqında daha çox məlumat əldə etmək üçün Wi-Fi problemləri aktivləşdirilmiş və qəbul tənzimləməniz.
- Laptopunuzdakı fiziki Wi-Fi keçidinin aktivləşdirildiyinə əmin olun. (Onun aktivləşdirilməsi ümumiyyətlə yüngül bir göstərici ilə göstərilir.))
- Şəbəkə problemi həll etmə proqramını işə salın. Şəbəkə problemi həll etmə proqramı, cari əlaqə problemlərini diaqnozu və həll etməyə imkan verir.
Şəbəkə probleminin həllini icra etmək
- Düyməni seçin Başlamaq >Parametrlər >Şəbəkə və Dövlət> İnternet .
Şəbəkə və İnternet parametrlərini açın - Aşağıda Şəbəkə parametrlərinizi dəyişdirin, seçmək Şəbəkə problemi həll.
- Problemin həllini həll edən addımları izləyin və problemi həll etdiyini yoxlayın.
Problemin mənbəyini məhdudlaşdırın
Bağlantı problemləri müxtəlif səbəblərə görə ola bilər: veb sayt problemləri, cihaz, Wi-Fi router, modem və ya internet xidməti təminatçısı (ISP). Problemin mənbəyini dəqiqləşdirmək üçün aşağıdakı addımları sınayın.
- “Wi-Fi bağlantısı” işarəsi tapşırıq çubuğunun sağ tərəfində göstərilirsə, başqa bir veb saytına baş çəkin. Veb sayt açarsa, xüsusi veb saytında problem ola bilər. Başqa bir veb saytına qoşula bilmirsinizsə, növbəti mərhələyə keçin.
- Başqa bir noutbukda və ya telefonda, eyni şəbəkəyə qoşulmağa çalışın. Əgər əlaqə qura bilsəniz, problemin mənbəyi, ehtimal ki, cihazınızdan qaynaqlanır. Cihazınızdakı şəbəkə probleminin həll bölməsinə daxil olun. Bir cihazdakı şəbəkəyə qoşula bilmirsinizsə, növbəti mərhələyə keçin.
- Wi-Fi yönlendiricinizlə əlaqə probleminin olub olmadığını yoxlayın. Bunu etmək üçün bir ping testindən istifadə edin.
- Tapşırıq çubuğunun axtarış çubuğunda, növü Əmr lövhəsi. Düymə Əmr lövhəsi görünən. Doğru, seçin İdarəçi kimi icra edin >Bəli.
- Əmr əmrində növü, növü ipconfig, Sonra seçin Giriş. Nəticələrdə Wi-Fi şəbəkənizin adını axtarın, sonra sadalanan IP ünvanını axtarın Standart şlüz Bu Wi-Fi şəbəkəsi üçün. Lazım gələrsə bu ünvanı qeyd edin. Məsələn: 192.168.1.1
- Dəvətdə, növü ping, sonra seçin Giriş. Məsələn, növü Ping 192.168.1.1 , Sonra seçin Giriş. Nəticələr belə görünməlidir:
- 192-ci ildən cavab.168.1.1: Bytes = 32 Müddəti = 5 MS TTL = 64
- 192-ci ildən cavab.168.1.1: Bytes = 32 Müddəti = 5 MS TTL = 64
- 192-ci ildən cavab.168.1.1: Bytes = 32 Müddəti = 5 MS TTL = 64
- 192-ci ildən cavab.168.1.1: Bytes = 32 Müddəti = 5 MS TTL = 64
- 192 üçün statistika.168.1.1: Paketlər: Göndərilən = 4, Alınan = 4, Lost = 0 (0% zərər), Milyonlarla Təxminən Təxminən Təxminən Gəzinti, Minimum = 4 Ms, Maksimum = 5 Ms, Orta = 4 Ms
Bu kimi nəticələri görsən və cavab alsanız, Wi-Fi routerinizlə əlaqəniz var. Buna görə modeminizdə və ya İnternet xidmət təminatçınızda problem ola bilər. Bir xidmət çatışmazlığının olub olmadığını görmək üçün İnternet Xidmət təminatçınız və ya qutu aktivləşdirilmiş (əgər edə bilsəniz) onlayn olaraq aktivləşdirilmişdir.
Ping testi nəticələri, marşrutlaşdırıcıdan cavab almadığınızı göstərirsə, PC-ni Ethernet kabelindən istifadə edərək (mümkünsə) istifadə edərək kompüterinizi birbaşa modeminizə bağlamağa çalışın. Bir Ethernet kabelindən istifadə edərək İnternetə qoşula bilsəniz, bu, əlaqə probleminin Wi-Fi routerinə bağlı olduğunu təsdiqləyir. Ən son firmware proqramını quraşdırmağınız və marşrutlaşdırıcınızın sənədlərinə müraciət etdiyinizi yoxlayın.
Cihazınızdakı şəbəkə problemlərinin həlli
Şəbəkə sifarişlərini icra edin
TCP / IP batareyasını asanlıqla yenidən qurmaq, pulsuz və IP ünvanını yeniləmək üçün bu şəbəkə sifarişlərini işə salmağa çalışın və DNS müştəri həlledici önbelleğini boşaltın və yenidən qurun
- Tapşırıq çubuğunun axtarış çubuğunda, növü Əmr lövhəsi. Düymə Əmr lövhəsi görünən. Bunun sağında seçin İdarəçi kimi icra edin >Bəli.
- Əmr əmrində aşağıdakı əmrləri göründüyü qaydada işləyin, sonra əlaqə problemini həll etdiyini yoxlayın:
- Vurmaq Netsh winsock sıfırlama və seçinGiriş.
- Vurmaq Netsh int ip sıfırlama və seçin Giriş.
- Vurmaq IPConfig / buraxılış və seçin Giriş.
- Vurmaq IPConfig / Yeniləmə və seçin Giriş.
- Vurmaq IPConfig / Flushdns və seçin Giriş.
Şəbəkə kartı sürücüsünü silmək və yenidən başlatmaq
Əvvəlki addımlar işləmirsə, şəbəkə kartının sürücüsünü silməyə çalışın, sonra kompüterinizi yenidən başladın. Windows avtomatik olaraq ən son sürücünü quraşdıracaqdır. Bu yaxınlaşma, son yeniləmədən sonra şəbəkə bağlantısı problemi görünsə tövsiyə olunur.
Hər hansı bir silməkdən əvvəl pilot ehtiyat nüsxə olduğunuzdan əmin olun. İstehsalçının istehsalçısının veb saytına daxil olun və şəbəkə kartınız üçün mövcud olan son sürücünü yükləyin. Kompüteriniz internetə qoşula bilmirsə, başqa bir kompüterə pilot yükləməlisiniz və onu kompüterinizə quraşdıra biləcək bir USB düyməsinə saxlamalısınız. PC istehsalçısının adını, eləcə də modelin adı və ya nömrəsi lazımdır.
- Tapşırıq çubuğunun axtarış çubuğunda, növü cihaz meneceri, Sonra seçin cihaz meneceri Nəticələr siyahısında.
- İnkişaf Şəbəkə kartları Və cihazınızın şəbəkə kartını axtarın.
- Şəbəkə kartını seçin, uzun müddət (və ya sağ -Click) düyməsini basın, sonra seçin Cihazı silmək > Effektiv qutu sahə Bu cihaz üçün pilot proqramı silmək cəhdi Aktivləşdirilmiş qutu>Silmək.
- Pilotu sildikdən sonra düyməni seçin Başlamaq >Güc >Yenidən başlatmaq. PC-nin yenidən başladıqdan sonra, Windows şəbəkə kartı sürücüsünü axtarır və avtomatik olaraq quraşdırır. Bağlantı problemini həll etdiyini yoxlayın. Windows avtomatik olaraq sürücünü quraşdırmırsa, Silinmədən əvvəl Saxlanılan Yedəkləmə Sürücüsünü quraşdırmağa çalışın.
Şəbəkə kartınızın ən son Windows yeniləməsinə uyğun olub olmadığını yoxlayın
Windows 10 təkmilləşdirilməsindən və ya yenilədikdən dərhal sonra şəbəkə bağlantısını itirmisinizsə, şəbəkə kartınızın hazırkı sürücüsünün Windows-un əvvəlki versiyası üçün hazırlanmışdır. Aktivləşdirilmiş qutu üçün son Windows yeniləməsini müvəqqəti olaraq silməyə çalışın:
- Düyməni seçin Başlamaq , Sonra seçin Parametrlər >Yeniləmə və təhlükəsizlik >Windows yeniləməsi >Yeniləmə tarixini göstərin >Yeniləmələri silmək.
- Ən son yeniləməni seçin, sonra Silin seçin.
Ən son yeniləməni silmək, şəbəkə bağlantınızı bərpa edirsə, yenilənmiş bir sürücünün olub olmadığını görmək üçün aktivləşdirilmiş bir qutu:
- Tapşırıq çubuğunun axtarış çubuğunda, növü cihaz meneceri, Sonra seçin cihaz meneceri Nəticələr siyahısında.
- İnkişaf Şəbəkə kartları Və cihazınızın şəbəkə kartını axtarın.
- Şəbəkə kartını seçin, seçin Pilotu yeniləyin >Avtomatik olaraq yenilənmiş sürücü proqramını axtarın, Sonra təlimatları izləyin.
- Yenilənmiş sürücünü quraşdırdıqdan sonra düyməni seçin Başlamaq >Güc >Yenidən başlatmaq Yenidən başlamağa və əlaqə problemini həll etdiyini yoxlamağa dəvət edirsinizsə.
Windows şəbəkə kartınız üçün yeni bir sürücü tapmasa, ən son şəbəkə kartı sürücüsünü yükləmək üçün istehsalçının istehsalçının veb saytına keçin. PC istehsalçısının adını, eləcə də modelin adı və ya nömrəsi lazımdır.
Aşağıdakı hərəkətlərdən birini yerinə yetirin:
- Daha son bir şəbəkə kartı sürücüsünü yükləyə və quraşdıra bilməmisinizsə, şəbəkə bağlantınızı itirməyinizi təmin edən yeniləməni maska edin. Yeniləmələri necə gizlətməyi öyrənmək üçün Windows yeniləmələrinin və ya pilotların yeniliklərini gizlət.
- Şəbəkə kartınız üçün yenilənmiş sürücüləri quraşdırmağı bacarmısınızsa, son yeniləmələri yenidən quraşdırın. Bunu etmək üçün düyməni seçin Başlamaq , Sonra seçin Parametrlər >Yeniləmə və təhlükəsizlik >Windows yeniləməsi >Axtarış yeniləmələri.
Şəbəkə sıfırlama istifadə edin
Şəbəkə sıfırlaması son bir vasitə kimi istifadə edilməlidir. Əvvəlki addımlar bağlantı problemini həll etmədiyi təqdirdə bu əməliyyatı həyata keçirin.
Bu, Windows 10-a əvvəlki Windows versiyasını yenilədikdən sonra əlaqə problemlərini həll etməyə kömək edə bilər. Ayrıca, internetə qoşula biləcəyiniz problemin həllinə kömək edə bilər, ancaq şəbəkə oxucuları paylaşılmamışdır. Şəbəkə sıfırlama quraşdırdığınız bütün şəbəkə adapterlərini və onların parametrlərini çıxarır. PC-nin yenidən başladıqdan sonra, bütün şəbəkə kartları yenidən quruldu və əlaqəli parametrlərin standart dəyərləri bərpa olunur.
Diqqət: Şəbəkə sıfırlamasından istifadə etmək üçün PC Windows 10 Version 1607 və ya sonrakı versiyanı işlətməlidir. Windows 10 cihazınızın hansı versiyasının işlədiyini görmək üçün düyməni seçin Başlamaq , Sonra seçin Parametrlər > Sistem > Haqqında biri.
- Düyməni seçin Başlamaq , Sonra seçin Parametrlər >Şəbəkə və İnternet >Dövlət >Şəbəkə sıfırlama.
Şəbəkə və İnternet parametrlərini açın - Ekranda Şəbəkə sıfırlama , seçmək İndi yenidən qurun >Bəli təsdiq etmək. PC-nin yenidən başlamasına qədər gözləyin və problemi həll etdiyini yoxlayın.
- Şəbəkə sıfırlama istifadə etdikdən sonra istifadə etdiyiniz digər şəbəkə proqramını, məsələn, VPN müştəri proqramı və ya hiper-v virtual açarları (və ya istifadə etdiyiniz hər hansı digər şəbəkə virtualizasiya proqramı) kimi yenidən qurulmalı və yenidən qurulmalı ola bilərsiniz).
- Şəbəkə sıfırlama, bir ictimai şəbəkə profilində bilinən şəbəkə əlaqələrinizin hər birini müəyyənləşdirə bilər. Bir ictimai şəbəkə profilində, PC, təhlükəsizliyini gücləndirməyə kömək edə biləcək digər kompüterlər və şəbəkə qurğuları tərəfindən aşkar edilə bilməz. Bununla birlikdə, PC faylları və ya printerləri bölüşmək üçün istifadə olunarsa, xüsusi bir şəbəkə profilindən istifadə etmək üçün onu yenidən təsbit etməli olacaqsınız. Bunu etmək üçün düyməni seçin Başlamaq , Sonra seçin Parametrlər >Şəbəkə və İnternet >Simsiz . Ekranda Simsiz , seçmək Tanınmış şəbəkələri idarə edin > Dəyişdirmək istədiyiniz Şəbəkə bağlantısı>Xassələr. Aşağıda Şəbəkə profili, seçmək Xüsusən.
Əlavə problemin həlli addımları
Wi-Fi parametrlərinizi yoxlayın
Wi-Fi kart istehsalçıları şəbəkə mühitinizə və ya əlaqə seçimlərinizə uyğunlaşa biləcəyiniz fərqli inkişaf etmiş parametrləri təklif edə bilərlər.
Şəbəkə kartınızın simsiz moda qəbulunu yoxlayın və əlaqə qurmağa çalışdığınız şəbəkə imkanlarına uyğun olduğundan əmin olun. Yazılmırsa, əlaqə qura bilməyəcəksiniz və şəbəkənin mövcud şəbəkələr siyahısında belə görünməməsi mümkündür. Çox vaxt simsiz rejimi avtomatik dəyəri və ya oxşar bir dəyəri olan, hər bir şəbəkə dəstəklənən hər növü üçün əlaqə qurmağa imkan verir.
Simsiz moda qəbulu tapmaq
- Periferik menecerdə seçin Şəbəkə kartları, Sonra şəbəkə kartının adını iki dəfə vurun.
- Nişanı seçin Avanslaşdırmaq Və bir parametr axtarın Simsiz moda . Şəbəkənizin istifadə etdiyi rejimdə müəyyən edildiyinə əmin olun.
Wi-Fi profil parametrləri
Windows Wi-Fi şəbəkəsinə qoşulmaq üçün lazımi parametrləri saxlamaq üçün Wi-Fi profilindən istifadə edir. Bu parametrlərdə şəbəkə təhlükəsizliyi, açarı, şəbəkənin adı (SSID) və s. Əvvəl bağlaya biləcəyiniz bir Wi-Fi şəbəkəsinə qoşula bilmirsinizsə, şəbəkə parametrlərinin dəyişməsi və ya profil zədələnməsi mümkündür.
Bu problemi həll etmək, şəbəkə bağlantısını silmək və ya unutmaq, sonra şəbəkəyə yenidən qoşulmaq. Bir şəbəkə bağlantısını unutduğunuzda, Wi-Fi şəbəkə profili PC-dən silinir.
Bir şəbəkəni unutmaq üçün
- Şəbəkə nişanını seçin Simsiz Görev çubuğunun sağ tərəfində, seçin Şəbəkə və İnternet parametrləri.
- Seçmək Simsiz , Sonra Tanınmış şəbəkələri idarə edin.
- Unutmaq istədiyiniz şəbəkəni seçin, sonra Unutmaq.
Sonra tapşırıq çubuğundakı Wi-Fi nişanını seçin və şəbəkə bağlantısını yeniləmək üçün istədiyiniz şəbəkəyə yenidən qoşulmağa çalışın.
Ana səhifənizin düzeni yoxlayın
Wi-Fi şəbəkəniz şəbəkə tezliyi qrupu, kanalların və / və ya siqnal gücünün tıkanıklığı ilə təsirlənə bilər. Daha çox məlumat üçün Wi-Fi və evinizlə əlaqəli problemlərə baxın.

“İnternet bağlantısı yoxdur” işarəsi üçün əlavə simptomlar axtarın
Qarşılaşdığınız simptomlardan asılı olaraq, cəhd edə biləcəyiniz əlavə problemlərin həlli üçün addımlar ola bilər. Bu addımları, aktivləşdirilmiş qutu Wi-Fi bağlantısı nişanlarını və onların mənasını göstərmək üçün.
Əlaqəli bölmələr
- Simsiz bir şəbəkənin həyata keçirilməsi
- Simsiz şəbəkənin şifrəsini axtarın
- Simsiz şəbəkə hesabatını təhlil edin
- Wi-Fi alətləri və tətbiqləri
- Wi-Fi şəbəkəsini ictimai və ya Windows 10-da xüsusi etmək
Kompüterinizin əsas işini yoxlayın
- Wi-Fi aktiv olduğundan əmin olun.
- Ekranın sağ kənarından tarama hərəkəti edin, seçin Parametrlər, Sonra simgəni seçin Şəbəkə.
- Aktivləşdirmək Simsiz.
- Laptopunuzdakı fiziki Wi-Fi keçidinin aktivləşdirildiyinə əmin olun. (Onun aktivləşdirilməsi ümumiyyətlə yüngül bir göstərici ilə göstərilir.))
- PC’nin Təyyarə rejimində olmadığından əmin olun.
- Ekranın sağ kənarından tarama hərəkəti edin, seçin Parametrlər, Sonra simgəni seçin Şəbəkə.
- Disable təyyarə rejimi.
- Mümkünsə, PC-ni marşrutlaşdırıcıya və ya giriş nöqtəsinə yaxınlaşdırın.
- Heç bir şəbəkənin adını görmürsənsə, şəbəkə adını yaymaq üçün nizamnamə və ya giriş nöqtəsi konfiqurasiya edilə bilməz. Orada əl ilə əlaqə qurmalı olacaqsınız.
- Ekranın sağ kənarından tarayın, sonra seçin Parametrlər.
- Nişanı seçin Şəbəkə, Sonra seçin Maskalı şəbəkə.
- Şəbəkə adını daxil edin, sonra seçin Ardınca.
- Şifrə daxil edin, sonra seçin Ardınca.
- Birləşdirmək üçün ekranda göstərilən əlavə təlimatları izləyin.
- Şəbəkə şəbəkə siyahısına əlavə olunur və PC-nin əlçatan olduqda istifadə edilə bilər. Şəbəkəyə qoşulmaq üçün aşağıdakı kimi davam edin:
- Açıq-saçıq Bir şəbəkəyə qoşulma Bildiriş sahəsindəki şəbəkə simgesini seçərək.
- Seçmək Ad -Free şəbəkə, Sonra Daxil olmaq. Sonra şəbəkə məlumatlarını daxil edin. Şəbəkə şəbəkə siyahısına əlavə olunur və kompüteriniz çatdıqda daha sonra istifadə edilə bilər.
Şəbəkə problemi həlletmə proqramından istifadə edin
Windows problemi həll etməyə kömək etməyə çalışsın. Diaqnoz və probleminizi həll etməyə kömək edə biləcəyini görmək üçün şəbəkə probleminin həlli yardım proqramını işə salın.
Düyməni seçin Başlamaq , Başlamaq Şəbəkə problemləri, Sonra seçin Şəbəkədə problemləri müəyyənləşdirin və təmir edin siyahıda.
Şəbəkə problemi həll etmə proqramından istifadə etdikdən sonra şəbəkə sifarişlərini icra edin
Şəbəkə problemi həll etmə proqramı (yuxarıda qeyd olunur) müəyyən bir cari əlaqə problemlərini diaqnoz və həll etməyə imkan verir. İstifadə etdikdən sonra, bu iki əməliyyatın birləşməsi əlaqəni bərpa edə biləcəyi üçün aşağıdakı şəbəkə sifarişlərini işlətməyə çalışın.
Şəbəkə problemi həll etmə proqramını yerinə yetirdikdən sonra probleminiz həll olunmasa, cəhd edin:
- TCP / IP batareyasını yenidən qurun;
- IP ünvanını buraxın;
- IP ünvanı təkrarlayın.
- Boş və DNS Müştəri Qətnaməsi önbelleğini yenidən qurun.
Bu şəbəkə sifarişlərini bir əmr təklifi pəncərəsində necə həyata keçirmək üçün:
- Düyməni seçin Başlamaq , Başlamaq cmd, sağ -Kit Əmr lövhəsi Siyahıda seçin İdarəçi kimi icra edin, Sonra seçin Bəli.
- Əmr əmrində aşağıdakı əmrləri göstərilən qaydada işləyin, sonra bağlantı probleminizi həll etdiyini görmək üçün qutu aktivləşdirin:
- Tutmaq Netsh winsock sıfırlama Və Enter düyməsini basın.
- Tutmaq Netsh int ip sıfırlama Və Enter düyməsini basın.
- Tutmaq IPConfig / buraxılış Və Enter düyməsini basın.
- Tutmaq IPConfig / Yeniləmə Və Enter düyməsini basın.
- Vurmaq IPConfig / Flushdns Və Enter düyməsini basın.
Modeminizi və routerinizi yenidən başladın.
Bu, İnternet Giriş Təminatınız (ISP) ilə yeni bir əlaqə yaratmağa imkan verir. Bu əməliyyatı yerinə yetirdiyiniz zaman, Wi-Fi şəbəkəsinə qoşulan bütün insanlar müvəqqəti olaraq bağlanır.
Modeminizi və marşrutlaşdırıcısınızı yenidən başlatmaq üçün izləmək üçün addımlar dəyişə bilər. Budur ümumi təqib:
- Təchizat kabelini güc mənbəyi routerindən ayırın.
- Təchizat kabelini güc mənbəyi modemindən ayırın.
Problemin modemdən və ya internet xidmət təminatçınızdan gəldiyini yoxlayın
Problemin kabel modemindən və ya internet xidmət təminatçınızdan gəlmədiyinə əmin olun. Lazım gələrsə, İnternet xidmət təminatçınızla əlaqə saxlayın.
- Düyməni seçin Başlamaq , Başlamaq cmd, sağ -Kit Əmr lövhəsi Siyahıda seçin İdarəçi kimi icra edin, Sonra seçin Bəli.
- Əmr əmrində növü, növü ipconfig.
Nəticə belə görünməlidir:
Ping tələbi müvəffəqdirsə və yuxarıda təsvir olunanlara bənzər nəticələr göstərilirsə, amma hələ də kompüterinizdən İnternetə qoşula bilmirsinizsə, problem modeminizdən və ya xidmət təminatçınızdan internetdən gələ bilər.
Şəbəkə kartınızı yoxlayın
Hər zaman bir şəbəkəyə qoşulma ilə qarşılaşsanız, şəbəkə kartınızla əlaqələndirilə bilər.
-
Müəyyən problemləri avtomatik aşkar etmək və həll etmək üçün şəbəkə problemi problemi həll etmə proqramından istifadə etməyə çalışın. Bu deaktiv problemlərin aradan qaldırılması proqramı sonra kartı yenidən aktivləşdirir və digər cari təmir əməliyyatları həyata keçirməyə çalışır.
- Düyməni seçin Başlamaq , Başlamaq cihaz meneceri, Sonra siyahıda seçin.
- Periferik menecerdə seçin Şəbəkə kartları, sağ-kartınızı vurun, sonra seçin Xassələr.
- Nişanı vurun Pilot, Sonra seçin Pilotu yeniləyin.
- Seçmək Avtomatik olaraq yenilənmiş bir proqram sürücüsü axtarın.
Windows şəbəkə kartınız üçün yeni bir sürücü tapmasa, ən son şəbəkə kartı sürücüsünü yükləmək üçün istehsalçının istehsalçının veb saytına keçin. Kompüteriniz internetə qoşula bilmirsə, başqa bir kompüterdə bir sürücünü yükləməli, sonra bu sürücünü kompüterinizə quraşdıra biləcək bir USB yaddaş diskində saxlamalı olacaqsınız. PC istehsalçısının adını, eləcə də modelin adı və ya nömrəsi lazımdır.
Routerinizlə sınamaq üçün digər addımlar
Evdə olsanız və əlaqə çətinliyiniz varsa, routerinizlə yoxlamaq və sınamaq üçün bəzi maddələr var.
- Şəbəkənin adını görmürsənsə, marşrutlaşdırıcıya daxil olun və şəbəkənin adını yayımlamaq üçün konfiqurasiya olunduğunu yoxlayın.
- Ethernet kabelindən istifadə edərək PC-ni marşrutlaşdırıcıya qoşun.
- Veb brauzerinizi açın və simsiz routerinizin IP ünvanını daxil edin. (Məsələn, 192).168.1.1 və ya 172.16.0.0; Defolt IP ünvanı tapmaq üçün, marşrutlaşdırıcı üçün sənədlərə baxın.))
- İstifadəçi adınızı və şifrənizlə əlaqə qurun, sonra bir variantı yoxlayın SSID paylanmasını aktivləşdirin, Simsiz SSID yayımı ya da oxşar aktivdir. Bu parametr ümumiyyətlə simsiz bir parametr səhifəsində görünür.
- Wi-Fi şəbəkənizin təhlükəsizlik səbəbi ilə media giriş nəzarətindən (Mac) ünvanlarından istifadə etdiyini yoxlayın. Bu belədirsə, bağlayıcıdan əvvəl PC-nin MAC ünvanını marşrutlaşdırıcınızın giriş siyahısına əlavə etməlisiniz.
- Düyməni seçin Başlamaq . Başlamaq cmd və sağ-yandırın Əmr lövhəsi siyahıda. Seçmək İdarəçi kimi icra edin, Sonra Bəli.
- Əmr əmrində növü, növü IPConfig / Hamısı.
Routerin giriş siyahısına MAC ünvanını əlavə etmək üçün:
- Veb brauzerinizi açın və simsiz routerinizin IP ünvanını daxil edin. (Məsələn, 192).168.1.1 və ya 172.16.0.0; Defolt IP ünvanı tapmaq üçün, marşrutlaşdırıcı üçün sənədlərə baxın.))
- İstifadəçi adı və şifrənizlə əlaqə qurun, sonra göstərən bir parametr axtarın Mac Ünvan Filtri ya da oxşar bir ad.
- Kompüteriniz üçün giriş siyahısına qeyd olunan MAC ünvanını əlavə edin və dəyişikliklərinizi qeyd edin.
PC-də, Wi-Fi şəbəkəsinə yenidən qoşulmağa çalışın.
Kompüterinizin əsas işini yoxlayın
- Wi-Fi aktiv olduğundan əmin olun.
- Bir laptopda, başlanğıc düyməsini seçərək Windows Mobility Mərkəzini açın, sonra seçin Konfiqurasiya paneli> Mobil PC >Windows Mobility Center.
- Bölüşmək Simsiz şəbəkə . Wi-Fi aktivləşdirilibsə, düymə göstərməlidir Simsiz.
- Laptopunuzdakı fiziki Wi-Fi keçidinin aktivləşdirildiyinə əmin olun. (Onun aktivləşdirilməsi ümumiyyətlə yüngül bir göstərici ilə göstərilir.))
- PC’nin Təyyarə rejimində olmadığından əmin olun.
- Mümkünsə, PC-ni marşrutlaşdırıcıya və ya giriş nöqtəsinə yaxınlaşdırın.
- Heç bir şəbəkənin adını görmürsənsə, şəbəkə adını yaymaq üçün nizamnamə və ya giriş nöqtəsi konfiqurasiya edilə bilməz. Orada əl ilə əlaqə qurmalı olacaqsınız.
- Düyməni seçərək simsiz şəbəkələri açın Başlamaq , Sonra seçmək Konfiqurasiya paneli. Tədqiqat sahəsində, növü simsiz, Sonra seçin Simsiz şəbəkələri idarə edin.
- Seçmək Əlavə etmək, Sonra Əl ilə bir şəbəkə profili yaradın.
- Şəbəkədə məlumat daxil edin.
- Şəbəkə aralığında olduqda Windows-un sizi avtomatik olaraq bağlamasını istəyirsinizsə, qutunu yoxlayın Bu əlaqəni avtomatik olaraq işə salın.
- Qutunu yoxlayın Şəbəkə adını yaymasa da qoşulun, seçmək Ardınca,Sonra Yaxın.
- Şəbəkə şəbəkə siyahısına əlavə olunur və PC-nin əlçatan olduqda istifadə edilə bilər. Şəbəkəyə qoşulmaq üçün aşağıdakı kimi davam edin:
- Açıq-saçıq Bir şəbəkəyə qoşulma Bildiriş sahəsindəki şəbəkə simgesini seçərək.
- Seçmək Ad -Free şəbəkə, Sonra Daxil olmaq. Sonra şəbəkə məlumatlarını daxil edin. Şəbəkə şəbəkə siyahısına əlavə olunur və kompüteriniz çatdıqda daha sonra istifadə edilə bilər.
Şəbəkə problemi həlletmə proqramından istifadə edin
Windows problemi həll etməyə kömək etməyə çalışsın. Diaqnoz və probleminizi həll etməyə kömək edə biləcəyini görmək üçün şəbəkə probleminin həlli yardım proqramını işə salın.
Şəbəkə probleminin həllini açma proqramını, sağ-uyğunlaşdırın – bildiriş sahəsindəki şəbəkə işarəsini vurun, sonra seçin Problemləri həll etmək.
Şəbəkə problemi həll etmə proqramından istifadə etdikdən sonra şəbəkə sifarişlərini icra edin
Şəbəkə problemi həll etmə proqramı (yuxarıda qeyd olunur) müəyyən bir cari əlaqə problemlərini diaqnoz və həll etməyə imkan verir. İstifadə etdikdən sonra, bu iki əməliyyatın birləşməsi əlaqəni bərpa edə biləcəyi üçün aşağıdakı şəbəkə sifarişlərini işlətməyə çalışın.
Şəbəkə problemi həll etmə proqramını yerinə yetirdikdən sonra probleminiz həll olunmasa, cəhd edin:
- TCP / IP batareyasını yenidən qurun;
- IP ünvanını buraxın;
- IP ünvanı təkrarlayın.
- Boş və DNS Müştəri Qətnaməsi önbelleğini yenidən qurun.
Bu şəbəkə sifarişlərini bir əmr təklifi pəncərəsində necə həyata keçirmək üçün:

- Düyməni seçin Başlamaq. Vurmaq cmd Axtarış zonasında, sağ-yandırın cmd Siyahıda seçin İdarəçi kimi icra edin, Sonra seçin Bəli.
- Əmr əmrində aşağıdakı əmrləri göstərilən qaydada işləyin, sonra bağlantı probleminizi həll etdiyini görmək üçün qutu aktivləşdirin:
- Tutmaq Netsh winsock sıfırlama Və Enter düyməsini basın.
- Tutmaq Netsh int ip sıfırlama Və Enter düyməsini basın.
- Tutmaq IPConfig / buraxılış Və Enter düyməsini basın.
- Tutmaq IPConfig / Yeniləmə Və Enter düyməsini basın.
- Vurmaq IPConfig / Flushdns Və Enter düyməsini basın.
Modeminizi və routerinizi yenidən başladın.
Bu, İnternet Giriş Təminatınız (ISP) ilə yeni bir əlaqə yaratmağa imkan verir. Bu əməliyyatı yerinə yetirdiyiniz zaman, Wi-Fi şəbəkəsinə qoşulan bütün insanlar müvəqqəti olaraq bağlanır.
Modeminizi və marşrutlaşdırıcısınızı yenidən başlatmaq üçün izləmək üçün addımlar dəyişə bilər. Budur ümumi təqib:
- Təchizat kabelini güc mənbəyi routerindən ayırın.
- Təchizat kabelini güc mənbəyi modemindən ayırın.
Problemin modemdən və ya internet xidmət təminatçınızdan gəldiyini yoxlayın
Problemin kabel modemindən və ya internet xidmət təminatçınızdan gəlmədiyinə əmin olun. Lazım gələrsə, İnternet xidmət təminatçınızla əlaqə saxlayın.

- Düyməni seçin Başlamaq. Vurmaq cmd Axtarış zonasında, sağ-yandırın cmd Siyahıda seçin İdarəçi kimi icra edin, Sonra seçin Bəli.
- Əmr əmrində növü, növü ipconfig.
Nəticə belə görünməlidir:
Ping tələbi müvəffəqdirsə və yuxarıda təsvir olunanlara bənzər nəticələr göstərilirsə, amma hələ də kompüterinizdən İnternetə qoşula bilmirsinizsə, problem modeminizdən və ya xidmət təminatçınızdan internetdən gələ bilər.
Şəbəkə kartınızı yoxlayın
Hər zaman bir şəbəkəyə qoşulma ilə qarşılaşsanız, şəbəkə kartınızla əlaqələndirilə bilər.
-
Müəyyən problemləri avtomatik aşkar etmək və həll etmək üçün şəbəkə problemi problemi həll etmə proqramından istifadə etməyə çalışın. Bu deaktiv problemlərin aradan qaldırılması proqramı sonra kartı yenidən aktivləşdirir və digər cari təmir əməliyyatları həyata keçirməyə çalışır.
Şəbəkə problemlərini açaraq, düyməni seçərək həll edin Başlamaq
 , Sonra içində Konfiqurasiya panelini seçmək. Tədqiqat sahəsində, növü yardım proqramı, Sonra seçin Problem həlli >Hamısını göstərin >Şəbəkə kartı.
, Sonra içində Konfiqurasiya panelini seçmək. Tədqiqat sahəsində, növü yardım proqramı, Sonra seçin Problem həlli >Hamısını göstərin >Şəbəkə kartı. - Şəbəkə pilotunu köhnəlmiş və ya qeyri-mümkün olmayan şəbəkə kartı əlaqə problemlərinə səbəb ola bilər. Sürücünün bir yeniləməsinin olub olmadığını yoxlayın.
- Düyməni seçərək periferik menecer açın Başlamaq
 , Seçməklə Konfiqurasiya paneli, Sistem və Təhlükəsizlik, Sonra, sistem altında, seçərək cihaz meneceri
, Seçməklə Konfiqurasiya paneli, Sistem və Təhlükəsizlik, Sonra, sistem altında, seçərək cihaz meneceri . Bir administrator şifrəsini daxil etməyə və ya bir əməliyyatı təsdiqləməyə dəvət olunursa, şifrənizi daxil edin və ya əməliyyatı təsdiqləyin.
. Bir administrator şifrəsini daxil etməyə və ya bir əməliyyatı təsdiqləməyə dəvət olunursa, şifrənizi daxil edin və ya əməliyyatı təsdiqləyin. - Periferik menecerdə seçin Şəbəkə kartları, sağ-kartınızı vurun, sonra seçin Xassələr.
- Nişanı vurun Pilot, Sonra seçin Pilotu yeniləyin.
- Seçmək Avtomatik olaraq yenilənmiş bir proqram sürücüsü axtarın.
- Düyməni seçərək periferik menecer açın Başlamaq
- Şəbəkənin adını görmürsənsə, marşrutlaşdırıcıya daxil olun və şəbəkənin adını yayımlamaq üçün konfiqurasiya olunduğunu yoxlayın.
- Ethernet kabelindən istifadə edərək PC-ni marşrutlaşdırıcıya qoşun.
- Veb brauzerinizi açın və simsiz routerinizin IP ünvanını daxil edin. (Məsələn, 192).168.1.1 və ya 172.16.0.0; Defolt IP ünvanı tapmaq üçün, marşrutlaşdırıcı üçün sənədlərə baxın.))
- İstifadəçi adınızı və şifrənizlə əlaqə qurun, sonra bir variantı yoxlayın SSID paylanmasını aktivləşdirin, Simsiz SSID yayımı ya da oxşar aktivdir. Bu parametr ümumiyyətlə simsiz bir parametr səhifəsində görünür.
- Wi-Fi şəbəkənizin təhlükəsizlik səbəbi ilə media giriş nəzarətindən (Mac) ünvanlarından istifadə etdiyini yoxlayın. Bu belədirsə, bağlayıcıdan əvvəl PC-nin MAC ünvanını marşrutlaşdırıcınızın giriş siyahısına əlavə etməlisiniz.
- Düyməni seçin Başlamaq. Vurmaq cmd Axtarış zonasında və sağ -Kəs-yandırın cmd siyahıda. Seçmək İdarəçi kimi icra edin, Sonra Bəli.
- Əmr əmrində növü, növü IPConfig / Hamısı.
- Veb brauzerinizi açın və simsiz routerinizin IP ünvanını daxil edin. (Məsələn, 192).168.1.1 və ya 172.16.0.0; Defolt IP ünvanı tapmaq üçün, marşrutlaşdırıcı üçün sənədlərə baxın.))
- İstifadəçi adı və şifrənizlə əlaqə qurun, sonra göstərən bir parametr axtarın Mac Ünvan Filtri ya da oxşar bir ad.
- Kompüteriniz üçün giriş siyahısına qeyd olunan MAC ünvanını əlavə edin və dəyişikliklərinizi qeyd edin.
Windows şəbəkə kartınız üçün yeni bir sürücü tapmasa, ən son şəbəkə kartı sürücüsünü yükləmək üçün istehsalçının istehsalçının veb saytına keçin. Kompüteriniz internetə qoşula bilmirsə, başqa bir kompüterdə bir sürücünü yükləməli, sonra bu sürücünü kompüterinizə quraşdıra biləcək bir USB yaddaş diskində saxlamalı olacaqsınız. PC istehsalçısının adını, eləcə də modelin adı və ya nömrəsi lazımdır.
Routerinizlə sınamaq üçün digər addımlar
Evdə olsanız və əlaqə çətinliyiniz varsa, routerinizlə yoxlamaq və sınamaq üçün bəzi maddələr var.

Routerin giriş siyahısına MAC ünvanını əlavə etmək üçün:
PC-də, Wi-Fi şəbəkəsinə yenidən qoşulmağa çalışın.
Mac-da internet bağlantısı problemlərini həll edin

Mac-ni internetə bağlaya bilmirsinizsə, problem kabellər, qurğular, şəbəkə parametrləri və ya İnternet Access Təminatçı (ISP) ilə əlaqələndirilə bilər.
Wi-Fi tövsiyələrinə və ya simsiz diaqnostikadan istifadə edin

Wi-Fi ilə əlaqəli problemlər Mac-da aşkar edilərsə, bu problemlərə və təklif olunan həllərə müraciət edə bilərsiniz. Menyu çubuğundakı Wi-Fi Status simgesini vurun, sonra Wi-Fi tövsiyələrini seçin. Wi-Fi tövsiyələri iş şəbəkələri və ya əlaqə paylaşımı üçün mövcud deyil.
Artıq konfiqurasiya etdiyiniz bir şəbəkə ilə əlaqəli problemləri həll etmək üçün simsiz diaqnostikadan istifadə edə bilərsiniz.
Wi-Fi bağlantısını yoxlayın
Bir Wi-Fi şəbəkəsindən istifadə edərək ümumiyyətlə İnternetə qoşulsanız, yaxşı bağlı olduğunuzu yoxlayın.
Wi-Fi şəbəkəsinə qoşulursan, ancaq İnternetə qoşula bilmirsənsə, problemin İnternet bağlantınızdan gəlməsi mümkündür. Bir hava limanının cihazından istifadə edərək Wi-Fi şəbəkəsini konfiqurasiya edirsinizsə (məsələn, Hava limanının ekstremal giriş terminalı), cihaz haqqında məlumat əldə edə bilərsiniz və hava limanında internet bağlantısı istifadə edə bilərsiniz. Hava limanında yardım proqramına daha çox kömək etmək üçün kömək> Hava limanının yardım proqramı.
Şəbəkə əlaqələrinizin vəziyyətini yoxlayın
Parametrlərinizi və şəbəkə parametrlərində, Wi-Fi, Ethernet və Bluetooth kimi hər bir şəbəkə xidmətinizin vəziyyətini yoxlaya bilərsiniz.
Mac-da Apple menyusunu seçin


> Sistem parametrləri, sonra yan paneldəki şəbəkəni vurun. Səhifəni aşağıya fırladın.
İstifadə etdiyiniz şəbəkə xidməti yaşıl bir göstərici və “bağlı” sözü olmalıdır.
Şəbəkə xidmətinizdə daha çox məlumat göstərmək üçün onu seçmək üçün vurun.
Xarici kabellərinizi və cihazlarınızı yoxlayın
Bütün kabellərin düzgün bağlı olduğundan əmin olun. Xarici modemdən istifadə etsəniz, bir kabelin bu cihazdan kompüterə möhkəm bir şəkildə qoşulduğundan və digərinin modemi bir güc hissəsinə bağladığına əmin olun.
Modemlər, konsentratorlar və marşrutlaşdırıcılar kimi bütün xarici periferiklərin bağlandığı, gərginlik altındadır və tamamilə başlamışdır. Bu cihazları bir neçə dəqiqə ayıraraq yenidən qurmağa çalışın, sonra yenidən bağlayın.
Şəbəkə və kompüterinizə bir əlaqə yazdığını müəyyən etmək üçün cihazın işıqlarını yoxlayın. Bir işıq yanmırsa, cihazınızla təmin edilmiş sənədlərə baxın və ya Fai ilə əlaqə saxlayın.
İnternet xidmətinizi yoxlayın
Yuxarıda göstərilən parametrlərin hamısı düzgün qurulur və hələ də İnternetə qoşula bilmirsinizsə, FAI ilə əlaqə saxlayın. Onun xidmətinin müvəqqəti narahat olması mümkündür.
