Windows’u son bir Mac’a açılış düşərgəsi ilə quraşdırın – Apple köməyi (fr), MacBook Pro M1-də Windows 11: inanılmaz, lakin səmərəli bir qarışıq – ZDNT
MacBook Pro M1-də Windows 11: inanılmaz, lakin səmərəli bir qarışıq
Contents
- 1 MacBook Pro M1-də Windows 11: inanılmaz, lakin səmərəli bir qarışıq
- 1.1 Pəncərələri açılış düşərgəsi ilə son bir Mac-da quraşdırın
- 1.2 Tələb olunan elementlər
- 1.3 Başlamazdan əvvəl
- 1.4 Yüklemek
- 1.5 Addım 1: Proqram yeniləmələrini axtarın
- 1.6 Addım 2: Windows üçün Mac hazırlayın
- 1.7 Addım 3: Windows quraşdırın
- 1.8 Addım 4: Windows altında açılış düşərgəsini quraşdırın
- 1.9 MacBook Pro M1-də Windows 11: inanılmaz, lakin səmərəli bir qarışıq
- 1.10 Paralellər
- 1.11 M1 təcrübəsi
Köməkçi Boot Camp, Bootcamp adlı pəncərələr üçün yeni bir bölmə yaratmaq və açılış düşərgəsi dəstəyi proqramını yükləməklə Mac-nı hazırlayır.
Pəncərələri açılış düşərgəsi ilə son bir Mac-da quraşdırın

Windows 10-u Intel prosessoru Mac-də quraşdırmaq üçün Boot Camp köməkçisindən istifadə edə bilərsiniz.
Son Mac kompüterləri Windows-u quraşdırmaq üçün sadələşdirilmiş bir üsuldan istifadə edir. Macınızın bu üsuldan istifadə etdiyini öyrənmək üçün, Apple Boot Camp köməkçisi vasitəsi ilə Mac-da Windows 10 quraşdırma məqaləsinin “Tapın” bölməsinə baxın. Mac, xarici bir USB disk tələb edən köhnə bir modeldirsə, daha çox açılış düşərgəsi olan bir Mac-da quraşdırılmış Windows bölməsində sizə verilən təlimatları izləyin.
Tələb olunan elementlər
- Mac ilə çatdırılan klaviatura və ya siçan və ya trackpad. Əgər onlar mövcud deyilsə, bir USB klaviatura və siçan istifadə edin.
- 64-cü illərdə 64-cü yerdə bir disk görüntüsündə (ISO faylı) və ya başqa bir quraşdırma mühitində 3-cü versiyanın tam quraşdırılması. Microsoft-dan Windows 10 disk görüntüsünü (ISO faylı) yükləyə bilərsiniz.
- Başlanğıc diskinizdə mövcud olan kifayət qədər saxlama sahəsi. Lazımi miqdar haqqında daha çox məlumat əldə etmək üçün, Apple Boot Camp köməkçisi vasitəsilə Mac-da Windows 10 quraşdırma məqaləsinə baxın.
Başlamazdan əvvəl
Windows quraşdırmadan əvvəl, vacib sənədlərinizi saxlamağınızdan əmin olun.
Bunu etmək üçün vaxt maşını və ya başqa bir üsuldan istifadə edə bilərsiniz. Fayllarınızı necə saxlamağı öyrənmək üçün, sənədlərinizi vaxt maşını ilə qeyd edin və faylları necə xilas etmək və ya qorumaq.
Yüklemek
Mac-da aşağıdakı əməliyyatları qaydada yerinə yetirin.
Addım 1: Proqram yeniləmələrini axtarın
Windows quraşdırmadan əvvəl, bütün MacOS yeniləmələrini quraşdırın.
- Mac-da bir idarəçi kimi qoşulun, bütün açıq tətbiqləri buraxın, sonra bütün digər istifadəçiləri ayırın.
- Apple menyusunu seçin
 > Sistem Parametrləri, Ümumi CLOCK
> Sistem Parametrləri, Ümumi CLOCK  Yan paneldə, sonra sağdakı “Proqram yeniləməsi” də. Ekranı aşağıya fırladın.
Yan paneldə, sonra sağdakı “Proqram yeniləməsi” də. Ekranı aşağıya fırladın. - Bütün mövcud makos yeniləmələrini quraşdırın.
Bir yeniləmə qurduqdan sonra Mac yenidən başladırsa, əlavə yeniləmələri yenidən quraşdırmaq üçün yenidən proqram yeniləmələrini açın.
Addım 2: Windows üçün Mac hazırlayın
Köməkçi Boot Camp, Bootcamp adlı pəncərələr üçün yeni bir bölmə yaratmaq və açılış düşərgəsi dəstəyi proqramını yükləməklə Mac-nı hazırlayır.
Vacib: Bir Mac noutbukundan istifadə etsəniz, davam etmədən əvvəl onu əsaslara bağlayın.

- Mac-da, / Proqramlar / Kommunal xidmətlər, Açıq Çəkmə Düşərgəsi köməkçisi.
- Giriş ekranında Davam et vurun. Mövcud disk sahəsi bütün sistemdə hesablanır. Köhnə vaxt maşınları və cache iCloud faylları açılış düşərgəsi üçün yer boşaltmaq üçün silinir. Bu proses bir müddət çəkə bilər (prosesi qulaqardına vurmaq üçün dayandırmaq düyməsini vura bilərsiniz).
- Yalnız bir daxili diskiniz varsa, ISO Windows görüntüsünü seçin, ayırıcısını makolar və pəncərə bölmələri arasında sürükləyərək bölmənin ölçüsünü göstərin, sonra quraşdırın.
Vacib: Daha sonra bölmənin ölçüsünü dəyişə bilməyəcəksiniz.
- Başlanğıc diskinizi seçsəniz: Windows üçün əlavə bir bölmə yarada bilərsiniz. MacOS və Windows arakəsmələri arasında ayırıcıya sürükləyərək bölmənin ölçüsünü göstərin.
- APFS formatında bir disk seçsəniz: Windows üçün diskdə əlavə bir bölmə yarada və ya diski tamamilə silmək və pəncərələr üçün bir bölmə yaratmaq olar. Əlavə bir bölmə yaratmağı seçsəniz, ayırı MacOS və Windows bölmələri arasında sürükləyərək bölmənin ölçüsünü göstərin.
- APFS formatında olmayan bir disk seçsəniz: Diski tamamilə silə və pəncərələr üçün bir bölmə yarada bilərsiniz.
Çəkmə düşərgəsi artıq seçdiyiniz diskdə mövcuddursa, onu silmək imkanı da var.
Vacib: Daha sonra bölmənin ölçüsünü dəyişə bilməyəcəksiniz.
Bu addım bitdikdən sonra Windows quraşdırma proqramı başlayır.
Addım 3: Windows quraşdırın
- Windows quraşdırma proqramında ekran təlimatlarına əməl edin. Quraşdırma başa çatdıqdan sonra Mac avtomatik olaraq Windows altında yenidən başlayır.
- Windows-u konfiqurasiya etmək üçün ekrandakı təlimatları izləyin.
Addım 4: Windows altında açılış düşərgəsini quraşdırın
Windows quraşdırıldıqdan sonra, Mac avadanlıqlarınızı dəstəkləyən Bootcamp menecerləri quraşdırılıb.
Diqqət: İdarəetmə proqramı avtomatik quraşdırılmırsa, əl ilə quraşdırmalısınız. Təlimatlar üçün, Apple Çəkmə Düşərgəsi köməkçisi istifadə etdikdən sonra açılış düşərgəsi quraşdırma proqramı açılmadığı təqdirdə məqaləyə baxın.
- Windows altında açılış düşərgəsinin quraşdırma proqramında ekrandakı təlimatları izləyin.
Vacib: Quraşdırma proqramı dialoq sahələrində yerləşən Ləğv etmə düyməsini vurmayın.
MacBook Pro M1-də Windows 11: inanılmaz, lakin səmərəli bir qarışıq
Texnologiya: Bəli, qolundakı Windows 11, M1 Pro çipində mükəmməl işləyir. Budur necə.
Tərəfindən Adrian Kingsley-Hughes | 18 Fevral 2022 Cümə
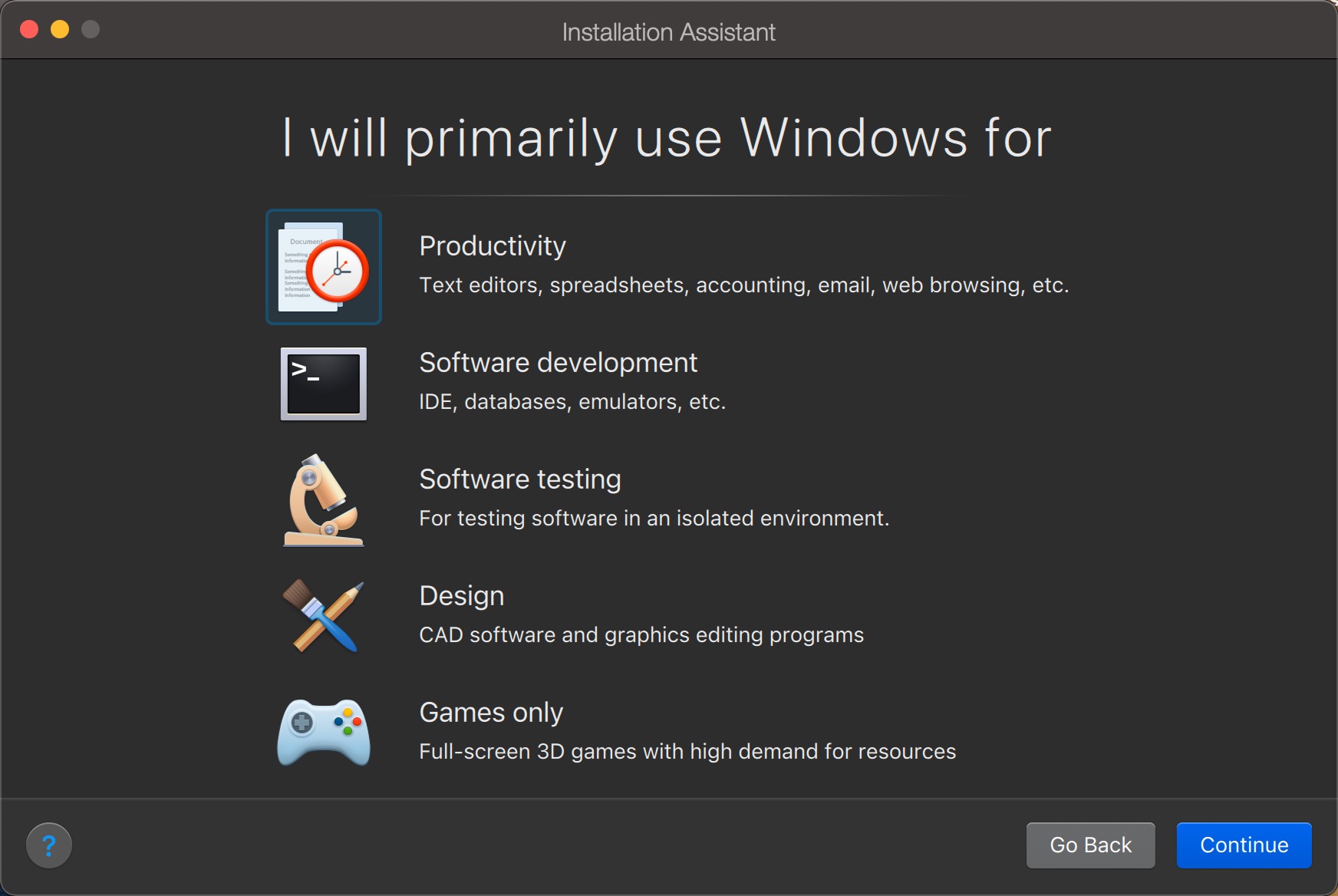
Beləliklə, Windows 11 Apple Macbook Pro M1-də necə işləyir ? Bu sual son aylarda bir neçə dəfə soruşuldu və bu günə qədər cavab vermək üçün bir az tərəddüd etdim.
Machbook Pro M1-ə gedəndə bir şeyin bir dəstəsinin dəyişəcəyini bilirdim. Onlardan biri bu, Mac-da Windows X86-nı idarə etmək imkanının sonu idi.
Bəli, mən Mac-da pəncərələrdən istifadə edənlərdən birəm. Buna alışmalısan. X86 üçün bu dəstək olmaması məni narahat etdi. Tamamilə pəncərələrə ehtiyacım olsa da, ona daxil olmaq çox praktikdir. Apple Bootcamp proqramındakı Windows-un icrası mümkün deyildi, çünki artıq dəstəklənmədi və bootcamp həqiqətən mənə təklif olunan ən yaxşı təcrübə deyil.
Paralellər
Xoşbəxtlikdən, yaxşı paralel insanlar Mac 17 üçün Paralel masaüstünü dərc etdilər və bu versiya mənə Macbook Pro M1-də qolundakı Windows 11-i işlətməyə imkan verir.
Parallels Desktop, MacOS kompüterlərindən istifadəçilərə imkan verən inqilabi proqramdır və yenidən başladın.
- Yükləmələr: 23
- Buraxılış tarixi: 08/21/2023
- Müəllif: GmbH International Paralellər
- Lisenziya: Nümayiş
- Kateqoriyalar:Yardım proqramı
- Əməliyyat sistemi : macos
Əllərinizi Windows 11-də əldə etmək və MacOS-da quraşdırmağın qaydası olduqca sadədir. Paralellər bu proseduru burada təsvir edir.
Mac-da Windows çox istifadə etmədiyim üçün son aylarda sınamaq üçün uzun müddət çəkdim. Başlanğıcda, Parametrdə Windows 11 ilə hər hansı bir uyğunluq probleminin şirkəti ağrılı hala gətirəcəyini və Windows noutbukunda işləməsi üçün Mac-da pəncərələrimdən imtina etməli olduğumu düşündüm.
Sonra bu yolu tövsiyə etməkdən çəkindim. Bununla birlikdə, Microsoft-un əla işini nəzərə alaraq, Windows 11-də 11-in müxtəlif tətbiqetmələrin geniş çeşidini dəstəkləyir və paralellərin paralellərin qolu 11-ni idarə etməklə etdiyini, heç bir problemi yox idi.
M1 təcrübəsi
İndi Mac-da işləyən Windows 11-in bir versiyası var və mənə lazım olan hər şeyə girişim var. Həyat gözəldir.
Əslində, təəccüblüdür ki, bir Windows kompüterinə gedəndə ikinci-bir təcrübə yaşadığım kimi hiss edirəm. M1 Pro sisteminin təklif etdiyi güc, xüsusən də batareyada işləyən zaman müsabiqənin üstündən çoxdur.
Windows istifadəçiləri üçün bəzən makos və Windows 11 tərəfi yan-yana işləyə biləcəyimi və təklif olunan güc və tamaşaların praktik olaraq məhdudiyyətsiz olduğunu başa düşmələri çətindir.
16 GB RAM ilə MACBOOK PRO M1, 16 GB RAM olan bir Windows sistemidir. Mümkün bir müqayisə yoxdur.
Bundan əlavə, yeni MacBook Pro-nın soyutması, test edə biləcəyim hər hansı bir Windows noutbukundan daha yaxşı və daha səmərəlidir. Macos və Windows 11-də bir sistemdə Gourmet tətbiqlərinin icrasına baxmayaraq, demək olar ki, azarkeşlərin başladığını eşitmirəm.
Microsoft-un qolundakı 11 ilə 11-in uzun -mızası niyyətlərinin nə olduğunu bilmirəm. Ancaq bu an, Macbook Pro M1, Mac 17 və Windows 11 üçün paralellərin birləşməsi tamamilə qazanan birləşmədir.
Macbook Pro M1-də Mac 17 üçün Paulles masaüstündə fəaliyyət göstərən Windows 11-dən Windows 11-dən təsdiqim. Mənim üçün, Windows 11-i bir Mac-dən daha yaxşı işləməyin daha yaxşı bir yolu yoxdur.
Əgər yerin macbook və ya iMac-da darıxacağından qorxursan, bunun qarşısını almaq üçün bir ipucu.
Bütün ZDNet-in xəbərlərini izləyin Google Xəbərləri.
Tərəfindən Adrian Kingsley-Hughes | 18 Fevral 2022 Cümə
Tərəfdaş məzmunu
Sponsorlu məzmun
Məqaləyə reaksiya verin
Qoşulmaq Və ya Rekord Müzakirəyə qoşulmaq üçün
Mən də, az qala azarkeşlərin başladığını eşitmirəm (həftədə 1 dəfə təxminən 1 dəfə).
Məndə 16 GB RAM DDR4 var, bir prosessor “Intel Core I7 7700h 2.8 GHz “, 128 GB m.2 kart, 1 – HDD, qrafik kartı: Nvidia Geforce GTX 1050 TI, Ekran 15.6 düym və “Windows 10 ailə”
(03/2017-ci ildə vergi daxil olmaqla 1160.99 € almaq üçün bir Acer Aspire, Acer Aspire 7360.99).
Çox səmərəlidir, amma bir Macbook Pro M1 ilə müqayisə edə bilmədim.
Ardı var 🙂
